Comment exporter les résultats de recherche dans Outlook vers un fichier PST/Excel ?
Par exemple, vous devez trouver des emails provenant d'expéditeurs externes dans Outlook, puis exporter tous les emails trouvés sous forme de fichier Excel ou PST. Des idées intéressantes ? Il est facile de rechercher des emails externes avec la fonction Recherche avancée dans Outlook, mais comment exporter ? Essayez les solutions ci-dessous :
Exporter les résultats de recherche vers un fichier PST dans Outlook
Exporter les résultats de recherche dans Outlook vers un fichier Excel
Exporter les résultats de recherche vers un fichier PST dans Outlook
En fait, il n'y a pas de moyen direct d'exporter les résultats de recherche que vous avez trouvés via la fonction "Recherche avancée" ou "Recherche instantanée" dans Outlook. Cependant, nous pouvons filtrer les emails avec les mêmes critères que ceux utilisés pour la recherche lors de l'exportation. Veuillez procéder comme suit :
1. Cliquez sur "Fichier" > "Ouvrir et exporter" > "Importer/Exporter" (ou "Fichier" > "Ouvrir" > "Importer") pour ouvrir l'Assistant Importation et Exportation.
2. Maintenant, dans l'Assistant Importation et Exportation, veuillez cliquer pour mettre en surbrillance l'option "Exporter vers un fichier" et cliquez sur le bouton "Suivant".
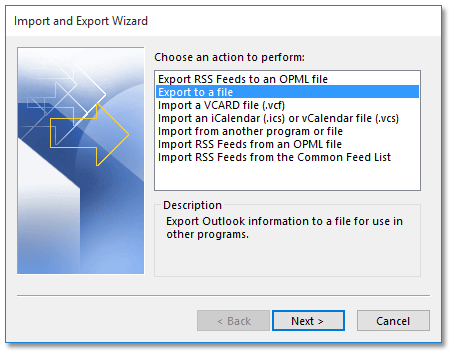
3. Dans la boîte de dialogue Exporter vers un fichier, veuillez cliquer pour mettre en surbrillance l'option "Fichier de données Outlook (.pst)", puis cliquez sur le bouton "Suivant".
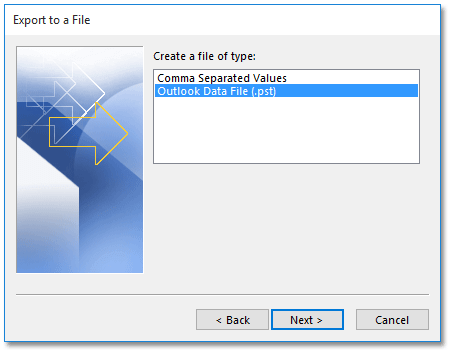
4. Vous accédez maintenant à la boîte de dialogue Exporter le fichier de données Outlook, veuillez cliquer pour sélectionner le dossier dans lequel vous allez rechercher les emails, puis cliquez sur le bouton "Filtrer". Voir la capture d'écran ci-dessous :
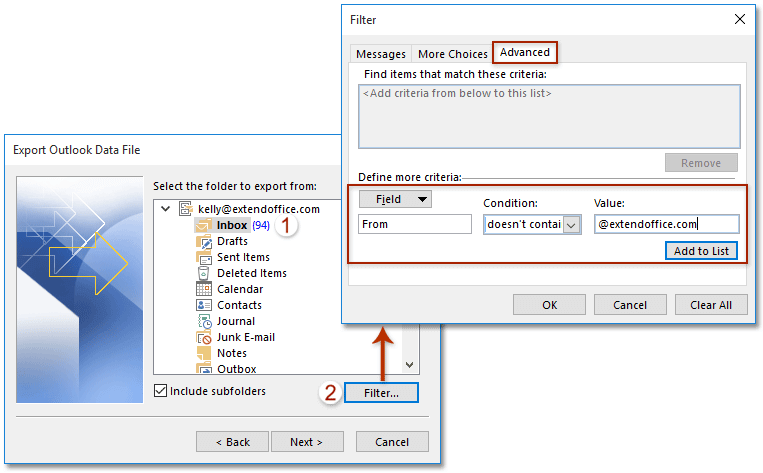
5Dans la boîte de dialogue Filtrer qui apparaît, veuillez spécifier les critères de filtre identiques aux critères de recherche, puis cliquez sur les boutons "OK" > "Suivant". Voir la capture d'écran ci-dessus :
Remarque : Dans mon cas, j'ai spécifié les critères de filtre sous l'onglet "Avancé". avec les étapes suivantes : (1) Cliquez sur "Champ" > "Tous les champs de courrier" > "De"; (2) Choisissez "ne contient pas" dans la liste déroulante "Condition". (3) Tapez le domaine interne dans la zone "Valeur"; (4) Cliquez sur le bouton "Ajouter à la liste". bouton.
Remarque : Si vous devez exporter des emails correspondant à l'un des critères multiples, tels que les emails reçus avant ou le 2015/1/1 ou après ou le 2016/7/1, vous devez activer le "Générateur de requêtes" pour spécifier deux critères de recherche.
Ici, je vous recommande d'activer rapidement le Générateur de requêtes via "Kutools" > "Options" > cochez l'option "Restaurer l'onglet 'Générateur de requêtes' dans la boîte de dialogue Recherche avancée d'Outlook", qui est pris en charge par Kutools for Outlook. Voir la capture d'écran :

Puis spécifiez les critères de recherche complexes dans l'onglet "Générateur de requêtes" dans la boîte de dialogue Filtre comme indiqué dans la capture d'écran ci-dessous :

6. Dans la nouvelle boîte de dialogue Exporter le fichier de données Outlook, veuillez cliquer sur le bouton "Parcourir" pour ouvrir la boîte de dialogue Ouvrir le fichier de données Outlook, ensuite spécifiez le dossier de destination où vous placerez le fichier PST exporté, nommez le fichier PST dans la zone "Nom du fichier", puis cliquez sur "OK" > "Terminer". Voir la capture d'écran ci-dessous :
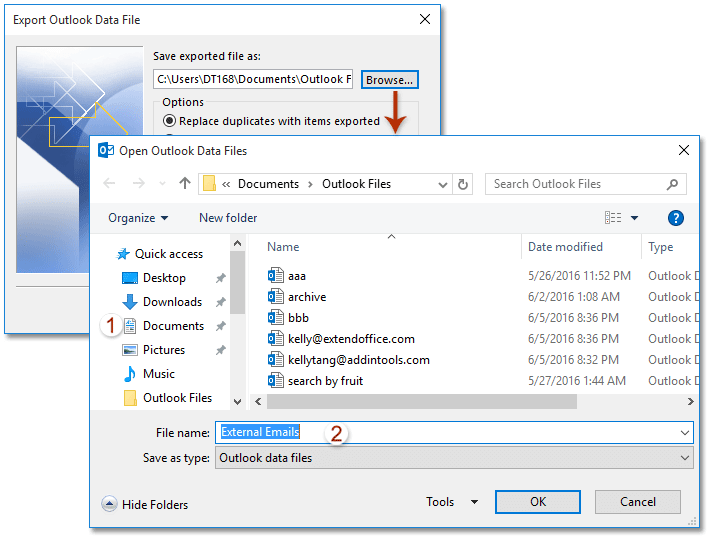
7. La boîte de dialogue Créer un fichier de données Outlook apparaît, et veuillez cliquer sur le bouton "OK" pour la fermer.
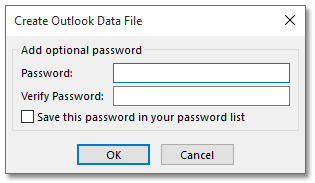
Remarque : Si vous souhaitez ajouter un mot de passe au fichier PST exporté, veuillez taper le mot de passe dans les deux zones "Mot de passe" et "Vérification du mot de passe", puis cliquez sur le bouton "OK".
Jusqu'à présent, nous avons exporté tous les emails correspondant aux critères de recherche sous forme de fichier PST dans Outlook.
Exporter les résultats de recherche dans Outlook vers un fichier Excel
Si vous devez exporter tous les résultats de recherche dans Outlook vers un classeur Excel distinct, veuillez suivre les étapes ci-dessous :
Remarque : Si vous pouvez rechercher des emails avec la fonction "Recherche instantanée", veuillez taper les critères de recherche dans la zone "Recherche instantanée", puis copier tous les résultats de recherche dans le classeur avec les étapes 5 à 7.
1. Passez à la vue "Courrier", cliquez pour ouvrir le dossier de courrier où vous souhaitez rechercher des emails, puis cliquez sur "Dossier" > "Nouvelle recherche de dossier".

2. Dans la boîte de dialogue Nouvelle recherche de dossier, veuillez cliquer pour mettre en surbrillance l'option "Créer une recherche personnalisée", puis cliquez sur le bouton "Choisir". Voir la capture d'écran :
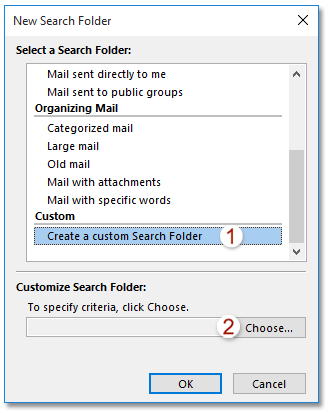
3. Dans la boîte de dialogue Personnaliser la recherche de dossier qui apparaît, veuillez nommer le nouveau dossier de recherche dans la zone "Nom", puis cliquez sur le bouton "Critères". Voir la capture d'écran :
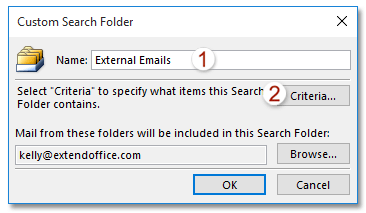
4Maintenant, dans la boîte de dialogue Critères de recherche de dossier, veuillez spécifier les critères identiques aux critères de recherche et cliquez sur "OK" > "OK" > "OK" pour fermer toutes les boîtes de dialogue.
Remarque: Dans mon cas, j'ai spécifié les critères sous l'onglet "Avancé" avec les étapes suivantes : (1) Cliquez sur "Champ" > "Tous les champs de courrier" > "De"; (2) Choisissez "ne contient pas" dans la liste déroulante "Condition". (3) Tapez le domaine interne dans la zone "Valeur"; (4) Cliquez sur le bouton "Ajouter à la liste".
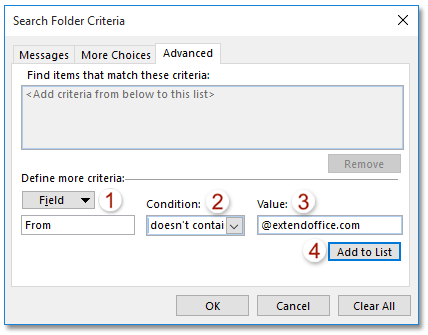
5. Continuez pour ouvrir le nouveau dossier de recherche, sélectionnez et copiez tous les emails dans le dossier de recherche. Voir la capture d'écran :
Remarques : (1) Pour sélectionner tous les emails dans un dossier de courrier, veuillez cliquer sur n'importe quel email dans le dossier, puis appuyez simultanément sur les touches "Ctrl" + "A"; (2) Appuyez sur "Ctrl" + "C" en même temps pour copier les emails sélectionnés.
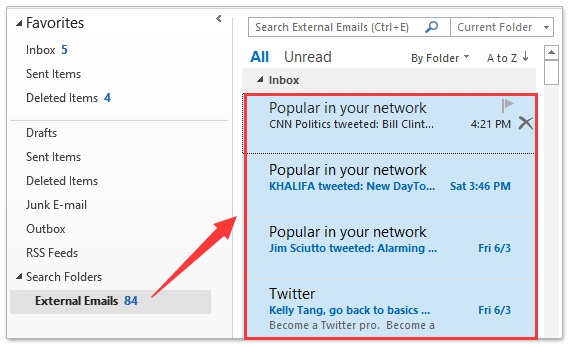
6. Créez un nouveau classeur, sélectionnez la cellule A1 et appuyez simultanément sur les touches "Ctrl" + "V" pour coller les résultats de recherche dans le nouveau classeur.
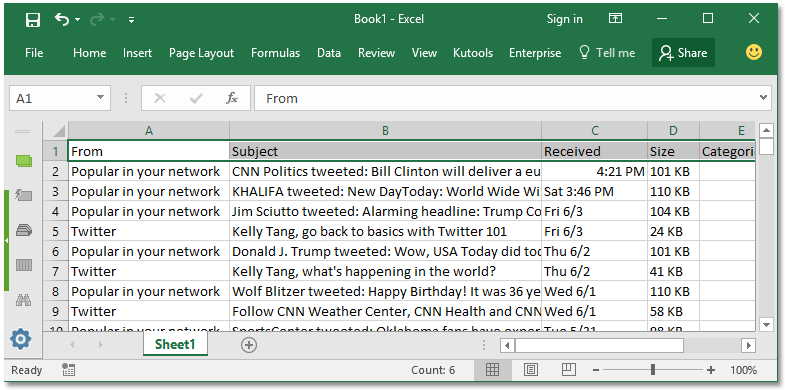
7. Enregistrez le nouveau classeur.
Jusqu'à présent, nous avons déjà exporté tous les résultats de recherche dans un fichier Excel.
Articles connexes
Compter le nombre total de résultats de recherche dans Outlook ?
Afficher le chemin complet du dossier des résultats de recherche d'emails dans Outlook
Meilleurs outils de productivité pour Office
Dernière nouvelle : Kutools pour Outlook lance sa version gratuite !
Découvrez le tout nouveau Kutools pour Outlook avec plus de100 fonctionnalités incroyables ! Cliquez pour télécharger dès maintenant !
📧 Automatisation des E-mails : Réponse automatique (disponible pour POP et IMAP) / Programmer l’envoi d’un e-mail / CC/BCC automatique par règle lors de l’envoi / Transfert automatique (règle avancée) / Ajouter automatiquement une salutation / Diviser automatiquement les e-mails multi-destinataires en messages individuels ...
📨 Gestion des E-mails : Rappeler lemail / Bloquer les e-mails frauduleux par objet et autres critères / Supprimer les doublons / Recherche Avancée / Organiser les dossiers ...
📁 Pièces jointes Pro : Enregistrement en lot / Détachement en lot / Compression en lot / Enregistrer automatiquement / Détachement automatique / Compression automatique ...
🌟 Interface magique : 😊Plus d’emojis élégants et amusants / Vous rappelle lorsque des e-mails importants arrivent / Réduire Outlook au lieu de fermer ...
👍 Fonctions en un clic : Répondre à tous avec pièces jointes / E-mails anti-phishing / 🕘Afficher le fuseau horaire de l’expéditeur ...
👩🏼🤝👩🏻 Contacts & Calendrier : Ajouter en lot des contacts à partir des e-mails sélectionnés / Diviser un groupe de contacts en groupes individuels / Supprimer le rappel d’anniversaire ...
Utilisez Kutools dans votre langue préférée – prend en charge l’Anglais, l’Espagnol, l’Allemand, le Français, le Chinois et plus de40 autres !


🚀 Téléchargement en un clic — Obtenez tous les compléments Office
Recommandé vivement : Kutools pour Office (5-en-1)
Un clic pour télécharger cinq installateurs en une seule fois — Kutools pour Excel, Outlook, Word, PowerPoint et Office Tab Pro. Cliquez pour télécharger dès maintenant !
- ✅ Praticité en un clic : téléchargez les cinq packages d’installation en une seule action.
- 🚀 Prêt pour toutes les tâches Office : installez les compléments dont vous avez besoin, quand vous en avez besoin.
- 🧰 Inclus : Kutools pour Excel / Kutools pour Outlook / Kutools pour Word / Office Tab Pro / Kutools pour PowerPoint