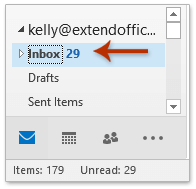Comment compter le nombre total d'éléments (emails) dans tous les dossiers dans Outlook ?
Dans Outlook, il affiche automatiquement le nombre d'éléments non lus/emails à côté du nom du dossier dans le volet de navigation, comme le montre la capture d'écran ci-contre. Mais maintenant, vous devez compter le nombre total d'éléments/emails au lieu des seuls non lus, comment faire ? Les solutions ci-dessous résoudront facilement ce problème !
- Compter le nombre total d'éléments/emails dans un dossier
- Compter le nombre total d'éléments/emails dans chaque dossier avec Kutools pour Outlook
- Compter le nombre total de tous les éléments/emails dans tous/plusieurs dossiers
- Compter le nombre total d'éléments/emails dans chaque dossier avec VBA
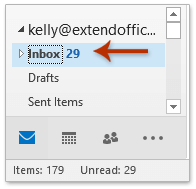
Compter le nombre total d'éléments/emails dans un dossier
Pour compter le nombre total d'éléments/emails dans un dossier dans Outlook, vous pouvez facilement modifier les propriétés de ce dossier pour l'archiver.
1. Dans le volet de navigation, faites un clic droit sur le dossier dont vous souhaitez compter le nombre total d'éléments, puis sélectionnez "Propriétés" dans le menu contextuel. Voir la capture d'écran ci-dessous :
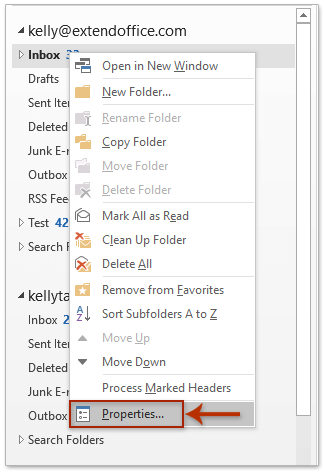
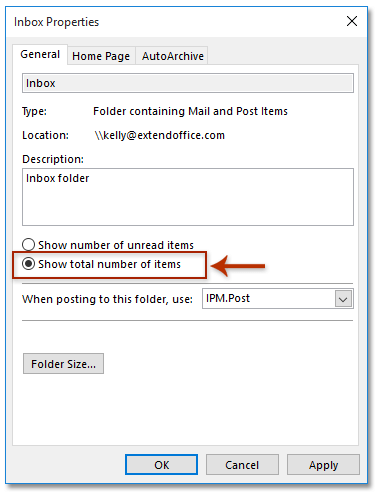
2. Dans la boîte de dialogue Propriétés qui s'ouvre, cochez l'option "Afficher le nombre total d'éléments", puis cliquez sur le bouton "OK". Voir la capture d'écran ci-dessus :
Et maintenant, le nombre d'éléments non lus à côté du nom du dossier est remplacé par le nombre total de tous les éléments/emails. Voir la capture d'écran :
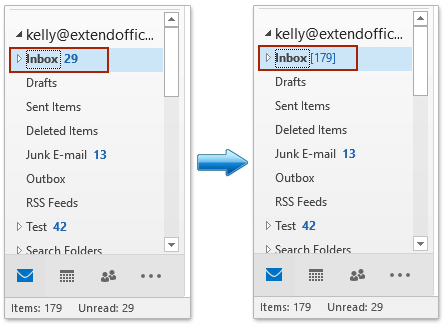
Remarques :
(1) Après avoir sélectionné le dossier dans le volet de navigation, le nombre total d'emails et le nombre d'emails non lus sont également affichés dans la "Barre d'état".
(2) Cette méthode ne peut afficher que le nombre total d'éléments/emails d'un seul dossier à la fois. Pour afficher les nombres totaux d'éléments de tous les dossiers, essayez le code VBA ci-dessous.
Assistant de messagerie IA dans Outlook : Réponses plus intelligentes, communication plus claire (magie en un clic !) GRATUIT
Rationalisez vos tâches quotidiennes dans Outlook avec l'Assistant de messagerie IA de Kutools pour Outlook. Cet outil puissant apprend de vos anciens emails pour offrir des réponses intelligentes et précises, optimiser le contenu de vos emails et vous aider à rédiger et affiner vos messages sans effort.

Cette fonctionnalité prend en charge :
- Réponses intelligentes : Obtenez des réponses élaborées à partir de vos conversations passées — personnalisées, précises et prêtes à être envoyées.
- Contenu amélioré : Affinez automatiquement votre texte d'email pour plus de clarté et d'impact.
- Rédaction sans effort : Fournissez simplement des mots-clés, et laissez l'IA faire le reste, avec plusieurs styles d'écriture.
- Extensions intelligentes : Développez vos idées avec des suggestions sensibles au contexte.
- Résumé : Obtenez des aperçus concis des longs emails instantanément.
- Rayonnement mondial : Traduisez vos emails dans n'importe quelle langue facilement.
Cette fonctionnalité prend en charge :
- Réponses intelligentes aux emails
- Contenu optimisé
- Brouillons basés sur des mots-clés
- Extension de contenu intelligente
- Résumé d'email
- Traduction multilingue
Le meilleur de tout, cette fonctionnalité est entièrement gratuite pour toujours ! Ne tardez pas — téléchargez dès maintenant l'Assistant de messagerie IA et profitez-en
Compter le nombre total d'éléments/emails dans chaque dossier avec Kutools pour Outlook
Si vous avez installé Kutools pour Outlook, vous pouvez rapidement compter le nombre total de tous les éléments/emails dans chaque dossier grâce à sa fonctionnalité "Tous les dossiers affichent le nombre total d'éléments". Veuillez procéder comme suit :
Dites adieu à l'inefficacité d'Outlook ! Kutools pour Outlook facilite le traitement par lots des e-mails - désormais avec des fonctionnalités gratuites alimentées par l'IA ! Téléchargez Kutools pour Outlook dès maintenant !!
Cliquez sur "Kutools Plus" > "Dossier" > "Tous les dossiers affichent le nombre total d'éléments".

Et maintenant, le nombre d'éléments non lus derrière chaque dossier dans le "volet Navigation" est immédiatement remplacé par le nombre total de tous les éléments. Voir la capture d'écran :

Compter le nombre total de tous les éléments/emails dans tous/plusieurs dossiers
Toutes les méthodes ci-dessus concernent le comptage du nombre total d'emails dans chaque dossier. Avez-vous déjà pensé à additionner les nombres d'éléments de chaque dossier et à obtenir un nombre total ? Cette méthode présentera la fonctionnalité "Statistiques" de Kutools pour Outlook afin de compter le nombre total de tous/plusieurs éléments dans tous les dossiers.
Dites adieu à l'inefficacité d'Outlook ! Kutools pour Outlook facilite le traitement par lots des e-mails - désormais avec des fonctionnalités gratuites alimentées par l'IA ! Téléchargez Kutools pour Outlook dès maintenant !!
1. Cliquez sur "Kutools Plus" > "Statistiques". Voir la capture d'écran :
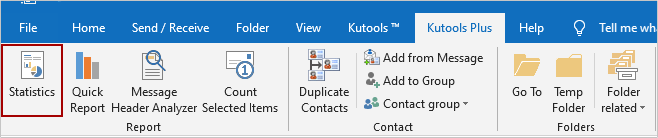
2Cliquez directement sur le bouton "OK" dans la première boîte de dialogue Statistiques.
Remarque : Par défaut, tous les dossiers de tous les comptes emails sont sélectionnés. Pour compter les nombres totaux dans plusieurs dossiers, cochez uniquement ceux-ci et cliquez sur le bouton "OK".
Et maintenant, la deuxième boîte de dialogue Statistiques apparaît, et vous obtiendrez le nombre total de tous les éléments/emails dans tous les dossiers de tous les comptes emails configurés dans votre Outlook. Voir la capture d'écran :
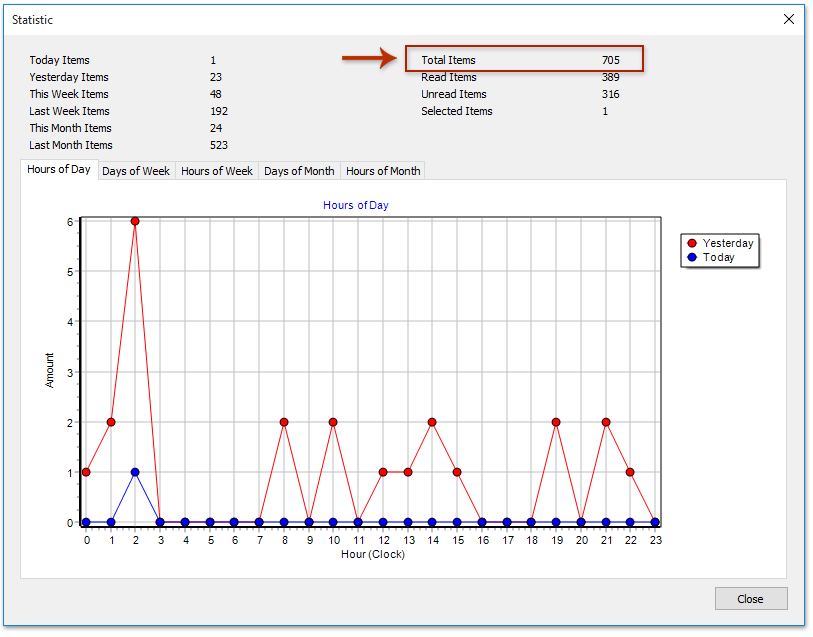
Compter le nombre total d'éléments/emails dans tous les dossiers avec VBA
Pour compter le nombre total de tous les éléments dans tous les dossiers, appliquez le code VBA ci-dessous dans Outlook.
1. Appuyez simultanément sur les touches "Alt" + "F11" pour ouvrir la fenêtre Microsoft Visual Basic pour Applications.
2. Cliquez sur "Insérer" > "Module", puis collez le code VBA ci-dessous dans la nouvelle fenêtre Module qui s'ouvre.
VBA : Compter/Afficher le nombre total d'éléments/emails dans tous les dossiers dans Outlook
Sub ShowTotalInAllFolders()
Dim oStore As Outlook.Store
Dim oRoot As Outlook.Folder
On Error Resume Next
For Each oStore In Application.Session.Stores
Set oRoot = oStore.GetRootFolder
ShowTotalInFolders oRoot
Next
End Sub
Private Sub ShowTotalInFolders(ByVal Root As Outlook.Folder)
Dim oFolder As Outlook.Folder
On Error Resume Next
If Root.Folders.Count > 0 Then
For Each oFolder In Root.Folders
oFolder.ShowItemCount = olShowTotalItemCount
ShowTotalInFolders oFolder
Next
End If
End Sub3Appuyez sur la touche "F5" ou cliquez sur le bouton "Exécuter" pour exécuter ce VBA.
Et maintenant, le nombre total d'éléments/emails dans chaque dossier s'affiche à côté du nom du dossier. Voir la capture d'écran :

Démo : Compter le nombre total d'éléments (emails) dans chaque/plusieurs/tous les dossiers dans Outlook
Articles connexes
Compter le nombre total de résultats de recherche dans Outlook
Compter le nombre d'emails par sujet dans Outlook
Compter le nombre total de pièces jointes dans les emails sélectionnés dans Outlook
Compter le nombre de destinataires dans les champs À, Cc et CCI dans Outlook
Meilleurs outils de productivité pour Office
Dernière nouvelle : Kutools pour Outlook lance sa version gratuite !
Découvrez le tout nouveau Kutools pour Outlook avec plus de100 fonctionnalités incroyables ! Cliquez pour télécharger dès maintenant !
📧 Automatisation des E-mails : Réponse automatique (disponible pour POP et IMAP) / Programmer l’envoi d’un e-mail / CC/BCC automatique par règle lors de l’envoi / Transfert automatique (règle avancée) / Ajouter automatiquement une salutation / Diviser automatiquement les e-mails multi-destinataires en messages individuels ...
📨 Gestion des E-mails : Rappeler lemail / Bloquer les e-mails frauduleux par objet et autres critères / Supprimer les doublons / Recherche Avancée / Organiser les dossiers ...
📁 Pièces jointes Pro : Enregistrement en lot / Détachement en lot / Compression en lot / Enregistrer automatiquement / Détachement automatique / Compression automatique ...
🌟 Interface magique : 😊Plus d’emojis élégants et amusants / Vous rappelle lorsque des e-mails importants arrivent / Réduire Outlook au lieu de fermer ...
👍 Fonctions en un clic : Répondre à tous avec pièces jointes / E-mails anti-phishing / 🕘Afficher le fuseau horaire de l’expéditeur ...
👩🏼🤝👩🏻 Contacts & Calendrier : Ajouter en lot des contacts à partir des e-mails sélectionnés / Diviser un groupe de contacts en groupes individuels / Supprimer le rappel d’anniversaire ...
Utilisez Kutools dans votre langue préférée – prend en charge l’Anglais, l’Espagnol, l’Allemand, le Français, le Chinois et plus de40 autres !


🚀 Téléchargement en un clic — Obtenez tous les compléments Office
Recommandé vivement : Kutools pour Office (5-en-1)
Un clic pour télécharger cinq installateurs en une seule fois — Kutools pour Excel, Outlook, Word, PowerPoint et Office Tab Pro. Cliquez pour télécharger dès maintenant !
- ✅ Praticité en un clic : téléchargez les cinq packages d’installation en une seule action.
- 🚀 Prêt pour toutes les tâches Office : installez les compléments dont vous avez besoin, quand vous en avez besoin.
- 🧰 Inclus : Kutools pour Excel / Kutools pour Outlook / Kutools pour Word / Office Tab Pro / Kutools pour PowerPoint