Comment ouvrir des pièces jointes en mode édition (et non en lecture seule/vue protégée) dans Outlook ?
Lorsque vous recevez un e-mail dans Outlook avec un document Word ou un classeur Excel en pièce jointe, un double-clic sur la pièce jointe l'ouvre généralement en Vue Protégée. Vous devez ensuite cliquer manuellement sur Activer la modification pour commencer à modifier le fichier. Dans certains cas, la pièce jointe s'ouvre également en mode Lecture Seule, empêchant toute modification immédiate. Ce tutoriel vous guidera pour ouvrir directement les pièces jointes en mode éditable, en contournant à la fois la Vue Protégée et le mode Lecture Seule.
Ouvrir des pièces jointes en mode édition dans Outlook
- Partie 1 : Désactiver la Vue Protégée dans les programmes Microsoft Office
- Partie 2 : Empêcher les pièces jointes de s'ouvrir en mode Lecture Seule dans Outlook
Ouvrir des pièces jointes en mode édition dans Outlook
Partie 1 : Désactiver la Vue Protégée dans les programmes Microsoft Office
Pour empêcher Word, Excel ou d'autres fichiers Office de s'ouvrir en Vue Protégée, vous devez modifier les paramètres dans l'application Office correspondante. Voici comment procéder dans Word :
1. Ouvrez Microsoft Word et cliquez sur "Fichier" > "Options".
2. Dans la boîte de dialogue "Options Word", cliquez sur "Centre de gestion de la confidentialité" dans le volet de gauche, puis sur le bouton "Paramètres du Centre de gestion de la confidentialité".

3. Dans la boîte de dialogue "Centre de gestion de la confidentialité", accédez à "Vue Protégée". Décochez ensuite l'option "Activer la Vue Protégée pour les pièces jointes Outlook".

4. Cliquez sur OK pour fermer le "Centre de gestion de la confidentialité", puis cliquez à nouveau sur OK pour quitter les "Options Word". Fermez Word si nécessaire.
Désormais, les pièces jointes Word ouvertes depuis Outlook n'apparaîtront plus en Vue Protégée.
Partie 2 : Empêcher les pièces jointes de s'ouvrir en mode Lecture Seule dans Outlook
Suivez ces étapes pour empêcher les pièces jointes de s'ouvrir en lecture seule lorsqu'elles sont consultées directement depuis Outlook :
1. Dans Outlook, accédez à la vue "Courrier" et ouvrez le dossier contenant l'e-mail. Double-cliquez ensuite sur l'e-mail pour l'ouvrir dans sa propre fenêtre de message.
2. Sous l'onglet "Message", cliquez sur "Actions" > "Modifier le message".

3. Maintenant, double-cliquez sur la pièce jointe depuis la "Barre des pièces jointes" pour l'ouvrir.
4. Dans la boîte de dialogue "Ouverture de la pièce jointe du courrier", cliquez sur "Ouvrir".

Résultat
La pièce jointe s'ouvre directement en mode édition, permettant des modifications immédiates — sans déclencher la Vue Protégée ni le mode Lecture Seule.
📂 Enregistrez facilement les pièces jointes de plusieurs emails
Fatigué(e) d'enregistrer les pièces jointes un email à la fois dans Outlook ? Rationalisez votre flux de travail avec Kutools pour Outlook ! La puissante fonctionnalité Enregistrer toutes les pièces jointes vous permet de sauvegarder les pièces jointes de plusieurs emails ou de dossiers entiers en quelques clics seulement. Dites adieu aux processus manuels fastidieux et gérez votre boîte de réception sans effort.
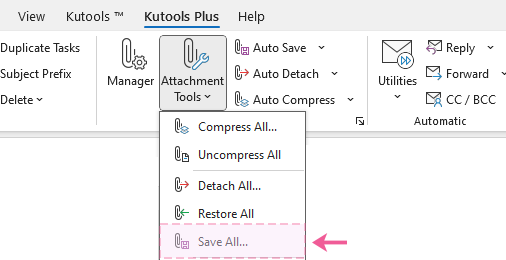
Articles connexes
Ouvrir Outlook en tant qu'administrateur
Ouvrir le dossier temporaire des pièces jointes dans Outlook
Ouvrir Microsoft Outlook en mode sans échec/hors ligne
Meilleurs outils de productivité pour Office
Dernière nouvelle : Kutools pour Outlook lance sa version gratuite !
Découvrez le tout nouveau Kutools pour Outlook avec plus de100 fonctionnalités incroyables ! Cliquez pour télécharger dès maintenant !
📧 Automatisation des E-mails : Réponse automatique (disponible pour POP et IMAP) / Programmer l’envoi d’un e-mail / CC/BCC automatique par règle lors de l’envoi / Transfert automatique (règle avancée) / Ajouter automatiquement une salutation / Diviser automatiquement les e-mails multi-destinataires en messages individuels ...
📨 Gestion des E-mails : Rappeler lemail / Bloquer les e-mails frauduleux par objet et autres critères / Supprimer les doublons / Recherche Avancée / Organiser les dossiers ...
📁 Pièces jointes Pro : Enregistrement en lot / Détachement en lot / Compression en lot / Enregistrer automatiquement / Détachement automatique / Compression automatique ...
🌟 Interface magique : 😊Plus d’emojis élégants et amusants / Vous rappelle lorsque des e-mails importants arrivent / Réduire Outlook au lieu de fermer ...
👍 Fonctions en un clic : Répondre à tous avec pièces jointes / E-mails anti-phishing / 🕘Afficher le fuseau horaire de l’expéditeur ...
👩🏼🤝👩🏻 Contacts & Calendrier : Ajouter en lot des contacts à partir des e-mails sélectionnés / Diviser un groupe de contacts en groupes individuels / Supprimer le rappel d’anniversaire ...
Utilisez Kutools dans votre langue préférée – prend en charge l’Anglais, l’Espagnol, l’Allemand, le Français, le Chinois et plus de40 autres !


🚀 Téléchargement en un clic — Obtenez tous les compléments Office
Recommandé vivement : Kutools pour Office (5-en-1)
Un clic pour télécharger cinq installateurs en une seule fois — Kutools pour Excel, Outlook, Word, PowerPoint et Office Tab Pro. Cliquez pour télécharger dès maintenant !
- ✅ Praticité en un clic : téléchargez les cinq packages d’installation en une seule action.
- 🚀 Prêt pour toutes les tâches Office : installez les compléments dont vous avez besoin, quand vous en avez besoin.
- 🧰 Inclus : Kutools pour Excel / Kutools pour Outlook / Kutools pour Word / Office Tab Pro / Kutools pour PowerPoint