Comment aligner ou faire flotter des images dans les signatures Outlook ?
Pour rendre les signatures Outlook soignées et attrayantes, vous pourriez vouloir aligner les images dans la signature. Mais comment ? Il est impossible de modifier les images insérées dans l'éditeur de signature. Ne vous inquiétez pas ! Cet article présentera deux solutions pour aligner ou faire flotter des images dans les signatures Outlook.
- Aligner ou faire flotter des images dans les signatures Outlook avec la fonction Contour de texte
- Aligner ou faire flotter des images dans les signatures Outlook avec la fonction Tableau
Aligner ou faire flotter des images dans les signatures Outlook avec la fonction Contour de texte
Nous pouvons insérer la signature contenant les images à aligner dans un email, puis aligner ou faire flotter ses images avec la fonction "Contour de texte" dans le corps du message.
1. Dans la vue "Courrier", cliquez sur "Accueil" > "Nouveau courrier" pour créer un nouvel email.
2. Dans la nouvelle fenêtre de message, veuillez cliquer sur "Insérer" > "Signature", puis cliquez sur la signature spécifiée dont vous souhaitez aligner les images dans la liste déroulante. Voir capture d'écran :

3. Maintenant, la signature est insérée dans le corps du message. Faites un clic droit sur l'image que vous souhaitez aligner, puis sélectionnez "Contour de texte" et choisissez un style de contour dans le menu contextuel.
Dans mon cas, je sélectionne "Contour de texte" > "Carré" dans le menu contextuel. Voir capture d'écran :
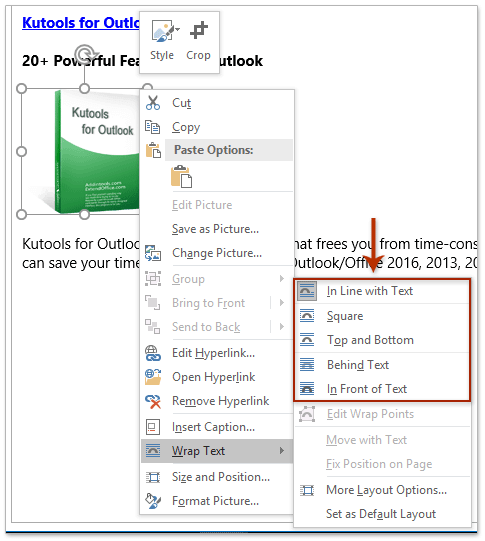
Ensuite, déplacez les paragraphes de texte et l'image jusqu'à ce qu'ils s'alignent correctement.

4. Copiez tout le contenu de la signature en sélectionnant et en appuyant simultanément sur les touches "Ctrl" + "C".
5. Cliquez sur "Insérer" > "Signature" > "Signatures".
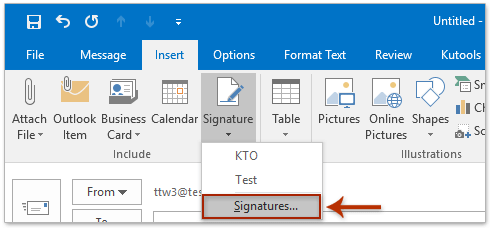
6. Dans la boîte de dialogue Signatures et papier à lettres qui s'ouvre, veuillez :

(1) Dans la section "Sélectionner une signature à modifier", cliquez pour sélectionner la signature dont vous souhaitez aligner les images ;
(2) Dans la section "Modifier la signature", supprimez le contenu de la signature originale, puis collez le nouveau contenu en appuyant simultanément sur les touches "Ctrl" + "V" ;
Remarque : Après avoir collé, l'image alignée peut disparaître dans la section "Modifier la signature". Ne vous inquiétez pas, elle s'affichera normalement lorsqu'elle sera insérée dans les emails.
(3) Cliquez sur le bouton "OK".
7. Fermez le nouvel email sans enregistrer.
Démo : Aligner ou faire flotter des images dans les signatures Outlook avec la fonction Contour de texte
Découvrez l'onglet Kutools / Kutools Plus dans cette vidéo – regorgeant de fonctionnalités puissantes, y compris des outils d'IA gratuits ! Essayez toutes les fonctionnalités gratuitement pendant 30 jours sans aucune limitation !
Ajout automatique de texte et de date/heure actuelle au sujet ou à la signature des messages Outlook
Proposé par Kutools for Outlook.

Aligner ou faire flotter des images dans les signatures Outlook avec la fonction Tableau
Parfois, aligner les images avec la fonction "Contour de texte" dans Outlook pourrait ne pas répondre à vos besoins. En réalité, vous pouvez également aligner des images dans les signatures Outlook avec un tableau.
1. Dans la vue "Courrier", cliquez sur "Accueil" > "Nouveau courrier" pour créer un nouvel email.
2. Dans la nouvelle fenêtre de message, veuillez cliquer sur "Insérer" > "Signature", puis cliquez sur la signature spécifiée dont vous souhaitez aligner les images dans la liste déroulante. Voir capture d'écran :

3. Maintenant, la signature spécifiée est insérée dans le corps de l'email. Poursuivez en cliquant sur "Insérer" > "Tableau", puis spécifiez le nombre de colonnes et de lignes du tableau selon vos besoins dans la liste déroulante.
Dans mon cas, j'insère un tableau 2x1. Voir capture d'écran :

4. Déplacez l'image dans une colonne et tous les paragraphes de texte dans l'autre colonne. Voir capture d'écran :

5. Sélectionnez tout le tableau, faites un clic droit et sélectionnez "Ajustement automatique" > "Ajuster au contenu" dans le menu contextuel. Voir capture d'écran :

6. Gardez tout le tableau sélectionné, puis cliquez sur "Format du texte" > "Tableau" > "Sans bordure".

Effectuez les ajustements nécessaires. Remplacez ensuite le contenu de la signature originale par le nouveau tableau en suivant les étapes présentées dans la première méthode.
Démo : Aligner ou faire flotter des images dans les signatures Outlook avec la fonction Tableau
Découvrez l'onglet Kutools / Kutools Plus dans cette vidéo – regorgeant de fonctionnalités puissantes, y compris des outils d'IA gratuits ! Essayez toutes les fonctionnalités gratuitement pendant 30 jours sans aucune limitation !
Articles connexes
Redimensionner une image floue dans une signature dans Outlook
Ouvrir le dossier contenant les signatures Outlook
Importer ou insérer des signatures HTML dans Outlook
Attribuer une signature automatique à chaque email dans Outlook
Ajouter ou insérer une ligne horizontale dans une signature Outlook
Meilleurs outils de productivité pour Office
Dernière nouvelle : Kutools pour Outlook lance sa version gratuite !
Découvrez le tout nouveau Kutools pour Outlook avec plus de100 fonctionnalités incroyables ! Cliquez pour télécharger dès maintenant !
📧 Automatisation des E-mails : Réponse automatique (disponible pour POP et IMAP) / Programmer l’envoi d’un e-mail / CC/BCC automatique par règle lors de l’envoi / Transfert automatique (règle avancée) / Ajouter automatiquement une salutation / Diviser automatiquement les e-mails multi-destinataires en messages individuels ...
📨 Gestion des E-mails : Rappeler lemail / Bloquer les e-mails frauduleux par objet et autres critères / Supprimer les doublons / Recherche Avancée / Organiser les dossiers ...
📁 Pièces jointes Pro : Enregistrement en lot / Détachement en lot / Compression en lot / Enregistrer automatiquement / Détachement automatique / Compression automatique ...
🌟 Interface magique : 😊Plus d’emojis élégants et amusants / Vous rappelle lorsque des e-mails importants arrivent / Réduire Outlook au lieu de fermer ...
👍 Fonctions en un clic : Répondre à tous avec pièces jointes / E-mails anti-phishing / 🕘Afficher le fuseau horaire de l’expéditeur ...
👩🏼🤝👩🏻 Contacts & Calendrier : Ajouter en lot des contacts à partir des e-mails sélectionnés / Diviser un groupe de contacts en groupes individuels / Supprimer le rappel d’anniversaire ...
Utilisez Kutools dans votre langue préférée – prend en charge l’Anglais, l’Espagnol, l’Allemand, le Français, le Chinois et plus de40 autres !


🚀 Téléchargement en un clic — Obtenez tous les compléments Office
Recommandé vivement : Kutools pour Office (5-en-1)
Un clic pour télécharger cinq installateurs en une seule fois — Kutools pour Excel, Outlook, Word, PowerPoint et Office Tab Pro. Cliquez pour télécharger dès maintenant !
- ✅ Praticité en un clic : téléchargez les cinq packages d’installation en une seule action.
- 🚀 Prêt pour toutes les tâches Office : installez les compléments dont vous avez besoin, quand vous en avez besoin.
- 🧰 Inclus : Kutools pour Excel / Kutools pour Outlook / Kutools pour Word / Office Tab Pro / Kutools pour PowerPoint