Comment copier tous les noms des pièces jointes lors de la réponse dans Outlook ?
Lorsque vous répondez à un email au format RTF (format enrichi) dans Outlook, il copiera automatiquement tous les noms des pièces jointes et les collera dans le corps du message (voir capture d'écran ci-dessous). Cependant, lorsque vous répondez à un email au format HTML dans Outlook, les pièces jointes sont absentes dans l'email de réponse. Dans cet article, nous présenterons quelques méthodes pour copier tous les noms des pièces jointes lors de la réponse aux emails ou directement dans les emails reçus.
- Copier tous les noms des pièces jointes en changeant l'email HTML en RTF lors de la réponse
- Copier tous les noms des pièces jointes avec un outil incroyable lors de la réponse
- Copier tous les noms des pièces jointes avec VBA lors de la réponse
Copier tous les noms des pièces jointes en convertissant l'email HTML en RTF lors de la réponse
Si nous avons converti l'email HTML en RTF avant de répondre, tous les noms des pièces jointes seront copiés dans le message de réponse après avoir cliqué sur Accueil > Répondre dans Outlook.
1Double-cliquez pour ouvrir l'email dont vous devez copier les noms des pièces jointes, puis cliquez sur Message > Actions > Modifier le message dans la fenêtre du message. Voir capture d'écran :

2Continuez en cliquant sur Format du texte > Texte enrichipuis sauvegardez et fermez l'email.

Maintenant, vous revenez à la vue principale. Continuez à sélectionner l'email, puis cliquez sur Accueil > Répondre.
4Tous les noms des pièces jointes ont été copiés depuis l'email original et collés dans le message de réponse comme le montre la capture d'écran ci-dessous. Veuillez composer votre réponse et l'envoyer.
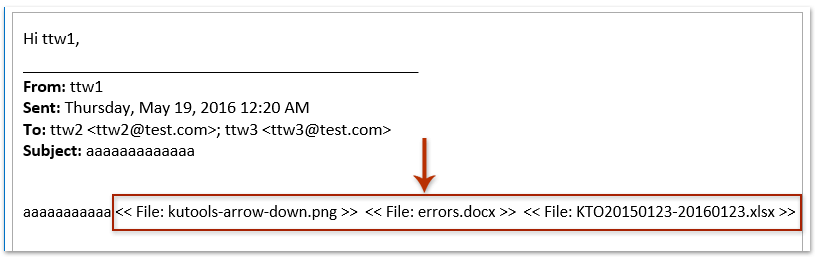
Répondez facilement à plusieurs emails sélectionnés tout en conservant toutes les pièces jointes originales dans Outlook
En général, les pièces jointes originales sont supprimées lors de la réponse à un email dans Outlook. Cependant, grâce à la fonctionnalité fantastique Répondre avec pièce jointe de Kutools pour Outlook, vous pouvez facilement conserver toutes les pièces jointes des emails lorsque vous y répondez dans Outlook.

Copier tous les noms des pièces jointes avec un outil incroyable lors de la réponse
Si vous avez installé Kutools pour Outlook, vous pouvez utiliser sa fonction Copier les noms pour rapidement copier tous les noms des pièces jointes d'un email reçu, puis les coller facilement dans son message de réponse dans Outlook.
Dites adieu à l'inefficacité d'Outlook ! Kutools pour Outlook facilite le traitement par lots des e-mails - désormais avec des fonctionnalités gratuites alimentées par l'IA ! Téléchargez Kutools pour Outlook dès maintenant !!
1Sélectionnez l'email auquel vous allez répondre, puis cliquez sur Kutools Plus > Outils de pièces jointes > Copier les noms.

Une boîte de dialogue apparaît et vous informe que les noms des pièces jointes ont été copiés dans le presse-papiers. Cliquez sur OK pour la fermer.
2. Passez à l'étape suivante en cliquant sur Accueil > Répondre pour répondre à l'email sélectionné.
3Dans la fenêtre du message de réponse, placez le curseur dans le corps du message, puis appuyez sur les touches Ctrl + V pour coller facilement les noms des pièces jointes.

Copier tous les noms des pièces jointes avec VBA lors de la réponse
Cette méthode présente une macro VBA pour copier tous les noms des pièces jointes lors de la réponse à un email, puis coller ces noms dans le corps du message de réponse dans Outlook.
1. Appuyez simultanément sur Alt + F11 pour ouvrir la fenêtre Microsoft Visual Basic pour Applications.
2Dans l'Explorateur de projets à gauche, développez Projet 1, double-cliquez pour ouvrir ThisOutlookSession (voir capture d'écran ci-dessous), puis collez le code ci-dessous dans la fenêtre.
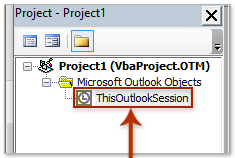
VBA : Copier tous les noms des pièces jointes lors de la réponse à un email dans Outlook
Option Explicit
Private WithEvents oExpl As Explorer
Private WithEvents oItem As MailItem
Private bAttachEvent As Boolean
Private Sub Application_Startup()
Set oExpl = Application.ActiveExplorer
bAttachEvent = False
End Sub
Private Sub oExpl_SelectionChange()
On Error Resume Next
Set oItem = oExpl.Selection.Item(1)
End Sub
' Reply
Private Sub oItem_Reply(ByVal Response As Object, Cancel As Boolean)
Dim oAtt As Attachment
Dim sAtts As String
Dim olInspector As Outlook.Inspector
Dim olDocument As Word.Document
Dim olSelection As Word.Selection
If bAttachEvent Or oItem.Attachments.Count = 0 Then
Exit Sub
End If
Cancel = True
bAttachEvent = True
sAtts = ""
For Each oAtt In oItem.Attachments
sAtts = sAtts & "<<" & oAtt.FileName & ">> "
Next oAtt
Dim oResponse As MailItem
Set oResponse = oItem.Reply
oResponse.Display
Set olInspector = Application.ActiveInspector()
Set olDocument = olInspector.WordEditor
Set olSelection = olDocument.Application.Selection
olSelection.InsertBefore sAtts
bAttachEvent = False
Set oItem = Nothing
End Sub
' Reply All
Private Sub oItem_ReplyAll(ByVal Response As Object, Cancel As Boolean)
Dim oAtt As Attachment
Dim sAtts As String
Dim olInspector As Outlook.Inspector
Dim olDocument As Word.Document
Dim olSelection As Word.Selection
If bAttachEvent Or oItem.Attachments.Count = 0 Then
Exit Sub
End If
Cancel = True
bAttachEvent = True
sAtts = ""
For Each oAtt In oItem.Attachments
sAtts = sAtts & "<<" & oAtt.FileName & ">> "
Next oAtt
Dim oResponse As MailItem
Set oResponse = oItem.ReplyAll
oResponse.Display
Set olInspector = Application.ActiveInspector()
Set olDocument = olInspector.WordEditor
Set olSelection = olDocument.Application.Selection
olSelection.InsertBefore sAtts
bAttachEvent = False
Set oItem = Nothing
End SubCliquez sur Outils > Références.
4Dans la fenêtre Références – Projet 1 qui s'ouvre pour Outlook 2016, cochez la référence Microsoft Word 16.0 Object Library dans la zone Références disponibles, puis cliquez sur le bouton OK Voir capture d'écran :

NoteVeuillez sélectionner la Microsoft Word 15.0 Object Library si vous travaillez avec Outlook 2013, ou Microsoft Word 14.0 Object Library avec Outlook 2010.
Enregistrez la macro VBA et fermez la fenêtre Microsoft Visual Basic pour Applications.
6Maintenant, vous revenez à l'interface principale d'Outlook. Sélectionnez l'email auquel vous allez répondre, puis cliquez sur Accueil > Répondre ou Répondre à tous.
Remarque : Si les noms des pièces jointes ne sont pas copiés et collés dans l'email de réponse, veuillez redémarrer Outlook et réessayer.
Et maintenant, tous les noms des pièces jointes sont copiés depuis l'email sélectionné et collés dans l'email de réponse. Voir capture d'écran :

Articles connexes :
Meilleurs outils de productivité pour Office
Dernière nouvelle : Kutools pour Outlook lance sa version gratuite !
Découvrez le tout nouveau Kutools pour Outlook avec plus de100 fonctionnalités incroyables ! Cliquez pour télécharger dès maintenant !
📧 Automatisation des E-mails : Réponse automatique (disponible pour POP et IMAP) / Programmer l’envoi d’un e-mail / CC/BCC automatique par règle lors de l’envoi / Transfert automatique (règle avancée) / Ajouter automatiquement une salutation / Diviser automatiquement les e-mails multi-destinataires en messages individuels ...
📨 Gestion des E-mails : Rappeler lemail / Bloquer les e-mails frauduleux par objet et autres critères / Supprimer les doublons / Recherche Avancée / Organiser les dossiers ...
📁 Pièces jointes Pro : Enregistrement en lot / Détachement en lot / Compression en lot / Enregistrer automatiquement / Détachement automatique / Compression automatique ...
🌟 Interface magique : 😊Plus d’emojis élégants et amusants / Vous rappelle lorsque des e-mails importants arrivent / Réduire Outlook au lieu de fermer ...
👍 Fonctions en un clic : Répondre à tous avec pièces jointes / E-mails anti-phishing / 🕘Afficher le fuseau horaire de l’expéditeur ...
👩🏼🤝👩🏻 Contacts & Calendrier : Ajouter en lot des contacts à partir des e-mails sélectionnés / Diviser un groupe de contacts en groupes individuels / Supprimer le rappel d’anniversaire ...
Utilisez Kutools dans votre langue préférée – prend en charge l’Anglais, l’Espagnol, l’Allemand, le Français, le Chinois et plus de40 autres !


🚀 Téléchargement en un clic — Obtenez tous les compléments Office
Recommandé vivement : Kutools pour Office (5-en-1)
Un clic pour télécharger cinq installateurs en une seule fois — Kutools pour Excel, Outlook, Word, PowerPoint et Office Tab Pro. Cliquez pour télécharger dès maintenant !
- ✅ Praticité en un clic : téléchargez les cinq packages d’installation en une seule action.
- 🚀 Prêt pour toutes les tâches Office : installez les compléments dont vous avez besoin, quand vous en avez besoin.
- 🧰 Inclus : Kutools pour Excel / Kutools pour Outlook / Kutools pour Word / Office Tab Pro / Kutools pour PowerPoint