Comment créer un raccourci sur le bureau pour le calendrier Outlook/un dossier spécifique ?
Lorsque vous démarrez Microsoft Outlook en double-cliquant sur l'icône Outlook sur le bureau ou dans le menu Démarrer, il ouvre normalement le dossier Boîte de réception du compte e-mail par défaut. Cependant, dans certains cas, vous devrez peut-être ouvrir directement un dossier spécifique, comme le Calendrier. Cet article vous montrera comment y parvenir :
Créer un nouveau raccourci sur le bureau pour le calendrier Outlook/un dossier spécifique
Modifier le raccourci original sur le bureau pour le calendrier Outlook/un dossier spécifique
Créer un nouveau raccourci sur le bureau pour le calendrier Outlook/un dossier spécifique
Cette méthode vous guidera pour ajouter un nouveau raccourci sur le bureau pour un dossier Outlook spécifique, tel que le Calendrier, les Tâches, etc.
1. Ouvrez le dossier contenant le programme Microsoft Outlook en ouvrant l'explorateur de fichiers, collez le chemin du dossier C:\Program Files\Microsoft Office\Office15 dans la boîte "Adresse", puis appuyez sur la touche "Entrée".

Remarques :
(1) Veuillez changer Office15 dans le chemin du dossier ci-dessus en Office16 pour Outlook 2016, ou Office14 pour Outlook 2010.
(2) Si vous avez installé votre Microsoft Office (ou Outlook) dans un dossier personnalisé, veuillez ouvrir le dossier personnalisé contenant le programme Microsoft Outlook.
2. Maintenant, le dossier contenant le programme Outlook est ouvert. Faites un clic droit sur le programme Outlook (fichier EXE) et sélectionnez "Envoyer vers" > "Bureau (créer un raccourci)" dans le menu contextuel. Voir capture d'écran :

3. Un raccourci sur le bureau pour Outlook a maintenant été créé. Allez sur le bureau, faites un clic droit sur le raccourci du bureau, puis sélectionnez "Propriétés" dans le menu contextuel. Voir capture d'écran :
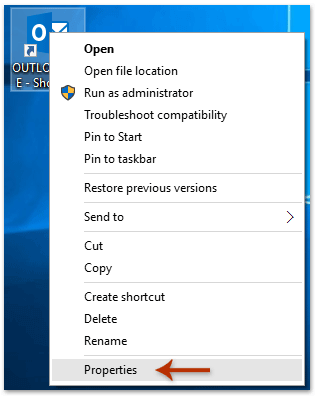
4. La boîte de dialogue Propriétés s'affiche. Cliquez sur l'onglet "Raccourci", ajoutez un espace et /select outlook:calendar à la fin de la case "Cible", puis cliquez sur le bouton "OK". Voir capture d'écran :

Remarques:
(1) Après modification, le texte sera changé en "C:\Program Files\Microsoft Office\root\Office16\OUTLOOK.EXE" /select outlook:calendar dans la case "Cible". (16 peut être remplacé par 15, 14, ou d'autres selon votre version de Microsoft Outlook)
(2) Si le nom du dossier cible contient des espaces, veuillez encadrer le nom du dossier avec des guillemets, par exemple "C:\Program Files\Microsoft Office\root\Office16\OUTLOOK.EXE" /select "outlook:Sent Items".
(3) Si le dossier cible est un sous-dossier, veuillez ajouter le nom du dossier principal et une barre oblique avant le nom du sous-dossier, par exemple "C:\Program Files\Microsoft Office\root\Office16\OUTLOOK.EXE" /select outlook:Contacts/B.
5. Continuez à sélectionner le raccourci du bureau, faites un clic droit et sélectionnez "Renommer" dans le menu contextuel, puis renommez le raccourci du bureau comme vous le souhaitez.
Dans mon cas, j'ai renommé le raccourci du bureau en Outlook_Calendar. Voir capture d'écran :

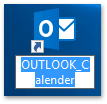
Dès maintenant, lorsque vous double-cliquez sur le raccourci du bureau, il ouvrira par défaut le dossier Calendrier dans Outlook.
Répondre automatiquement avec le compte e-mail par défaut dans Outlook
En général, Outlook peut identifier le compte e-mail auquel appartient l'e-mail actif, puis répondre automatiquement avec ce compte e-mail. Cependant, avec l'option "Toujours répondre avec le compte par défaut" de Kutools pour Outlook, peu importe à quel compte e-mail appartient l'e-mail actif, il sera répondu avec le compte e-mail par défaut dans votre Outlook.

Modifier le raccourci original sur le bureau pour le calendrier Outlook/un dossier spécifique
En fait, vous pouvez également configurer les options d'Outlook et modifier le dossier de démarrage par défaut dans Outlook. Veuillez procéder comme suit :
1. Cliquez sur "Fichier" > "Options".
2. Dans la boîte de dialogue Options Outlook qui s'ouvre, cliquez sur "Avancé" dans la barre de gauche, puis cliquez sur le bouton "Parcourir" dans la section "Démarrage et fermeture d'Outlook". Voir capture d'écran :

3La boîte de dialogue Sélectionner un dossier apparaît. Veuillez cliquer pour sélectionner le nouveau dossier de démarrage dont vous avez besoin, puis cliquez sur le bouton "OK". Voir capture d'écran :

4. Cliquez sur le bouton "OK" dans la boîte de dialogue Options Outlook.
À partir de maintenant, lorsque vous démarrez Outlook, il ouvrira par défaut le dossier de démarrage spécifié.
Articles connexes
Enregistrer le dossier Outlook sur le disque, le disque dur ou le bureau
Afficher une alerte de bureau pour les nouveaux mails dans les sous-dossiers d'Outlook
Meilleurs outils de productivité pour Office
Dernière nouvelle : Kutools pour Outlook lance sa version gratuite !
Découvrez le tout nouveau Kutools pour Outlook avec plus de100 fonctionnalités incroyables ! Cliquez pour télécharger dès maintenant !
📧 Automatisation des E-mails : Réponse automatique (disponible pour POP et IMAP) / Programmer l’envoi d’un e-mail / CC/BCC automatique par règle lors de l’envoi / Transfert automatique (règle avancée) / Ajouter automatiquement une salutation / Diviser automatiquement les e-mails multi-destinataires en messages individuels ...
📨 Gestion des E-mails : Rappeler lemail / Bloquer les e-mails frauduleux par objet et autres critères / Supprimer les doublons / Recherche Avancée / Organiser les dossiers ...
📁 Pièces jointes Pro : Enregistrement en lot / Détachement en lot / Compression en lot / Enregistrer automatiquement / Détachement automatique / Compression automatique ...
🌟 Interface magique : 😊Plus d’emojis élégants et amusants / Vous rappelle lorsque des e-mails importants arrivent / Réduire Outlook au lieu de fermer ...
👍 Fonctions en un clic : Répondre à tous avec pièces jointes / E-mails anti-phishing / 🕘Afficher le fuseau horaire de l’expéditeur ...
👩🏼🤝👩🏻 Contacts & Calendrier : Ajouter en lot des contacts à partir des e-mails sélectionnés / Diviser un groupe de contacts en groupes individuels / Supprimer le rappel d’anniversaire ...
Utilisez Kutools dans votre langue préférée – prend en charge l’Anglais, l’Espagnol, l’Allemand, le Français, le Chinois et plus de40 autres !


🚀 Téléchargement en un clic — Obtenez tous les compléments Office
Recommandé vivement : Kutools pour Office (5-en-1)
Un clic pour télécharger cinq installateurs en une seule fois — Kutools pour Excel, Outlook, Word, PowerPoint et Office Tab Pro. Cliquez pour télécharger dès maintenant !
- ✅ Praticité en un clic : téléchargez les cinq packages d’installation en une seule action.
- 🚀 Prêt pour toutes les tâches Office : installez les compléments dont vous avez besoin, quand vous en avez besoin.
- 🧰 Inclus : Kutools pour Excel / Kutools pour Outlook / Kutools pour Word / Office Tab Pro / Kutools pour PowerPoint