Comment répondre aux emails avec un texte de modèle dans Outlook ?
Il est facile de créer un nouveau email avec un modèle en cliquant sur Accueil > Nouveaux éléments > Autres éléments > Choisir un formulaire et en sélectionnant le modèle spécifié dans Outlook. Cependant, il semble impossible de répondre aux emails avec des modèles. Cet article vous présentera deux solutions pour répondre aux emails avec un texte de modèle dans Outlook.
Répondre aux emails avec un texte de modèle grâce à la fonctionnalité Quick Steps
Répondre aux emails avec un texte de modèle grâce à Kutools pour Outlook
Répondre aux emails avec plusieurs modèles grâce à Kutools pour Outlook
Répondre aux emails avec un texte de modèle grâce à la fonctionnalité Quick Steps
Bien qu'il soit impossible de répondre aux emails avec un modèle dans Outlook, vous pouvez créer une étape rapide avec le contenu du modèle. Ainsi, le contenu du modèle sera ajouté automatiquement au message de réponse. Veuillez procéder comme suit :
1. Cliquez sur Accueil > Créer nouveau dans la boîte Quick Steps. Voir capture d'écran :
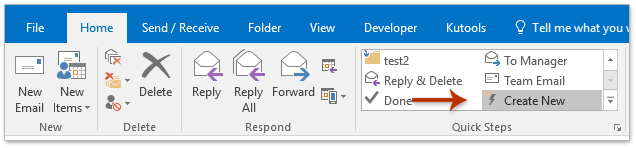
2. Dans la boîte de dialogue Modifier l'étape rapide veuillez :
(1) Tapez un nom pour la nouvelle étape rapide dans la Nom boîte ;
(2) Sélectionnez l' option Répondre ou l' option Répondre à tous dans la liste déroulante des Actions ;
(3) Cliquez sur le texte lié de Afficher les options pour développer les options de l'email. Voir capture d'écran :
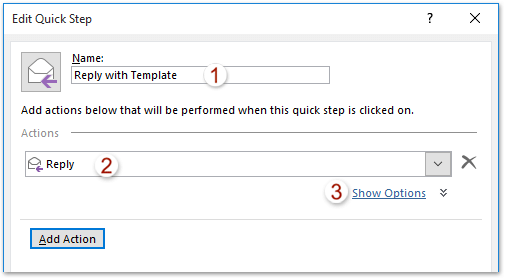
3. Maintenant, les options de l'email s'étendent. Veuillez taper ou copier le contenu du modèle dans la boîte de texte, et cliquez sur le bouton Terminer.
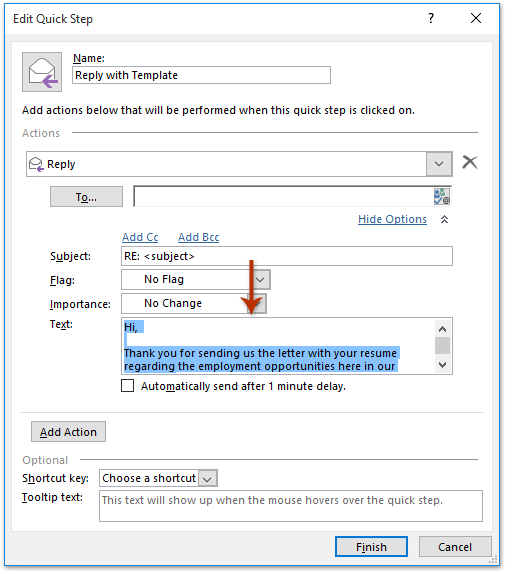
Maintenant, la nouvelle étape rapide est créée et ajoutée dans la boîte Quick Steps comme montré dans la capture d'écran ci-dessous.
4. Pour répondre à un email avec l'étape rapide spécifiée, veuillez sélectionner l'email, puis cliquez sur la nouvelle étape rapide créée dans la boîte Quick Steps de l'onglet Accueil. Voir capture d'écran :

Remarque : Cette méthode ne peut répondre aux emails qu'avec un texte de modèle simple, et elle ne prend pas en charge les images, les hyperliens, la mise en forme du texte, etc.
Répondre aux emails avec un texte de modèle grâce à Kutools pour Outlook
Pour répondre aux emails avec un texte de modèle formaté, vous pouvez enregistrer le texte de modèle formaté comme une entrée d'auto texte avec Kutools pour Outlook, puis réutiliser l'entrée d'auto texte en un seul clic.
Dites adieu à l'inefficacité d'Outlook ! Kutools pour Outlook facilite le traitement par lots des e-mails - désormais avec des fonctionnalités gratuites alimentées par l'IA ! Téléchargez Kutools pour Outlook dès maintenant !!
Créer un modèle
1. Cliquez sur Kutools > Bibliothèque de ressources.
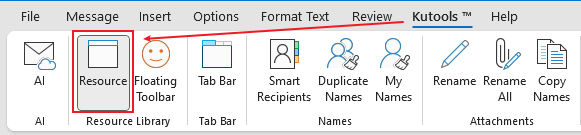
Ensuite, le volet Bibliothèque de ressources s'affiche sur le côté droit.
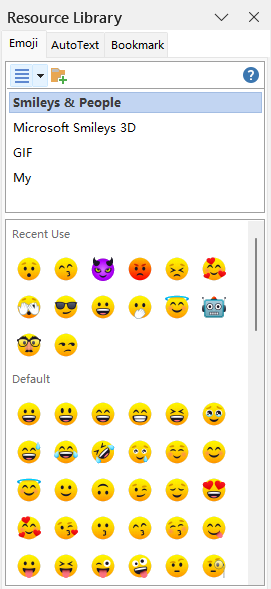
2. Sélectionnez le contenu modifié, allez à l' AutoTexte, et cliquez sur le bouton Ajouter, nommez le modèle et cliquez sur Ajouter.
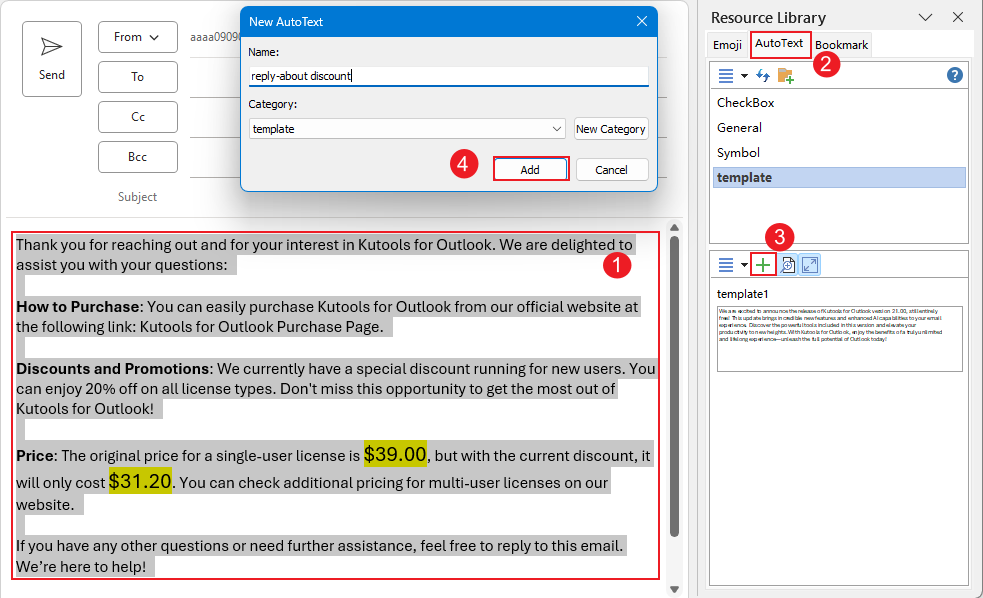
Maintenant, le modèle est créé.
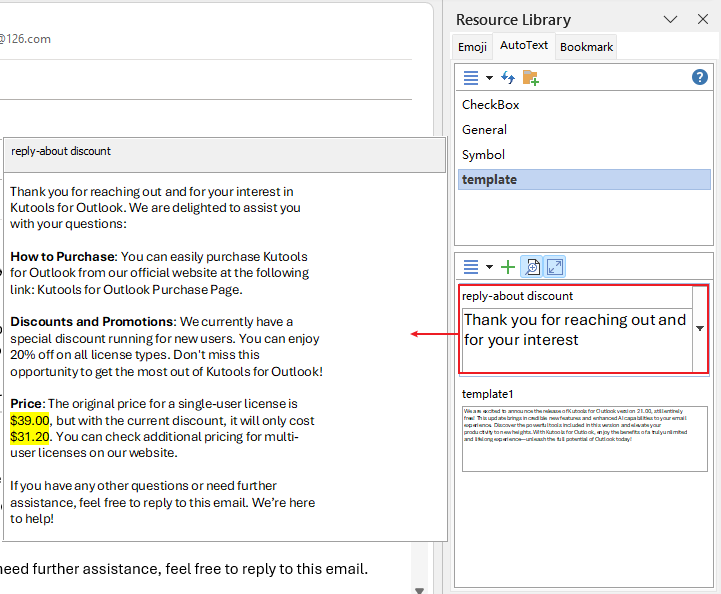
Utiliser le modèle
La prochaine fois que vous devez répondre à un email, sélectionnez simplement la position dans la fenêtre de réponse où vous souhaitez insérer le modèle, ouvrez le volet Bibliothèque de ressources, localisez le modèle sous l'onglet AutoTexte, et cliquez pour l'insérer directement dans l'email.
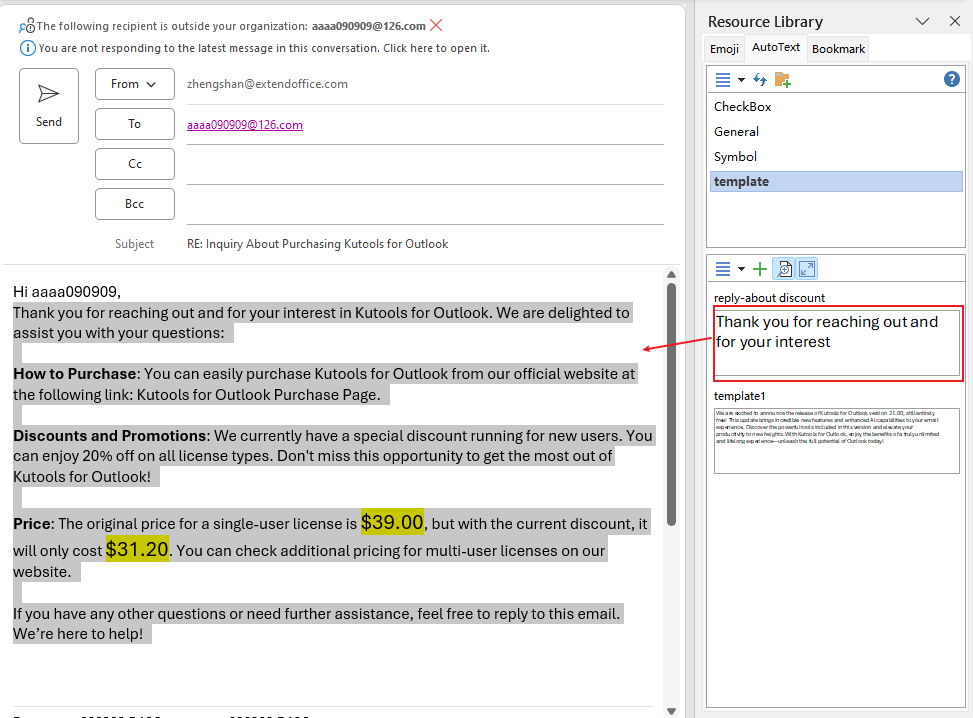
Répondre à plusieurs emails avec un modèle
Kutools pour Outlook prend en charge une excellente fonctionnalité Répondre à un ou plusieurs emails sélectionnés en utilisant un modèle pour permettre aux utilisateurs d'Outlook de répondre à plusieurs emails avec un modèle dans Outlook. Veuillez procéder comme suit :
Dites adieu à l'inefficacité d'Outlook ! Kutools pour Outlook facilite le traitement par lots des e-mails - désormais avec des fonctionnalités gratuites alimentées par l'IA ! Téléchargez Kutools pour Outlook dès maintenant !!
Sélectionnez plusieurs emails auxquels vous allez répondre, puis cliquez sur Kutools > Traitement en Masse, puis choisissez un modèle dans le sous-menu de Répondre à un ou plusieurs emails sélectionnés en utilisant un modèle.
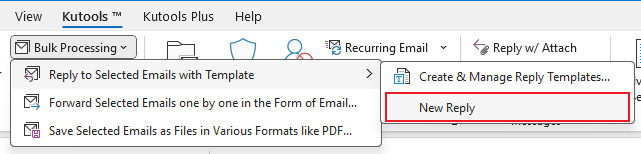
Maintenant, tous les emails sélectionnés sont répondus avec le modèle de réponse spécifié en masse.
Remarque: Si vous n'avez pas encore ajouté de modèles de réponse, vous pouvez ajouter comme suit :
(1) Sélectionnez plusieurs emails, et cliquez sur Kutools > Traitement en Masse > Répondre à un ou plusieurs emails sélectionnés en utilisant un modèle> Créer & gérer le modèle de réponse comme montré dans la capture d'écran ci-dessous :
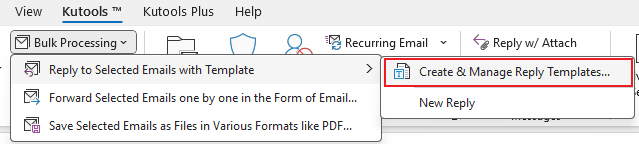
(2) Dans la boîte de dialogue Créer & gérer le modèle de réponse, cliquez sur Ajouter bouton
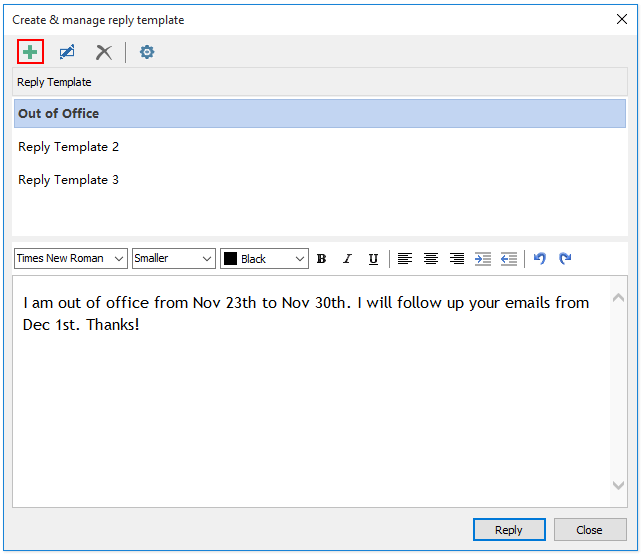
Articles connexes
Copier tous les noms des pièces jointes lors de la réponse dans Outlook
Répondre à un email avec uniquement le texte sélectionné dans Outlook
Ajouter automatiquement une salutation personnalisée lors de la réponse dans Outlook
Meilleurs outils de productivité pour Office
Dernière nouvelle : Kutools pour Outlook lance sa version gratuite !
Découvrez le tout nouveau Kutools pour Outlook avec plus de100 fonctionnalités incroyables ! Cliquez pour télécharger dès maintenant !
📧 Automatisation des E-mails : Réponse automatique (disponible pour POP et IMAP) / Programmer l’envoi d’un e-mail / CC/BCC automatique par règle lors de l’envoi / Transfert automatique (règle avancée) / Ajouter automatiquement une salutation / Diviser automatiquement les e-mails multi-destinataires en messages individuels ...
📨 Gestion des E-mails : Rappeler lemail / Bloquer les e-mails frauduleux par objet et autres critères / Supprimer les doublons / Recherche Avancée / Organiser les dossiers ...
📁 Pièces jointes Pro : Enregistrement en lot / Détachement en lot / Compression en lot / Enregistrer automatiquement / Détachement automatique / Compression automatique ...
🌟 Interface magique : 😊Plus d’emojis élégants et amusants / Vous rappelle lorsque des e-mails importants arrivent / Réduire Outlook au lieu de fermer ...
👍 Fonctions en un clic : Répondre à tous avec pièces jointes / E-mails anti-phishing / 🕘Afficher le fuseau horaire de l’expéditeur ...
👩🏼🤝👩🏻 Contacts & Calendrier : Ajouter en lot des contacts à partir des e-mails sélectionnés / Diviser un groupe de contacts en groupes individuels / Supprimer le rappel d’anniversaire ...
Utilisez Kutools dans votre langue préférée – prend en charge l’Anglais, l’Espagnol, l’Allemand, le Français, le Chinois et plus de40 autres !


🚀 Téléchargement en un clic — Obtenez tous les compléments Office
Recommandé vivement : Kutools pour Office (5-en-1)
Un clic pour télécharger cinq installateurs en une seule fois — Kutools pour Excel, Outlook, Word, PowerPoint et Office Tab Pro. Cliquez pour télécharger dès maintenant !
- ✅ Praticité en un clic : téléchargez les cinq packages d’installation en une seule action.
- 🚀 Prêt pour toutes les tâches Office : installez les compléments dont vous avez besoin, quand vous en avez besoin.
- 🧰 Inclus : Kutools pour Excel / Kutools pour Outlook / Kutools pour Word / Office Tab Pro / Kutools pour PowerPoint