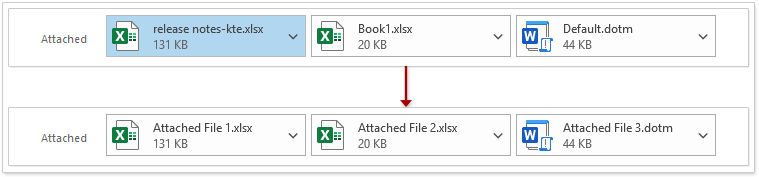Comment renommer les pièces jointes avant l'envoi dans Outlook ?
Après avoir attaché des fichiers à un email, vous pourriez avoir besoin de renommer les pièces jointes avec des noms plus courts avant d'envoyer l'email dans Outlook. Comment pouvez-vous le faire facilement ? Voici trois solutions pour vous aider :
- Renommer une pièce jointe avant l'envoi dans Outlook
- Renommer une pièce jointe avant l'envoi dans Outlook avec un outil incroyable
- Renommer plusieurs ou toutes les pièces jointes en bloc avant l'envoi dans Outlook
Renommer une pièce jointe avant l'envoi dans Outlook
Dans Outlook, il n'y a pas de fonctionnalité intégrée permettant de renommer directement une pièce jointe. Cependant, il existe un contournement que vous pouvez utiliser pour y parvenir. Voici comment procéder :
1. Dans l'email, faites un clic droit sur la pièce jointe que vous souhaitez renommer, puis sélectionnez Enregistrer sous dans le menu contextuel. Voir capture d'écran :
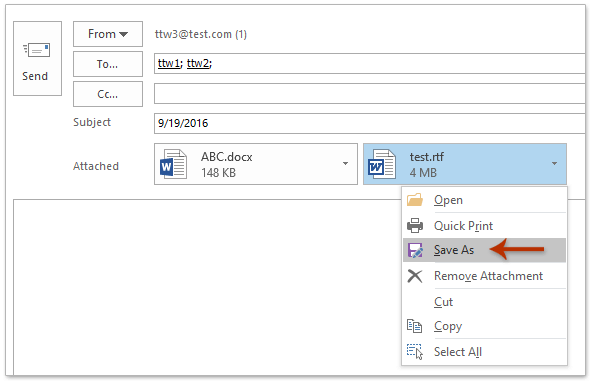
2. Dans la boîte de dialogue Enregistrer la pièce jointe qui s'ouvre, veuillez (voir capture d'écran ci-dessous) :
(1) Ouvrez le dossier de destination où vous enregistrerez la nouvelle copie de la pièce jointe sélectionnée ;
(2) Tapez le nouveau nom que vous souhaitez attribuer à la pièce jointe sélectionnée dans la zone Nom du fichier ;
(3) Cliquez sur le bouton Enregistrer .
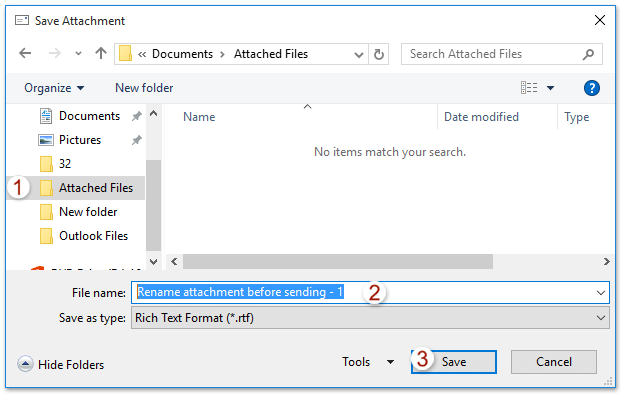
3. Maintenant, vous êtes de retour dans la fenêtre du message. Cliquez sur la pièce jointe que vous souhaitez renommer, puis appuyez sur la touche Supprimer pour la supprimer.
4. Cliquez sur Insérer > Pièce jointe > Parcourir ce PC (ou Insérer > Pièce jointe) pour rattacher la nouvelle copie de la pièce jointe spécifiée.
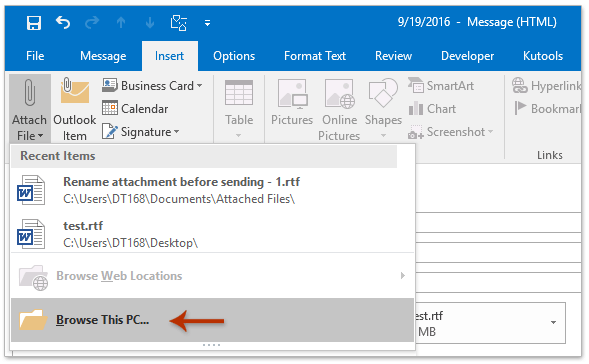
5. La boîte de dialogue Insérer un fichier apparaît maintenant. Veuillez suivre les instructions comme indiqué dans la capture d'écran ci-dessous :
(1) Ouvrez le dossier où vous avez enregistré la nouvelle copie de la pièce jointe spécifiée précédemment ;
(2) Cliquez pour sélectionner la nouvelle copie de la pièce jointe ;
(3) Cliquez sur le bouton Insérer .
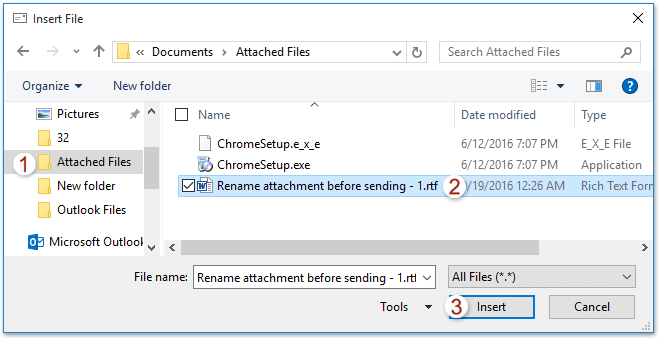
Et maintenant, la nouvelle copie de la pièce jointe spécifiée a été attachée avec un nouveau nom.
6. Veuillez rédiger l'email et l'envoyer.
Renommer une pièce jointe avant l'envoi dans Outlook avec un outil incroyable
Si vous avez besoin de renommer un fichier attaché dans un nouvel email en cours de rédaction ou dans un email de réponse/transfert dans Outlook, vous pouvez appliquer la fonction Renommer (Pièce jointe) de Kutools pour Outlook pour le faire facilement.
1. Après avoir inséré des pièces jointes dans un nouvel email en cours de rédaction ou dans un email de réponse/transfert, sélectionnez la pièce jointe que vous devez renommer, puis cliquez sur Kutools > Renommer.
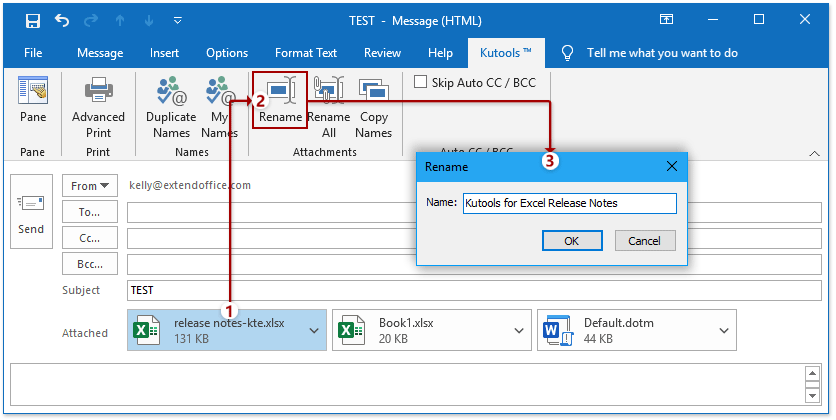
2. Dans la fenêtre Renommer qui apparaît, saisissez un nouveau nom, puis cliquez sur le bouton OK.
Vous verrez alors que le fichier attaché spécifié est renommé.
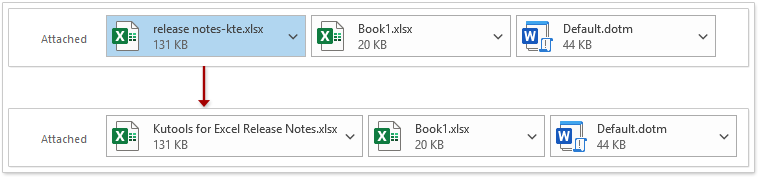
Assistant de messagerie IA dans Outlook : Réponses plus intelligentes, communication plus claire (magie en un clic !) GRATUIT
Rationalisez vos tâches quotidiennes dans Outlook avec l'Assistant de messagerie IA de Kutools pour Outlook. Cet outil puissant apprend de vos anciens emails pour offrir des réponses intelligentes et précises, optimiser le contenu de vos emails et vous aider à rédiger et affiner vos messages sans effort.

Cette fonctionnalité prend en charge :
- Réponses intelligentes : Obtenez des réponses élaborées à partir de vos conversations passées — personnalisées, précises et prêtes à être envoyées.
- Contenu amélioré : Affinez automatiquement votre texte d'email pour plus de clarté et d'impact.
- Rédaction sans effort : Fournissez simplement des mots-clés, et laissez l'IA faire le reste, avec plusieurs styles d'écriture.
- Extensions intelligentes : Développez vos idées avec des suggestions sensibles au contexte.
- Résumé : Obtenez des aperçus concis des longs emails instantanément.
- Rayonnement mondial : Traduisez vos emails dans n'importe quelle langue facilement.
Cette fonctionnalité prend en charge :
- Réponses intelligentes aux emails
- Contenu optimisé
- Brouillons basés sur des mots-clés
- Extension de contenu intelligente
- Résumé d'email
- Traduction multilingue
Le meilleur de tout, cette fonctionnalité est entièrement gratuite pour toujours ! Ne tardez pas — téléchargez dès maintenant l'Assistant de messagerie IA et profitez-en
Renommer plusieurs ou toutes les pièces jointes en bloc avant l'envoi dans Outlook
Avec Kutools pour Outlook, vous pouvez également renommer plusieurs ou toutes les pièces jointes en bloc dans un nouvel email en cours de rédaction ou dans un email de réponse/transfert dans Outlook.
1. Dans une fenêtre de message en cours de rédaction ou de réponse/transfert, cliquez sur Kutools > Renommer tout pour activer la fonction.
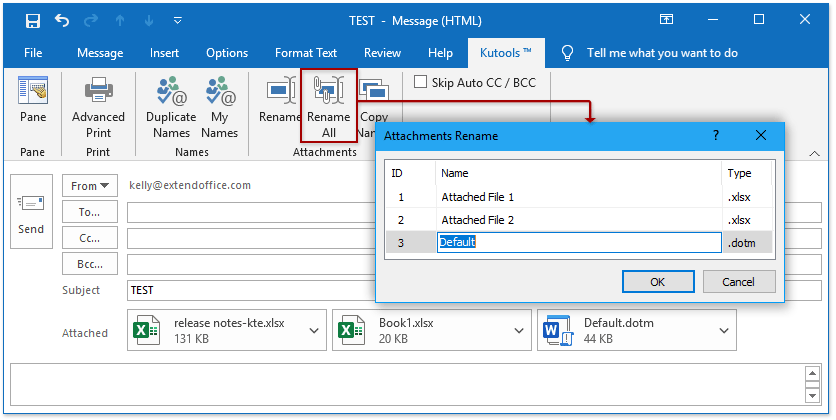
2. Dans la fenêtre Renommer la pièce jointe qui apparaît, double-cliquez sur le nom d'une pièce jointe pour le rendre modifiable, puis tapez un nouveau nom. Si nécessaire, répétez cette étape pour renommer d'autres pièces jointes.
3. Cliquez sur le bouton OK.
Vous verrez alors que les pièces jointes sont renommées en bloc. Voir capture d'écran :