Comment créer un calendrier de compte à rebours (horloge) dans Outlook ?
Disons que vous êtes chargé de préparer une grande fête de vacances, et vous souhaitez faire un compte à rebours pour cette grande fête dans le calendrier d'Outlook. Comment pourriez-vous y parvenir ? Cet article vous guidera pour réaliser cela.
Créer un calendrier de compte à rebours (horloge) dans Outlook
Créer un calendrier de compte à rebours (horloge) dans Outlook
En réalité, Outlook ne prend pas en charge les rendez-vous avec compte à rebours. Cependant, vous pouvez ajouter les données du compte à rebours dans Excel, puis importer ces données Excel dans votre calendrier Outlook. Veuillez procéder comme suit :
1. Créez un nouveau classeur et préparez les données du compte à rebours comme ci-dessous :
(1) Tapez « Date de début », « Sujet » et « Catégorie » dans la plage A1:C1 comme noms de colonnes ;
(2) Tapez 01/12/2016 et 08/12/2016 dans la plage A2:A3, sélectionnez-les et faites glisser la poignée de remplissage automatique jusqu'à la plage dont vous avez besoin, puis tapez enfin la date du jour férié spécifié sous ces dates ;
(3) Dans la cellule B2 de la colonne « Sujet », entrez la formule =ROUNDDOWN(($A$12-A2+1)/7;0)&" semaines avant le réveillon du Nouvel An chinois" (A12 est la date du jour férié spécifié, A2 est la date de début), puis faites glisser la poignée de remplissage automatique vers le bas jusqu'à la plage dont vous avez besoin.
(4) Tapez le texte « Catégorie » selon vos besoins.
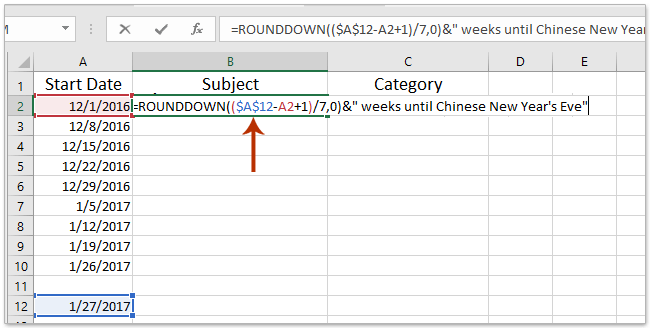
Vous obtiendrez ensuite les données du compte à rebours dans Excel comme le montre la capture d'écran ci-dessous :
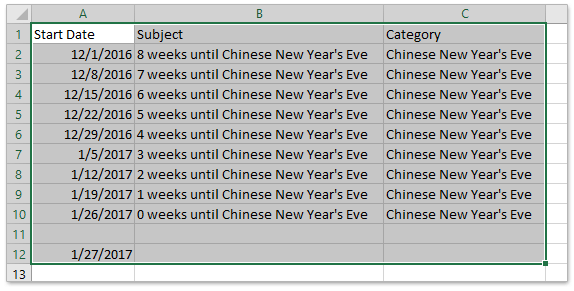
2. Cliquez sur « Fichier » > « Enregistrer sous » dans Excel.
3. Dans la boîte de dialogue Enregistrer sous qui s'ouvre, veuillez (1) ouvrir le dossier de destination où vous enregistrerez le fichier CSV, (2) taper un nom dans la zone « Nom du fichier », (3) sélectionner « CSV (séparateur : virgule) » dans la liste déroulante « Type de fichier », et (4) cliquer sur le bouton « Enregistrer ».
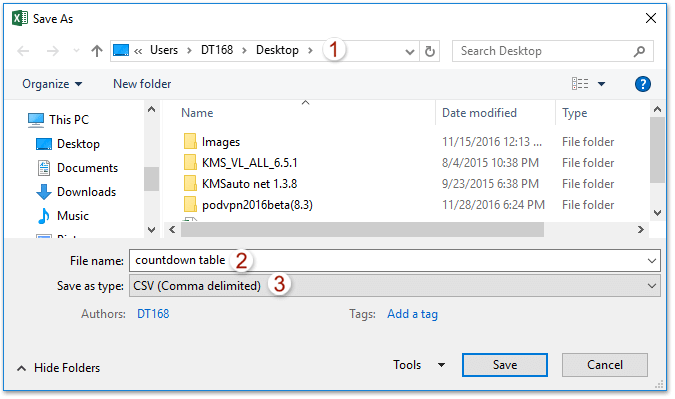
Remarque : Si une boîte de dialogue d'avertissement apparaît et vous rappelle qu'il est possible que certaines fonctionnalités soient perdues, veuillez cliquer sur le bouton « Oui » pour continuer.
Jusqu'à présent, vous avez enregistré les données du compte à rebours dans Excel et sauvegardé au format CSV.
4. Allez dans Outlook, et cliquez sur « Fichier » > « Ouvrir et exporter » (ou « Ouvrir ») > « Importer / Exporter » (ou « Importer »).
5. Dans l'Assistant Importation et Exportation, veuillez sélectionner l'option « Importer depuis un autre programme ou fichier », puis cliquez sur le bouton « Suivant ».
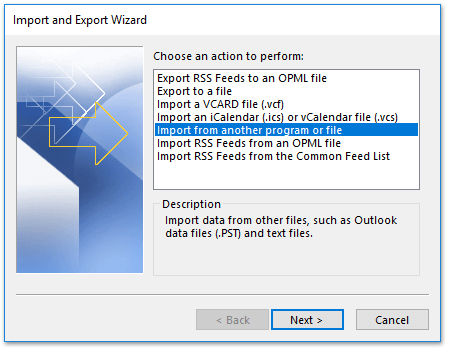
6. Dans la boîte de dialogue Importer un fichier, veuillez sélectionner l'option « Valeurs séparées par des virgules », puis cliquez sur le bouton « Suivant ».

7. Dans la boîte de dialogue Importer un fichier, veuillez cliquer sur le bouton « Parcourir » pour sélectionner le fichier CSV que vous avez enregistré précédemment, puis cliquez sur le bouton « Suivant ».
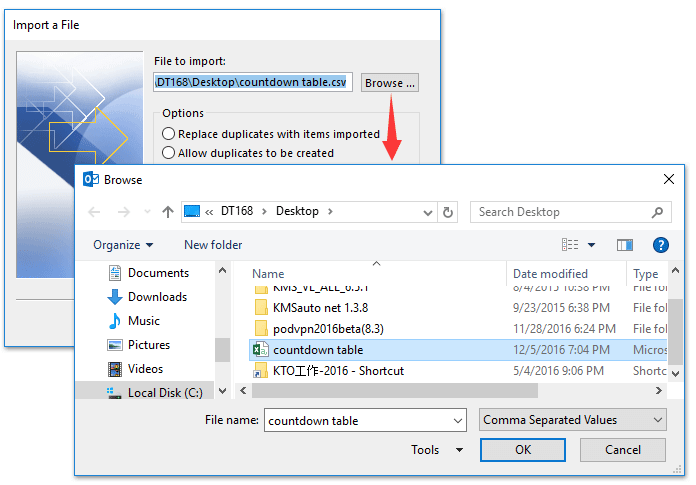
8. Dans la boîte de dialogue Importer un fichier, veuillez sélectionner le calendrier de destination où vous souhaitez ajouter les données du compte à rebours, puis cliquez sur le bouton « Suivant ».
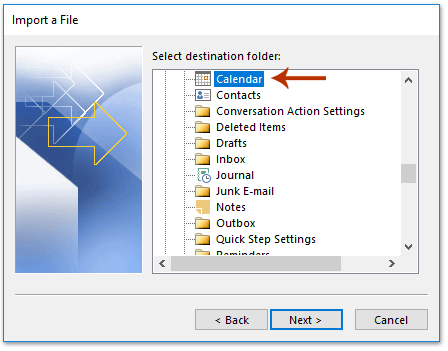
9. Dans la boîte de dialogue Importer un fichier, veuillez cliquer sur le bouton « Mapper les champs personnalisés ».
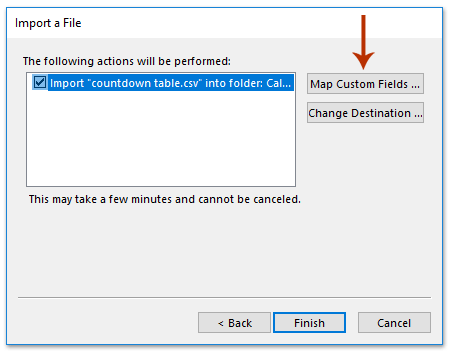
10. Dans la boîte de dialogue Mapper les champs personnalisés, cliquez d'abord sur le bouton « Effacer la correspondance », puis faites glisser les noms de colonnes dans la boîte « De » pour mapper les champs relatifs un par un dans la boîte « À » à droite, puis cliquez sur le bouton « OK ».
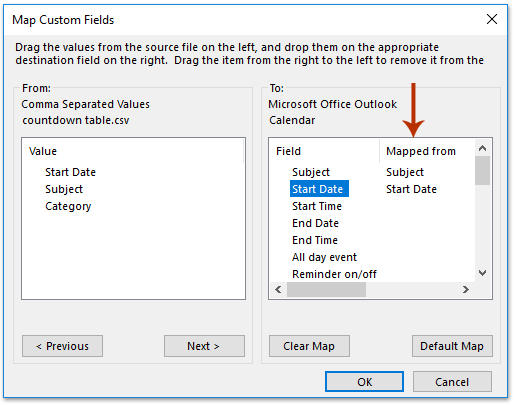
11. Cliquez sur le bouton « Terminer » pour terminer l'importation. Allez ouvrir le calendrier de destination, et vous verrez que les rendez-vous du compte à rebours ont été ajoutés comme le montre la capture d'écran ci-dessous :
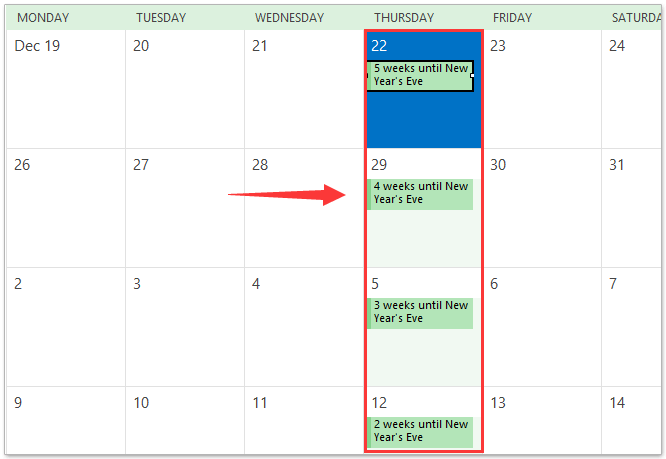
Compter facilement les emails par jour/semaine/mois et générer un rapport via un graphique dans Outlook
Kutools for Outlook a introduit une nouvelle fonctionnalité appelée Statistiques, qui peut vous aider à compter facilement les emails reçus par jour/semaine/mois, compter le nombre d'emails sélectionnés, compter le nombre de tous les éléments dans tous les dossiers, etc., et générer les résultats du comptage dans des graphiques comme le montre la capture d'écran suivante.
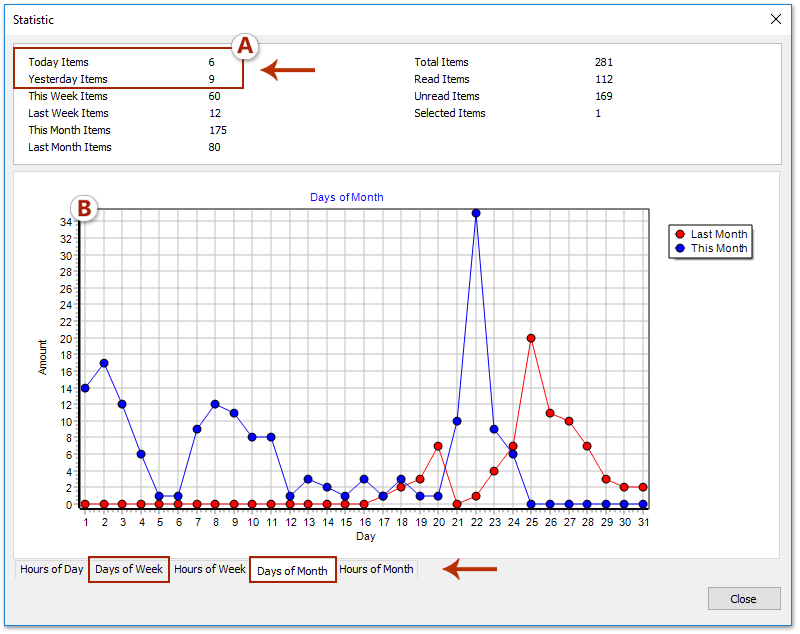
Démo : créer un calendrier de compte à rebours (horloge) dans Outlook
Articles connexes
Imprimer une liste d'un rendez-vous périodique dans Outlook
Créer un rendez-vous périodique le deuxième avant-dernier jour dans Outlook
Meilleurs outils de productivité pour Office
Dernière nouvelle : Kutools pour Outlook lance sa version gratuite !
Découvrez le tout nouveau Kutools pour Outlook avec plus de100 fonctionnalités incroyables ! Cliquez pour télécharger dès maintenant !
📧 Automatisation des E-mails : Réponse automatique (disponible pour POP et IMAP) / Programmer l’envoi d’un e-mail / CC/BCC automatique par règle lors de l’envoi / Transfert automatique (règle avancée) / Ajouter automatiquement une salutation / Diviser automatiquement les e-mails multi-destinataires en messages individuels ...
📨 Gestion des E-mails : Rappeler lemail / Bloquer les e-mails frauduleux par objet et autres critères / Supprimer les doublons / Recherche Avancée / Organiser les dossiers ...
📁 Pièces jointes Pro : Enregistrement en lot / Détachement en lot / Compression en lot / Enregistrer automatiquement / Détachement automatique / Compression automatique ...
🌟 Interface magique : 😊Plus d’emojis élégants et amusants / Vous rappelle lorsque des e-mails importants arrivent / Réduire Outlook au lieu de fermer ...
👍 Fonctions en un clic : Répondre à tous avec pièces jointes / E-mails anti-phishing / 🕘Afficher le fuseau horaire de l’expéditeur ...
👩🏼🤝👩🏻 Contacts & Calendrier : Ajouter en lot des contacts à partir des e-mails sélectionnés / Diviser un groupe de contacts en groupes individuels / Supprimer le rappel d’anniversaire ...
Utilisez Kutools dans votre langue préférée – prend en charge l’Anglais, l’Espagnol, l’Allemand, le Français, le Chinois et plus de40 autres !


🚀 Téléchargement en un clic — Obtenez tous les compléments Office
Recommandé vivement : Kutools pour Office (5-en-1)
Un clic pour télécharger cinq installateurs en une seule fois — Kutools pour Excel, Outlook, Word, PowerPoint et Office Tab Pro. Cliquez pour télécharger dès maintenant !
- ✅ Praticité en un clic : téléchargez les cinq packages d’installation en une seule action.
- 🚀 Prêt pour toutes les tâches Office : installez les compléments dont vous avez besoin, quand vous en avez besoin.
- 🧰 Inclus : Kutools pour Excel / Kutools pour Outlook / Kutools pour Word / Office Tab Pro / Kutools pour PowerPoint