Comment enregistrer un message électronique au format image (jpg/tiff) dans Outlook ?
Avez-vous déjà essayé d'enregistrer un message électronique sous forme d'image, telle qu'une image jpg ou tiff, dans Outlook ? Cet article vous montrera une méthode pour résoudre ce problème.
Enregistrer un message électronique au format image avec le code VBA
Enregistrer un message électronique au format image avec le code VBA
Veuillez suivre les étapes ci-dessous pour enregistrer un message électronique au format image dans Outlook.
1. Sélectionnez un email que vous souhaitez enregistrer en tant qu'image, puis appuyez simultanément sur les touches Alt + F11 pour ouvrir la fenêtre Microsoft Visual Basic for Applications.
2. Dans la fenêtre Microsoft Visual Basic for Applications , veuillez cliquer sur Insérer > UserForm. Voir capture d'écran :
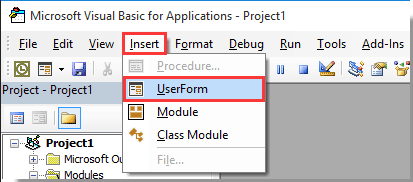
3. Créez un Userform comme indiqué dans la capture d'écran ci-dessous.
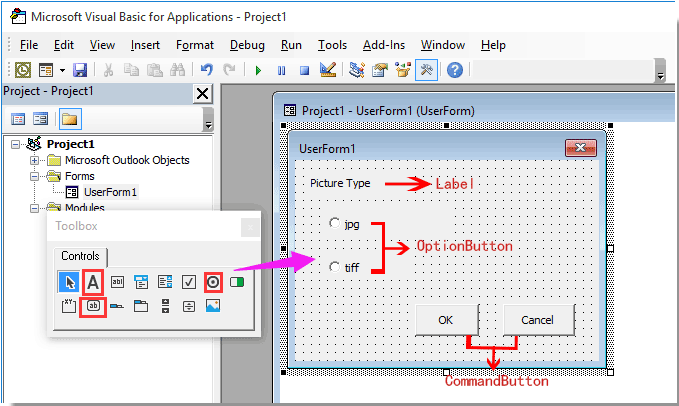
4. Sélectionnez le bouton d'option jpg et changez son nom en opbJPG dans le volet Propriétés à gauche.
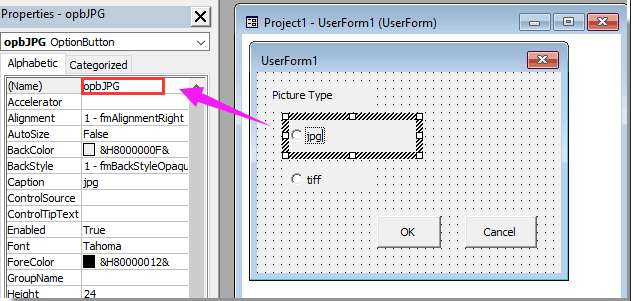
5. Répétez l'étape 4 ci-dessus pour renommer l'autre bouton d'option en opbTIFF. Renommez également le bouton de commande OK et le bouton de commande Annuler en cdbOk et cdbCancel respectivement.
Remarque : Si le volet Propriétés n'apparaît pas dans la fenêtre Microsoft Visual Basic for Applications, veuillez appuyer sur la touche F4 pour faire apparaître le volet.
6. Double-cliquez sur un espace vide du userform pour ouvrir la fenêtre Code. Remplacez tout le code par le script VBA suivant. Ensuite, fermez la fenêtre Code.
Code VBA 1 : Enregistrer un message électronique en tant qu'image
Option Explicit
'Update by Extendoffice 2018/3/5
Public xRet As Boolean
Private Sub cdbCancel_Click()
xRet = False
FrmPicType.Hide
End Sub
Private Sub cdbOk_Click()
xRet = True
FrmPicType.Hide
End Sub7. Sélectionnez UserForm1 et changez son nom en FrmPicType dans le volet Propriétés comme indiqué dans la capture d'écran ci-dessous.

8. Cliquez sur Insérer > Module, puis copiez le code VBA ci-dessous dans la fenêtre Module.
Code VBA 2 : Enregistrer un message électronique en tant qu'image
Public Declare PtrSafe Function ShellExecute Lib "shell32.dll" Alias "ShellExecuteA" (ByVal hwnd As Long, ByVal lpOperation As String, ByVal lpFile As String, ByVal lpParameters As String, ByVal lpDirectory As String, ByVal nShowCmd As Long) As Long
'Update by Extendoffice 2018/3/5
Sub ExportEmailAsImage()
Dim xMail As Outlook.MailItem
Dim xFileName, xFilePath, xWdDocPath As String
Dim xPPTApp As PowerPoint.Application
Dim xPresentation As PowerPoint.Presentation
Dim xPPTShape As PowerPoint.Shape
Dim xPicType As String
Dim xFileFormat As PpSaveAsFileType
On Error Resume Next
FrmPicType.Show
If FrmPicType.xRet Then
If FrmPicType.opbJPG.Value = True Then
xPicType = ".jpg"
xFileFormat = ppSaveAsJPG
ElseIf FrmPicType.opbTIFF.Value = True Then
xPicType = ".tiff"
xFileFormat = ppSaveAsTIF
End If
Else
Exit Sub
End If
Set xShell = CreateObject("Shell.Application")
Set xFolder = xShell.BrowseForFolder(0, "Select a folder:", 0, 0)
If Not TypeName(xFolder) = "Nothing" Then
Set xFolderItem = xFolder.self
xFilePath = xFolderItem.Path & "\"
Else
xFilePath = ""
Exit Sub
End If
'ShellExecute 0, "Open", "POWERPNT.exe", "", "", 0
Set xPPTApp = New PowerPoint.Application
xPPTApp.Height = 0
xPPTApp.Width = 0
xPPTApp.WindowState = ppWindowMinimized
xPPTApp.Visible = msoFalse
For Each xMail In Outlook.Application.ActiveExplorer.Selection
xFileName = Replace(xMail.Subject, "/", " ")
xFileName = Replace(xFileName, "\", " ")
xFileName = Replace(xFileName, ":", "")
xFileName = Replace(xFileName, "?", " ")
xFileName = Replace(xFileName, Chr(34), " ")
xWdDocPath = Environ("Temp") & "\" & xFileName & ".doc"
xMail.SaveAs xWdDocPath, olDoc
Set xPresentation = xPPTApp.Presentations.Add
xPresentation.Application.WindowState = ppWindowMinimized
xPresentation.Application.Visible = msoFalse
With xPresentation
.PageSetup.SlideHeight = 900 '792
.PageSetup.SlideWidth = 612
.Slides.AddSlide 1, .SlideMaster.CustomLayouts(1)
End With
xPPTApp.WindowState = ppWindowMinimized
With xPresentation.Slides(1)
.Application.Visible = msoFalse
Set xPPTShape = .Shapes.AddOLEObject(0, 0, 612, 900, , xWdDocPath)
xPresentation.SaveAs xFilePath & xFileName & xPicType, xFileFormat, msoTrue
End With
xPresentation.Close
Next
xPPTApp.Quit
MsgBox "Mails has been successfully saved as picture", vbInformation + vbOKOnly
End Sub9. Cliquez sur Outils > Références, cochez la case Bibliothèque d'objets Microsoft PowerPoint, puis cliquez sur le bouton OK. Voir capture d'écran :

10. Appuyez sur la touche F5 pour exécuter le code. Ensuite, la boîte de dialogue UserForm1 apparaît, veuillez sélectionner un type d'image et cliquer sur le bouton OK. Voir capture d'écran :
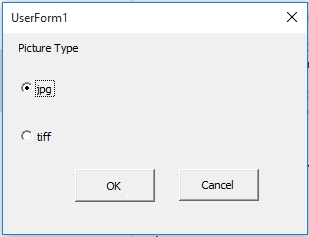
11. Dans la boîte de dialogue Parcourir le dossier, spécifiez un dossier pour enregistrer l'image, puis cliquez sur le bouton OK.
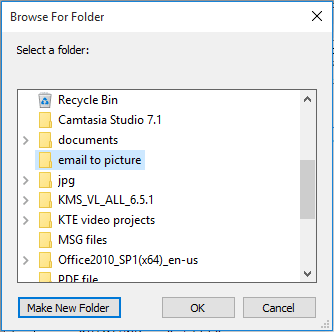
12. Enfin, une boîte de dialogue Microsoft Outlook s'affichera pour vous informer de la fin de l'enregistrement. Veuillez cliquer sur le bouton OK.
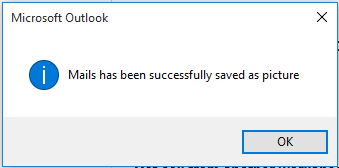
Les emails sélectionnés sont maintenant convertis en image jpg ou tiff et enregistrés avec succès dans un dossier spécifié.
Articles connexes :
- Comment enregistrer toutes les pièces jointes de plusieurs emails dans un dossier dans Outlook ?
- Comment supprimer toutes les pièces jointes d'un email dans Outlook ?
Meilleurs outils de productivité pour Office
Dernière nouvelle : Kutools pour Outlook lance sa version gratuite !
Découvrez le tout nouveau Kutools pour Outlook avec plus de100 fonctionnalités incroyables ! Cliquez pour télécharger dès maintenant !
📧 Automatisation des E-mails : Réponse automatique (disponible pour POP et IMAP) / Programmer l’envoi d’un e-mail / CC/BCC automatique par règle lors de l’envoi / Transfert automatique (règle avancée) / Ajouter automatiquement une salutation / Diviser automatiquement les e-mails multi-destinataires en messages individuels ...
📨 Gestion des E-mails : Rappeler lemail / Bloquer les e-mails frauduleux par objet et autres critères / Supprimer les doublons / Recherche Avancée / Organiser les dossiers ...
📁 Pièces jointes Pro : Enregistrement en lot / Détachement en lot / Compression en lot / Enregistrer automatiquement / Détachement automatique / Compression automatique ...
🌟 Interface magique : 😊Plus d’emojis élégants et amusants / Vous rappelle lorsque des e-mails importants arrivent / Réduire Outlook au lieu de fermer ...
👍 Fonctions en un clic : Répondre à tous avec pièces jointes / E-mails anti-phishing / 🕘Afficher le fuseau horaire de l’expéditeur ...
👩🏼🤝👩🏻 Contacts & Calendrier : Ajouter en lot des contacts à partir des e-mails sélectionnés / Diviser un groupe de contacts en groupes individuels / Supprimer le rappel d’anniversaire ...
Utilisez Kutools dans votre langue préférée – prend en charge l’Anglais, l’Espagnol, l’Allemand, le Français, le Chinois et plus de40 autres !


🚀 Téléchargement en un clic — Obtenez tous les compléments Office
Recommandé vivement : Kutools pour Office (5-en-1)
Un clic pour télécharger cinq installateurs en une seule fois — Kutools pour Excel, Outlook, Word, PowerPoint et Office Tab Pro. Cliquez pour télécharger dès maintenant !
- ✅ Praticité en un clic : téléchargez les cinq packages d’installation en une seule action.
- 🚀 Prêt pour toutes les tâches Office : installez les compléments dont vous avez besoin, quand vous en avez besoin.
- 🧰 Inclus : Kutools pour Excel / Kutools pour Outlook / Kutools pour Word / Office Tab Pro / Kutools pour PowerPoint