Comment insérer tous les noms des destinataires dans le corps de l'email dans Outlook ?
Parfois, vous pourriez avoir besoin d'insérer les noms de tous les destinataires dans le corps du message lors de la rédaction d'un email dans Outlook. Bien sûr, vous pouvez copier et coller les noms un par un dans le corps du message. Mais cela devient très fastidieux s'il y a des dizaines de noms à coller. Dans cet article, je vais vous parler d'une méthode simple pour accomplir cette tâche dans Outlook.
Insérer tous les noms des destinataires dans le corps de l'email avec un code VBA dans Outlook
Insérer tous les noms des destinataires dans le corps de l'email avec un code VBA dans Outlook
Le code VBA suivant peut vous aider à insérer tous les noms des destinataires du champ À dans le corps du message, veuillez procéder comme suit :
1. Lancez Outlook, puis maintenez enfoncées les touches ALT + F11 pour ouvrir la fenêtre Microsoft Visual Basic for Applications.
2. Cliquez sur Insérer > Module, puis collez le code suivant dans la fenêtre Module.
Code VBA : Insérer les noms des destinataires dans le corps du message :
Sub InsertRecipientNamesToBody()
Dim xMailItem As Outlook.MailItem
Dim xRecipient As Outlook.Recipient
Dim xRecipAddress, xRecipNames, xRecipName, xFilterAddr As String
Dim xItems As Outlook.Items
Dim i As Integer
Dim xFoundContact As Outlook.ContactItem
Dim xDoc As Word.Document
On Error Resume Next
Set xMailItem = Outlook.ActiveInspector.CurrentItem
xMailItem.Recipients.ResolveAll
For Each xRecipient In xMailItem.Recipients
xRecipAddress = xRecipient.Address
Set xItems = Application.Session.GetDefaultFolder(olFolderContacts).Items
For i = 1 To 3
xFilterAddr = "[Email" & i & "Address] = " & xRecipAddress
Set xFoundContact = xItems.Find(xFilterAddr)
If Not (xFoundContact Is Nothing) Then
xRecipNames = xRecipNames & xFoundContact.FullName & Chr(10)
Exit For
End If
Next
If (xFoundContact Is Nothing) Then
xRecipName = Split(xRecipAddress, "@")(0)
xRecipNames = xRecipNames & xRecipName & Chr(10)
End If
Next
Set xDoc = xMailItem.GetInspector.WordEditor
xDoc.Content.InsertAfter xRecipNames
Set xMailItem = Nothing
Set xRecipient = Nothing
Set xItems = Nothing
Set xFoundContact = Nothing
End Sub
3. Puis, toujours dans la fenêtre Microsoft Visual Basic for Applications, cliquez sur Outils > Références pour accéder à la boîte de dialogue Références - Projet1, et cochez l'option Bibliothèque d'objets Microsoft Word dans la liste des références disponibles, voir capture d'écran :
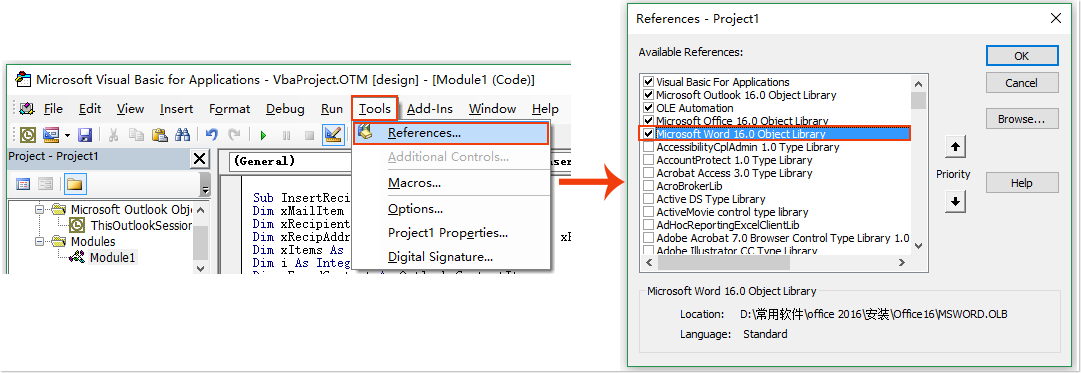
4. Cliquez ensuite sur OK pour fermer la boîte de dialogue. Maintenant, vous devez ajouter ce code à la barre d'outils Accès rapide.
5. Créez un nouveau message en cliquant sur Nouveau email, dans la fenêtre Message, cliquez sur l'icône Personnaliser la barre d'outils Accès rapide, puis sélectionnez Plus de commandes, voir capture d'écran :
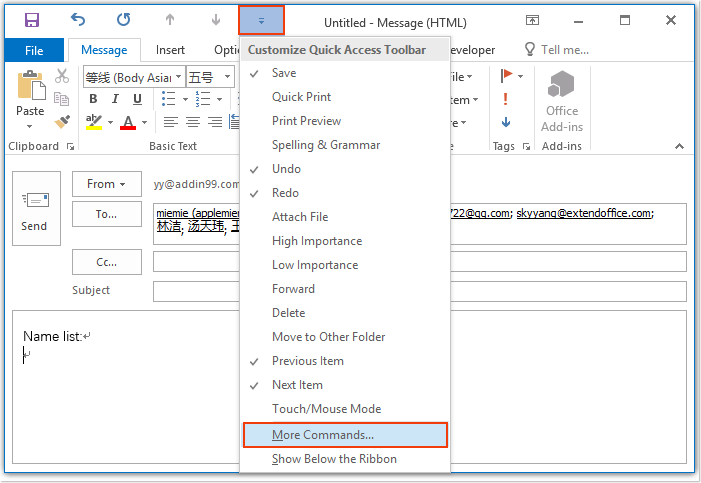
6. Dans la boîte de dialogue Options Outlook :
(1.) Sélectionnez Macros dans la liste déroulante Choisir des commandes depuis ;
(2.) Ensuite, choisissez le nom du code VBA que vous venez d'insérer ;
(3.) Cliquez sur le Ajouter bouton pour ajouter le code dans la liste de la barre d'outils Accès rapide.
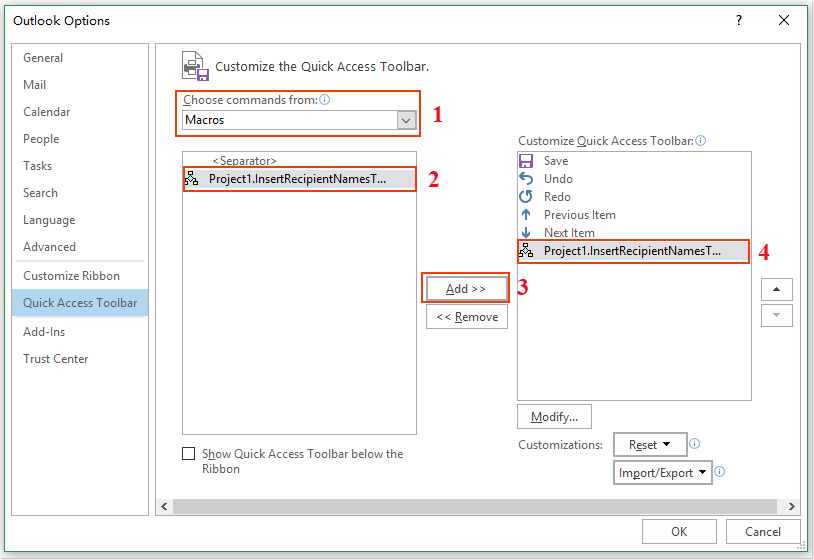
7. Ensuite, une icône de macro est affichée dans la barre d'outils Accès rapide comme le montre la capture d'écran suivante :
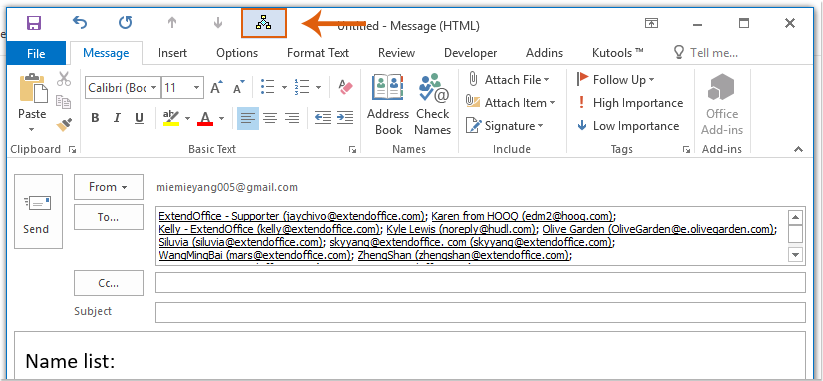
8. Maintenant, lorsque vous cliquez sur l'icône de la macro, les noms des destinataires du champ À seront insérés dans le corps du message comme le montre la capture d'écran suivante :

Meilleurs outils de productivité pour Office
Dernière nouvelle : Kutools pour Outlook lance sa version gratuite !
Découvrez le tout nouveau Kutools pour Outlook avec plus de100 fonctionnalités incroyables ! Cliquez pour télécharger dès maintenant !
📧 Automatisation des E-mails : Réponse automatique (disponible pour POP et IMAP) / Programmer l’envoi d’un e-mail / CC/BCC automatique par règle lors de l’envoi / Transfert automatique (règle avancée) / Ajouter automatiquement une salutation / Diviser automatiquement les e-mails multi-destinataires en messages individuels ...
📨 Gestion des E-mails : Rappeler lemail / Bloquer les e-mails frauduleux par objet et autres critères / Supprimer les doublons / Recherche Avancée / Organiser les dossiers ...
📁 Pièces jointes Pro : Enregistrement en lot / Détachement en lot / Compression en lot / Enregistrer automatiquement / Détachement automatique / Compression automatique ...
🌟 Interface magique : 😊Plus d’emojis élégants et amusants / Vous rappelle lorsque des e-mails importants arrivent / Réduire Outlook au lieu de fermer ...
👍 Fonctions en un clic : Répondre à tous avec pièces jointes / E-mails anti-phishing / 🕘Afficher le fuseau horaire de l’expéditeur ...
👩🏼🤝👩🏻 Contacts & Calendrier : Ajouter en lot des contacts à partir des e-mails sélectionnés / Diviser un groupe de contacts en groupes individuels / Supprimer le rappel d’anniversaire ...
Utilisez Kutools dans votre langue préférée – prend en charge l’Anglais, l’Espagnol, l’Allemand, le Français, le Chinois et plus de40 autres !


🚀 Téléchargement en un clic — Obtenez tous les compléments Office
Recommandé vivement : Kutools pour Office (5-en-1)
Un clic pour télécharger cinq installateurs en une seule fois — Kutools pour Excel, Outlook, Word, PowerPoint et Office Tab Pro. Cliquez pour télécharger dès maintenant !
- ✅ Praticité en un clic : téléchargez les cinq packages d’installation en une seule action.
- 🚀 Prêt pour toutes les tâches Office : installez les compléments dont vous avez besoin, quand vous en avez besoin.
- 🧰 Inclus : Kutools pour Excel / Kutools pour Outlook / Kutools pour Word / Office Tab Pro / Kutools pour PowerPoint