Comment lister tous les noms de pièces jointes dans le corps du message lors de la rédaction d'un email dans Outlook ?
Existe-t-il de bonnes méthodes pour insérer tous les noms de pièces jointes dans le corps du message lors de la rédaction d'un email dans Outlook ? Dans cet article, je vais expliquer comment résoudre cette tâche dans Outlook.
Lister tous les noms de pièces jointes dans le corps du message lors de la rédaction d'un email avec un code VBA.
Veuillez suivre les étapes ci-dessous pour accomplir cette tâche :
1. Maintenez les touches ALT + F11 enfoncées pour ouvrir la fenêtre Microsoft Visual Basic for Applications.
2. Dans la fenêtre Microsoft Visual Basic for Applications, double-cliquez sur ThisOutlookSession dans le volet Project1(VbaProject.OTM) pour ouvrir le mode, puis copiez et collez le code suivant dans le module vide.
Code VBA : Liste de tous les noms de pièces jointes dans le corps du message :
Private Sub Application_ItemSend(ByVal Item As Object, Cancel As Boolean)
Dim xMailItem As MailItem
If Item.Class = olMail Then
Set xMailItem = Item
If xMailItem.Attachments.Count > 0 Then
AddAttachmentNamesToBody
End If
End If
End Sub

3. Ensuite, continuez en cliquant sur Insérer > Module, copiez et collez le code ci-dessous dans le module vide ouvert, voir capture d'écran :
Code VBA : Liste de tous les noms de pièces jointes dans le corps du message :
Public Sub AddAttachmentNamesToBody()
Dim xMailItem As MailItem
Dim xAttachment As Attachment
Dim xFileName As String
Dim xInspector As Outlook.Inspector
Dim xDoc As Word.Document
Dim xWdSelection As Word.Selection
On Error Resume Next
Set xMailItem = Outlook.ActiveInspector.CurrentItem
If xMailItem.Attachments.Count = 0 Then
Exit Sub
End If
xFileName = ""
For Each xAttachment In xMailItem.Attachments
If xFileName = "" Then
xFileName = " <" & xAttachment.FileName & "> "
Else
xFileName = xFileName & vbCrLf & " <" & xAttachment.FileName & "> "
End If
Next xAttachment
Set xInspector = Outlook.Application.ActiveInspector()
Set xDoc = xInspector.WordEditor
Set xWdSelection = xDoc.Application.Selection
xWdSelection.HomeKey Unit:=wdStory
xWdSelection.InsertBefore "Attachments: " & vbCrLf & xFileName & vbCrLf & vbCrLf
Set xMailItem = Nothing
End Sub

4. Puis, cliquez sur Outils > Références dans la fenêtre Microsoft Visual Basic for Applications, dans la boîte de dialogue Références-Project1 qui apparaît, cochez l'option Microsoft Word Object Library dans la liste des références disponibles, voir capture d'écran :
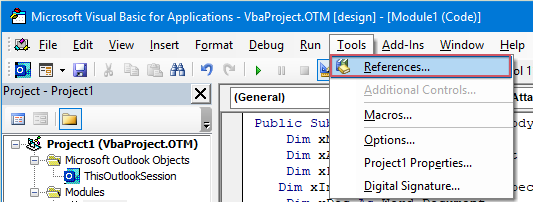 | 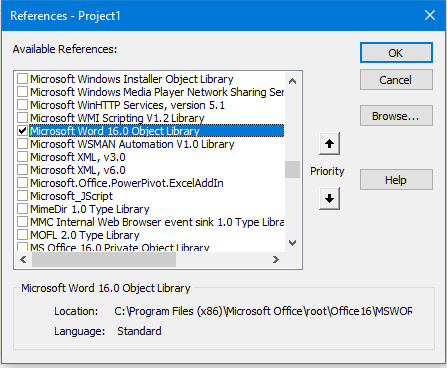 |
5. Cliquez sur OK pour quitter la boîte de dialogue, puis vous devez ajouter le bouton macro à la barre d'outils Accès rapide. Dans la nouvelle fenêtre Message, choisissez Plus de commandes dans le menu déroulant Personnaliser la barre d'outils Accès rapide, voir capture d'écran :

6. Dans la boîte de dialogue Options Outlook, effectuez les opérations suivantes :
(1.) Sélectionnez Macros dans la liste déroulante Choisir des commandes depuis ;
(2.) Cliquez sur le nom de la macro que vous venez d'insérer ;
(3.) Puis cliquez sur le Ajouter bouton pour ajouter la macro à la barre d'outils Accès rapide personnalisée.

7. Ensuite, cliquez sur OK pour fermer la boîte de dialogue, maintenant, le bouton de la macro a été inséré dans la barre d'outils Accès rapide, voir capture d'écran :

8. Maintenant, lorsque vous créez un nouveau message et cliquez sur le bouton de la macro, les noms des pièces jointes seront insérés au-dessus du corps du message comme le montre la capture d'écran suivante :

Lister tous les noms de pièces jointes dans le corps du message lors de la rédaction d'un email avec une fonctionnalité simple.
Le code ci-dessus peut être quelque peu difficile à appliquer pour vous, mais si vous avez Kutools pour Outlook, avec sa fonction Copier les noms, vous pouvez rapidement copier les noms des pièces jointes d'un message et les coller où vous en avez besoin.
Après avoir installé Kutools pour Outlook, veuillez procéder comme suit :
1. Tout d'abord, veuillez créer le nouvel email dont vous avez besoin, puis cliquez sur Kutools > Copier les noms dans la nouvelle fenêtre Message, voir capture d'écran :
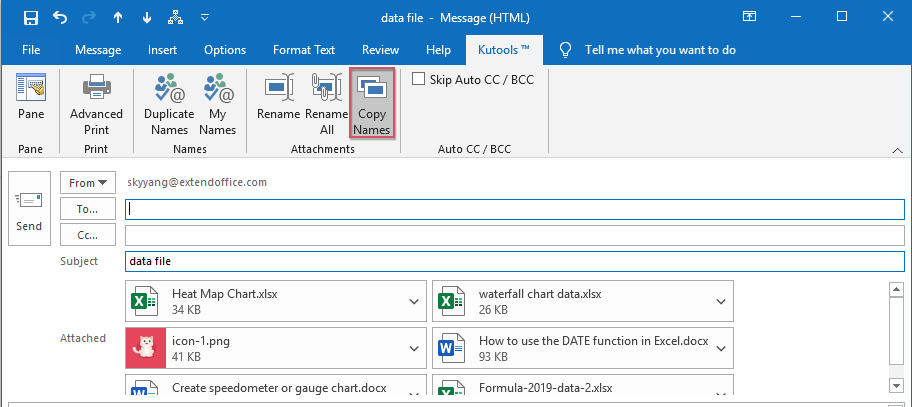
2. Ensuite, une boîte de dialogue apparaîtra pour vous rappeler que les noms des pièces jointes ont été copiés dans le presse-papiers, voir capture d'écran :

3. Maintenant, il vous suffit d'appuyer simultanément sur Ctrl + V pour coller les noms des pièces jointes dans le corps du message dont vous avez besoin, voir capture d'écran :
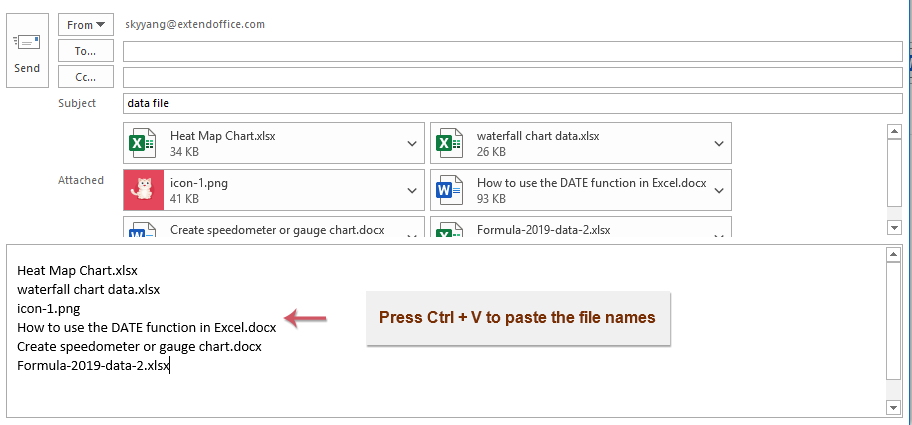
Articles connexes :
- Répondre à tous avec les pièces jointes originales dans Outlook.
- Normalement, lorsque vous utilisez la fonction Répondre à tous pour répondre au message à tous les destinataires dans Outlook, les pièces jointes originales seront automatiquement perdues. Est-il possible de joindre les pièces jointes originales lors de la réponse à tous dans Outlook ?
- Télécharger/Enregistrer les pièces jointes d'Outlook vers un dossier spécifique.
- Généralement, vous pouvez enregistrer toutes les pièces jointes d'un email en cliquant sur Pièces jointes > Enregistrer toutes les pièces jointes dans Outlook. Mais, si vous devez enregistrer toutes les pièces jointes de tous les emails reçus et en cours de réception, avez-vous une idée ? Cet article présentera deux solutions pour télécharger automatiquement les pièces jointes d'Outlook vers un dossier spécifique.
- Changer l'emplacement de sauvegarde par défaut des pièces jointes dans Outlook.
- En avez-vous assez de rechercher l'emplacement des pièces jointes que vous avez spécifié chaque fois que vous lancez Outlook ? Dans ce tutoriel, nous allons vous montrer comment changer l'emplacement de sauvegarde par défaut des pièces jointes. Après cela, le dossier de sauvegarde spécifié s'ouvrira automatiquement à chaque fois que vous sauvegarderez les pièces jointes, même après redémarrage d'Outlook.
- Supprimer toutes les pièces jointes d'un email dans Outlook.
- Normalement, lorsque vous prévisualisez un email, vous pouvez supprimer une pièce jointe en faisant un clic droit et en sélectionnant l'option Supprimer la pièce jointe. Parfois, il peut y avoir plusieurs pièces jointes dans un message électronique, et il peut être fastidieux de les supprimer une par une. Nous vous proposons ici deux astuces simples pour supprimer toutes les pièces jointes d'un seul email, ainsi que toutes les pièces jointes de plusieurs emails dans Outlook.
Meilleurs outils de productivité pour Office
Dernière nouvelle : Kutools pour Outlook lance sa version gratuite !
Découvrez le tout nouveau Kutools pour Outlook avec plus de100 fonctionnalités incroyables ! Cliquez pour télécharger dès maintenant !
📧 Automatisation des E-mails : Réponse automatique (disponible pour POP et IMAP) / Programmer l’envoi d’un e-mail / CC/BCC automatique par règle lors de l’envoi / Transfert automatique (règle avancée) / Ajouter automatiquement une salutation / Diviser automatiquement les e-mails multi-destinataires en messages individuels ...
📨 Gestion des E-mails : Rappeler lemail / Bloquer les e-mails frauduleux par objet et autres critères / Supprimer les doublons / Recherche Avancée / Organiser les dossiers ...
📁 Pièces jointes Pro : Enregistrement en lot / Détachement en lot / Compression en lot / Enregistrer automatiquement / Détachement automatique / Compression automatique ...
🌟 Interface magique : 😊Plus d’emojis élégants et amusants / Vous rappelle lorsque des e-mails importants arrivent / Réduire Outlook au lieu de fermer ...
👍 Fonctions en un clic : Répondre à tous avec pièces jointes / E-mails anti-phishing / 🕘Afficher le fuseau horaire de l’expéditeur ...
👩🏼🤝👩🏻 Contacts & Calendrier : Ajouter en lot des contacts à partir des e-mails sélectionnés / Diviser un groupe de contacts en groupes individuels / Supprimer le rappel d’anniversaire ...
Utilisez Kutools dans votre langue préférée – prend en charge l’Anglais, l’Espagnol, l’Allemand, le Français, le Chinois et plus de40 autres !


🚀 Téléchargement en un clic — Obtenez tous les compléments Office
Recommandé vivement : Kutools pour Office (5-en-1)
Un clic pour télécharger cinq installateurs en une seule fois — Kutools pour Excel, Outlook, Word, PowerPoint et Office Tab Pro. Cliquez pour télécharger dès maintenant !
- ✅ Praticité en un clic : téléchargez les cinq packages d’installation en une seule action.
- 🚀 Prêt pour toutes les tâches Office : installez les compléments dont vous avez besoin, quand vous en avez besoin.
- 🧰 Inclus : Kutools pour Excel / Kutools pour Outlook / Kutools pour Word / Office Tab Pro / Kutools pour PowerPoint