Comment copier la structure des dossiers Outlook sur le bureau (explorateur de fichiers) ?
Comme vous le savez, nous pouvons utiliser la fonctionnalité Archive pour copier la structure des dossiers vers un autre Outlook, mais savez-vous comment copier la structure des dossiers Outlook dans un dossier spécifique de Windows, comme le bureau ? Cet article présentera une méthode VBA pour copier facilement la structure des dossiers Outlook vers l'explorateur de fichiers.
Copier la structure des dossiers Outlook sur le bureau (explorateur de fichiers)
Copier la structure des dossiers Outlook sur le bureau (explorateur de fichiers)
Veuillez suivre les étapes ci-dessous pour copier la structure des dossiers Outlook vers le bureau ou l'explorateur de fichiers.
1. Dans le Volet de navigation, veuillez cliquer pour mettre en surbrillance le dossier spécifié dont vous souhaitez copier la structure, puis appuyez sur les touches "Alt" + "F11" pour ouvrir la fenêtre Microsoft Visual Basic pour Applications.
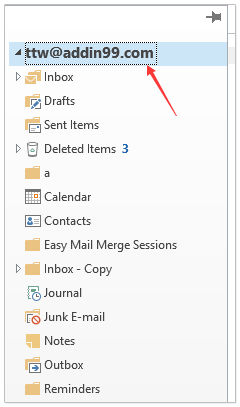
2. Cliquez sur "Outils" > "Références" pour ouvrir la boîte de dialogue Références. Ensuite, dans la boîte de dialogue, cochez l'option "Microsoft Scripting Runtime", et cliquez sur le bouton "OK". Voir capture d'écran :
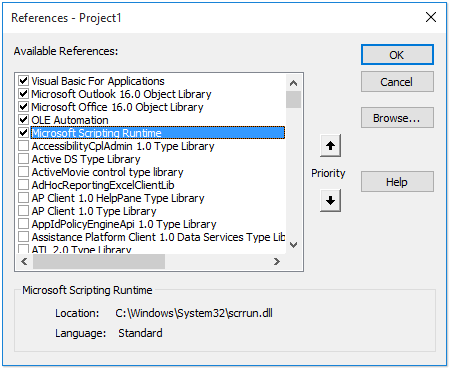
3. Cliquez sur "Insérer" > "Module", puis copiez et collez le code VBA ci-dessous dans la nouvelle fenêtre du module.
VBA : Copier la structure des dossiers Outlook vers l'explorateur de fichiers
Dim xFSO As Scripting.FileSystemObject
Sub CopyOutlookFldStructureToWinExplorer()
ExportAction "Copy"
End Sub
Sub ExportAction(xAction As String)
Dim xFolder As Outlook.Folder
Dim xFldPath As String
xFldPath = SelectAFolder()
If xFldPath = "" Then
MsgBox "You did not select a folder. Export cancelled.", vbInformation + vbOKOnly, "Kutools for Outlook"
Else
Set xFSO = New Scripting.FileSystemObject
Set xFolder = Outlook.Application.ActiveExplorer.CurrentFolder
ExportOutlookFolder xFolder, xFldPath
End If
Set xFolder = Nothing
Set xFSO = Nothing
End Sub
Sub ExportOutlookFolder(ByVal OutlookFolder As Outlook.Folder, xFldPath As String)
Dim xSubFld As Outlook.Folder
Dim xItem As Object
Dim xPath As String
Dim xFilePath As String
Dim xSubject As String
Dim xCount As Integer
Dim xFilename As String
On Error Resume Next
xPath = xFldPath & "\" & OutlookFolder.Name
'?????????,??????
If Dir(xPath, 16) = Empty Then MkDir xPath
For Each xItem In OutlookFolder.Items
xSubject = ReplaceInvalidCharacters(xItem.Subject)
xFilename = xSubject & ".msg"
xCount = 0
xFilePath = xPath & "\" & xFilename
If xFSO.FileExists(xFilePath) Then
xCount = xCount + 1
xFilename = xSubject & " (" & xCount & ").msg"
xFilePath = xPath & "\" & xFilename
End If
xItem.SaveAs xFilePath, olMSG
Next
For Each xSubFld In OutlookFolder.Folders
ExportOutlookFolder xSubFld, xPath
Next
Set OutlookFolder = Nothing
Set xItem = Nothing
End Sub
Function SelectAFolder() As String
Dim xSelFolder As Object
Dim xShell As Object
On Error Resume Next
Set xShell = CreateObject("Shell.Application")
Set xSelFolder = xShell.BrowseForFolder(0, "Select a folder", 0, 0)
If Not TypeName(xSelFolder) = "Nothing" Then
SelectAFolder = xSelFolder.self.Path
End If
Set xSelFolder = Nothing
Set xShell = Nothing
End Function
Function ReplaceInvalidCharacters(Str As String) As String
Dim xRegEx
Set xRegEx = CreateObject("vbscript.regexp")
xRegEx.Global = True
xRegEx.IgnoreCase = False
xRegEx.Pattern = "\||\/|\<|\>|""|:|\*|\\|\?"
ReplaceInvalidCharacters = xRegEx.Replace(Str, "")
End Function
4. Appuyez sur la touche "F5" ou cliquez sur le bouton "Exécuter" pour exécuter ce VBA.
5. Dans la boîte de dialogue "Parcourir le dossier" qui s'affiche, sélectionnez le dossier spécifié où vous placerez la structure des dossiers copiée, puis cliquez sur le bouton "OK". Voir capture d'écran :
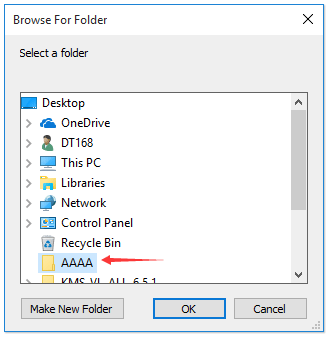
Maintenant, allez dans le dossier spécifié, vous verrez que la structure des dossiers a été copiée sur le disque dur spécifié. Voir capture d'écran :
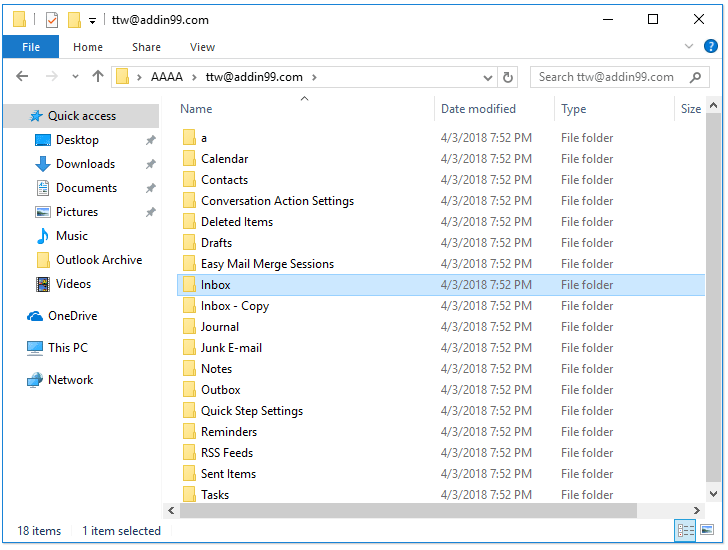
Remarque : les éléments des dossiers, tels que les emails, les rendez-vous, les tâches, etc., sont également copiés dans les dossiers correspondants sur le disque dur.
Articles Connexes
Comment copier la structure des dossiers dans un nouveau fichier de données PST dans Outlook ?
Meilleurs outils de productivité pour Office
Dernière nouvelle : Kutools pour Outlook lance sa version gratuite !
Découvrez le tout nouveau Kutools pour Outlook avec plus de100 fonctionnalités incroyables ! Cliquez pour télécharger dès maintenant !
📧 Automatisation des E-mails : Réponse automatique (disponible pour POP et IMAP) / Programmer l’envoi d’un e-mail / CC/BCC automatique par règle lors de l’envoi / Transfert automatique (règle avancée) / Ajouter automatiquement une salutation / Diviser automatiquement les e-mails multi-destinataires en messages individuels ...
📨 Gestion des E-mails : Rappeler lemail / Bloquer les e-mails frauduleux par objet et autres critères / Supprimer les doublons / Recherche Avancée / Organiser les dossiers ...
📁 Pièces jointes Pro : Enregistrement en lot / Détachement en lot / Compression en lot / Enregistrer automatiquement / Détachement automatique / Compression automatique ...
🌟 Interface magique : 😊Plus d’emojis élégants et amusants / Vous rappelle lorsque des e-mails importants arrivent / Réduire Outlook au lieu de fermer ...
👍 Fonctions en un clic : Répondre à tous avec pièces jointes / E-mails anti-phishing / 🕘Afficher le fuseau horaire de l’expéditeur ...
👩🏼🤝👩🏻 Contacts & Calendrier : Ajouter en lot des contacts à partir des e-mails sélectionnés / Diviser un groupe de contacts en groupes individuels / Supprimer le rappel d’anniversaire ...
Utilisez Kutools dans votre langue préférée – prend en charge l’Anglais, l’Espagnol, l’Allemand, le Français, le Chinois et plus de40 autres !


🚀 Téléchargement en un clic — Obtenez tous les compléments Office
Recommandé vivement : Kutools pour Office (5-en-1)
Un clic pour télécharger cinq installateurs en une seule fois — Kutools pour Excel, Outlook, Word, PowerPoint et Office Tab Pro. Cliquez pour télécharger dès maintenant !
- ✅ Praticité en un clic : téléchargez les cinq packages d’installation en une seule action.
- 🚀 Prêt pour toutes les tâches Office : installez les compléments dont vous avez besoin, quand vous en avez besoin.
- 🧰 Inclus : Kutools pour Excel / Kutools pour Outlook / Kutools pour Word / Office Tab Pro / Kutools pour PowerPoint