Comment compter le nombre de dossiers sous un compte e-mail spécifié ou dans toutes les boîtes aux lettres dans Outlook ?
Cet article traite du comptage du nombre de dossiers sous un compte e-mail spécifié ou dans toutes les boîtes aux lettres dans Outlook.
« Compter le nombre de dossiers sous un compte e-mail spécifié ou dans toutes les boîtes aux lettres avec un code VBA »
Vous pouvez compter le nombre de dossiers sous un compte e-mail spécifié ou dans toutes les boîtes aux lettres avec le code VBA ci-dessous. Veuillez procéder comme suit.
1. Appuyez sur les touches « Alt » + « F11 » pour ouvrir la fenêtre « Microsoft Visual Basic for Applications ».
2. Dans la fenêtre « Microsoft Visual Basic for Applications », cliquez sur « Insérer » > « Userform ». Voir capture d'écran :

3. Ensuite, insérez deux « Boutons d'option » et deux « Boutons de commande » dans « UserForm1 », puis modifiez le texte affiché des boutons comme indiqué dans la capture d'écran ci-dessous.

4. Changez le nom du premier bouton d'option en « opbCurAccount » et changez la propriété « value » à « True ». Voir capture d'écran :

5. Continuez en changeant le nom du deuxième bouton d'option en « opbAllAccounts ». Ensuite, spécifiez le nom des deux boutons de commande en « cdbOk » et « cdbCancel » respectivement.
6. Double-cliquez sur n'importe quel endroit vide de UserForm1, puis remplacez le code original par le code VBA ci-dessous dans la fenêtre Userform1 (Code).
Code VBA : Compter le nombre de dossiers dans Outlook
Option Explicit
'Update by Extendoffice 20180504
Public xRet As Boolean
Private Sub cdbCancel_Click()
xRet = False
UserForm1.Hide
End Sub
Private Sub cdbOk_Click()
xRet = True
UserForm1.Hide
End Sub
7. Click Insert > Module. Then copy below VBA code into the Module window.
VBA code: Count number of folders in Outlook
Function GetSubFolderCount(ParentFolder As Folder) As Long
Dim xSubFolders As Folders
Dim xCurFolder As Outlook.Folder
Dim xFoldersCount As Integer
On Error Resume Next
Set xSubFolders = ParentFolder.Folders
If xSubFolders.Count > 0 Then
Set xCurFolder = xSubFolders.GetFirst
While TypeName(xCurFolder) = "MAPIFolder"
xFoldersCount = xFoldersCount + GetSubFolderCount(xCurFolder)
Set xCurFolder = xSubFolders.GetNext
Wend
GetSubFolderCount = xFoldersCount + xSubFolders.Count
Else
GetSubFolderCount = 0
End If
End Function
Sub CountFoldersInOutlook()
Dim xNameSpace As NameSpace
Dim xFolder As Folder
Dim xAllFoldersCount As Long
On Error Resume Next
UserForm1.Show
If UserForm1.xRet Then
Set xNameSpace = Outlook.Application.Session
If UserForm1.opbCurAccount.Value Then
Set xFolder = Outlook.Application.ActiveExplorer.CurrentFolder.Store.GetRootFolder
xAllFoldersCount = GetSubFolderCount(xFolder)
ElseIf UserForm1.opbAllAccounts.Value Then
For Each xFolder In xNameSpace.Folders
xAllFoldersCount = xAllFoldersCount + GetSubFolderCount(xFolder)
Next
End If
Else
Exit Sub
End If
MsgBox "Total Folders: " & xAllFoldersCount, vbInformation + vbOKOnly, "Kutools for Outlook"
End Sub8. Appuyez sur la touche « F5 » pour exécuter le code. Une boîte de dialogue « UserForm1 » apparaît, pour compter le nombre de dossiers dans le compte actuel, sélectionnez l'option « Compte actuel » et cliquez sur le bouton « OK ». Pour compter le nombre de dossiers dans toutes les boîtes aux lettres, choisissez l'option « Tous les comptes » puis cliquez sur le bouton « OK ». Voir capture d'écran :
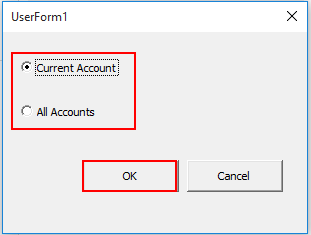
9. Ensuite, une boîte de dialogue « Kutools pour Outlook » apparaît pour vous informer du nombre de dossiers existants dans le compte actuel ou dans toutes les boîtes aux lettres comme indiqué dans la capture d'écran ci-dessous. Cliquez sur le bouton « OK ».

Remarque : Tous les dossiers cachés tels que le dossier Paramètres d'action de conversation et le dossier Paramètres des étapes rapides sont inclus dans le décompte des dossiers.
Assistant de messagerie IA dans Outlook : Réponses plus intelligentes, communication plus claire (magie en un clic !) GRATUIT
Rationalisez vos tâches quotidiennes dans Outlook avec l'Assistant de messagerie IA de Kutools pour Outlook. Cet outil puissant apprend de vos anciens emails pour offrir des réponses intelligentes et précises, optimiser le contenu de vos emails et vous aider à rédiger et affiner vos messages sans effort.

Cette fonctionnalité prend en charge :
- Réponses intelligentes : Obtenez des réponses élaborées à partir de vos conversations passées — personnalisées, précises et prêtes à être envoyées.
- Contenu amélioré : Affinez automatiquement votre texte d'email pour plus de clarté et d'impact.
- Rédaction sans effort : Fournissez simplement des mots-clés, et laissez l'IA faire le reste, avec plusieurs styles d'écriture.
- Extensions intelligentes : Développez vos idées avec des suggestions sensibles au contexte.
- Résumé : Obtenez des aperçus concis des longs emails instantanément.
- Rayonnement mondial : Traduisez vos emails dans n'importe quelle langue facilement.
Cette fonctionnalité prend en charge :
- Réponses intelligentes aux emails
- Contenu optimisé
- Brouillons basés sur des mots-clés
- Extension de contenu intelligente
- Résumé d'email
- Traduction multilingue
Le meilleur de tout, cette fonctionnalité est entièrement gratuite pour toujours ! Ne tardez pas — téléchargez dès maintenant l'Assistant de messagerie IA et profitez-en
Articles connexes :
Meilleurs outils de productivité pour Office
Améliorez vos compétences Excel avec Kutools pour Excel, et découvrez une efficacité incomparable. Kutools pour Excel propose plus de300 fonctionnalités avancées pour booster votre productivité et gagner du temps. Cliquez ici pour obtenir la fonctionnalité dont vous avez le plus besoin...
Office Tab apporte l’interface par onglets à Office, simplifiant considérablement votre travail.
- Activez la modification et la lecture par onglets dans Word, Excel, PowerPoint, Publisher, Access, Visio et Project.
- Ouvrez et créez plusieurs documents dans de nouveaux onglets de la même fenêtre, plutôt que dans de nouvelles fenêtres.
- Augmente votre productivité de50 % et réduit des centaines de clics de souris chaque jour !
Tous les modules complémentaires Kutools. Une seule installation
La suite Kutools for Office regroupe les modules complémentaires pour Excel, Word, Outlook & PowerPoint ainsi qu’Office Tab Pro, idéal pour les équipes travaillant sur plusieurs applications Office.
- Suite tout-en-un — modules complémentaires Excel, Word, Outlook & PowerPoint + Office Tab Pro
- Un installateur, une licence — installation en quelques minutes (compatible MSI)
- Une synergie optimale — productivité accélérée sur l’ensemble des applications Office
- Essai complet30 jours — sans inscription, ni carte bancaire
- Meilleure valeur — économisez par rapport à l’achat d’add-ins individuels