Comment rechercher et remplacer le texte de l'objet dans les messages ou les tâches dans Outlook ?
Dans Outlook, si plusieurs sujets de messages ou sujets de tâches doivent être remplacés par un texte spécifié, bien sûr, vous pouvez les modifier un par un, mais existe-t-il une méthode rapide pour terminer cette tâche en une seule fois dans Outlook ?
Rechercher et remplacer le texte de l'objet dans plusieurs messages à l'aide du code VBA
Rechercher et remplacer le texte de l'objet dans plusieurs tâches à l'aide du code VBA
Rechercher et remplacer le texte de l'objet dans plusieurs messages à l'aide du code VBA
Pour trouver un texte spécifique et le remplacer par un autre dans plusieurs objets de messages, le code VBA ci-dessous peut vous aider. Veuillez suivre les étapes ci-dessous :
1. Sélectionnez les emails dont vous souhaitez rechercher et remplacer le texte de l'objet, puis maintenez les touches "ALT + F11" enfoncées pour ouvrir la fenêtre "Microsoft Visual Basic for Applications".
2. Ensuite, cliquez sur "Insérer" > "Module", copiez et collez le code ci-dessous dans le module vide ouvert, voir capture d'écran :
Code VBA : Rechercher et remplacer le texte de l'objet dans plusieurs messages :
Option Explicit
Sub FindAndReplaceInSubject()
Dim xItem As Object
Dim xNewSubject As String
Dim xMailItem As MailItem
Dim xExplorer As Explorer
Dim i As Integer
On Error Resume Next
Set xExplorer = Outlook.Application.ActiveExplorer
For i = xExplorer.Selection.Count To 1 Step -1
Set xItem = xExplorer.Selection.Item(i)
If xItem.Class = olMail Then
Set xMailItem = xItem
With xMailItem
xNewSubject = Replace(.Subject, "kte", "Kutools for Excel")
.Subject = xNewSubject
.Save
End With
End If
Next
End Sub
Remarque : Dans le code ci-dessus : xNewSubject = Replace(.Subject, "kte", "Kutools for Excel"), "kte" est l'ancien texte que vous souhaitez rechercher, et "Kutools for Excel" est le nouveau texte que vous souhaitez utiliser comme remplacement. Veuillez les modifier selon vos besoins.
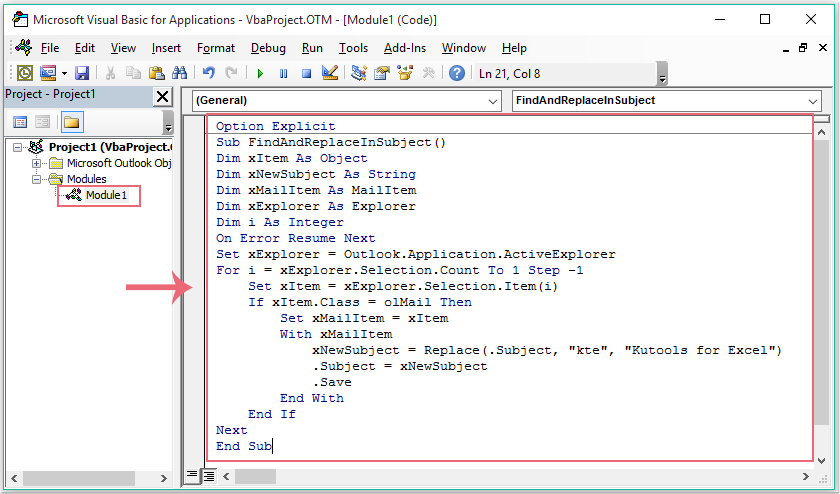
3. Appuyez ensuite sur la touche "F5" pour exécuter ce code, et le texte spécifique dans les objets des messages aura été remplacé par le nouveau texte dont vous avez besoin, voir capture d'écran :
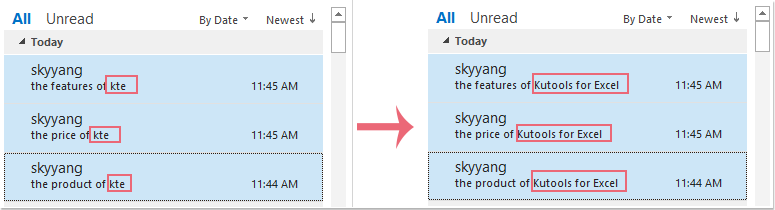
Rechercher et remplacer le texte de l'objet dans plusieurs tâches à l'aide du code VBA
Si vous devez rechercher et remplacer le texte de l'objet dans les tâches, le code VBA suivant peut également vous aider.
1. Maintenez les touches "ALT + F11" enfoncées pour ouvrir la fenêtre "Microsoft Visual Basic for Applications".
2. Ensuite, cliquez sur "Insérer" > "Module", copiez et collez le code ci-dessous dans le module vide ouvert, voir capture d'écran :
Code VBA : Rechercher et remplacer le texte de l'objet dans toutes les tâches :
Option Explicit
Sub FindReplaceTextsInAllTaskSubjects()
Dim xPane As NavigationPane
Dim xModule As TasksModule
Dim xGroup As NavigationGroup
Dim xNavFolder As NavigationFolder
Dim xTaskItem As Outlook.TaskItem
Dim i, k As Integer
Dim xFindStr, xReplaceStr As String
Dim xTotalCount As Long
On Error Resume Next
xFindStr = InputBox("Type the words to find:", "Kutools for Outlook", xFindStr)
If Len(Trim(xFindStr)) = 0 Then Exit Sub
xReplaceStr = InputBox("Type the words to replace:", "Kutools for Outlook", xReplaceStr)
If Len(Trim(xReplaceStr)) = 0 Then Exit Sub
xTotalCount = 0
Set xPane = Outlook.Application.ActiveExplorer.NavigationPane
Set xModule = xPane.Modules.GetNavigationModule(olModuleTasks)
Set xGroup = xModule.NavigationGroups.Item(1)
For i = xGroup.NavigationFolders.Count To 1 Step -1
Set xNavFolder = xGroup.NavigationFolders.Item(i)
For k = xNavFolder.Folder.Items.Count To 1 Step -1
Set xTaskItem = xNavFolder.Folder.Items(k)
If InStr(xTaskItem.Subject, xFindStr) > 0 Then
xTaskItem.Subject = Replace(xTaskItem.Subject, xFindStr, xReplaceStr)
xTaskItem.Save
xTotalCount = xTotalCount + 1
End If
Next
Next
MsgBox xTotalCount & " task subjects have been changed!", vbInformation + vbOKOnly, "Kutools for Outlook"
End Sub
3. Appuyez ensuite sur la touche "F5" pour exécuter ce code, et une boîte de dialogue apparaît, veuillez saisir le texte que vous souhaitez rechercher dans les objets des tâches, voir capture d'écran :
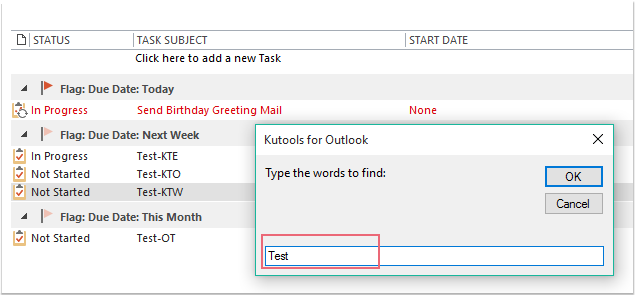
4. Cliquez sur "OK", et une autre boîte de dialogue apparaît, veuillez entrer le nouveau texte que vous souhaitez utiliser comme remplacement, voir capture d'écran :
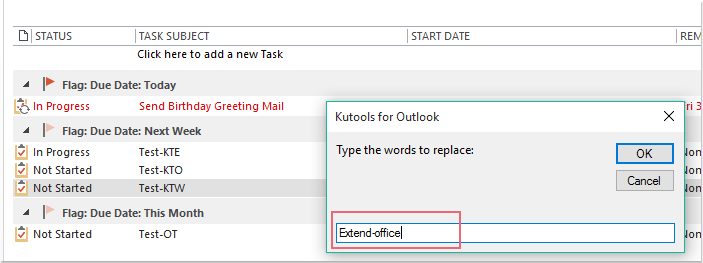
5. Cliquez ensuite sur "OK", et une boîte de dialogue s'affiche pour vous indiquer combien de sujets ont été modifiés, voir capture d'écran :
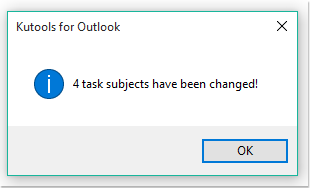
6. Cliquez sur "OK", et les anciens textes dans les objets des tâches ont été remplacés par les nouveaux, voir capture d'écran :
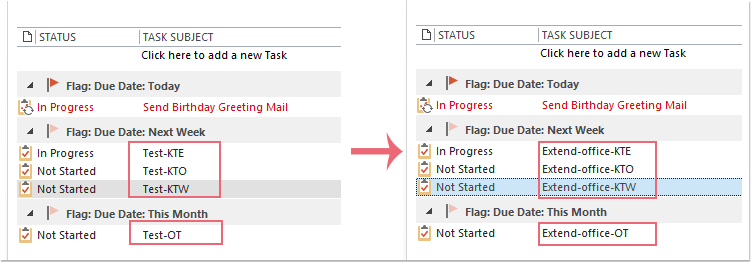
Meilleurs outils de productivité pour Office
Dernière nouvelle : Kutools pour Outlook lance sa version gratuite !
Découvrez le tout nouveau Kutools pour Outlook avec plus de100 fonctionnalités incroyables ! Cliquez pour télécharger dès maintenant !
📧 Automatisation des E-mails : Réponse automatique (disponible pour POP et IMAP) / Programmer l’envoi d’un e-mail / CC/BCC automatique par règle lors de l’envoi / Transfert automatique (règle avancée) / Ajouter automatiquement une salutation / Diviser automatiquement les e-mails multi-destinataires en messages individuels ...
📨 Gestion des E-mails : Rappeler lemail / Bloquer les e-mails frauduleux par objet et autres critères / Supprimer les doublons / Recherche Avancée / Organiser les dossiers ...
📁 Pièces jointes Pro : Enregistrement en lot / Détachement en lot / Compression en lot / Enregistrer automatiquement / Détachement automatique / Compression automatique ...
🌟 Interface magique : 😊Plus d’emojis élégants et amusants / Vous rappelle lorsque des e-mails importants arrivent / Réduire Outlook au lieu de fermer ...
👍 Fonctions en un clic : Répondre à tous avec pièces jointes / E-mails anti-phishing / 🕘Afficher le fuseau horaire de l’expéditeur ...
👩🏼🤝👩🏻 Contacts & Calendrier : Ajouter en lot des contacts à partir des e-mails sélectionnés / Diviser un groupe de contacts en groupes individuels / Supprimer le rappel d’anniversaire ...
Utilisez Kutools dans votre langue préférée – prend en charge l’Anglais, l’Espagnol, l’Allemand, le Français, le Chinois et plus de40 autres !


🚀 Téléchargement en un clic — Obtenez tous les compléments Office
Recommandé vivement : Kutools pour Office (5-en-1)
Un clic pour télécharger cinq installateurs en une seule fois — Kutools pour Excel, Outlook, Word, PowerPoint et Office Tab Pro. Cliquez pour télécharger dès maintenant !
- ✅ Praticité en un clic : téléchargez les cinq packages d’installation en une seule action.
- 🚀 Prêt pour toutes les tâches Office : installez les compléments dont vous avez besoin, quand vous en avez besoin.
- 🧰 Inclus : Kutools pour Excel / Kutools pour Outlook / Kutools pour Word / Office Tab Pro / Kutools pour PowerPoint