Comment exporter automatiquement des emails d'Outlook vers Excel ?
Normalement, vous pouvez exporter des emails d'Outlook vers Excel en utilisant la fonctionnalité Importer/Exporter. Cependant, si vous avez besoin d’exporter automatiquement les nouveaux emails entrants dans un fichier Excel dès leur réception, Outlook ne propose pas de solution intégrée. Cet article présente deux méthodes pour y parvenir :
Exporter automatiquement les nouveaux emails entrants de la Boîte de réception vers Excel à l'aide de VBA (Manuel et fastidieux)
Exporter rapidement tous les emails d'un dossier sélectionné vers un rapport Excel avec Kutools pour Outlook 👍 (Rapide et facile)
Exporter automatiquement les nouveaux emails entrants de la Boîte de réception vers Excel à l'aide de VBA
Si vous avez besoin d'une méthode automatisée pour exporter les nouveaux emails vers Excel, vous pouvez utiliser le code VBA suivant. Cette méthode surveille le dossier Boîte de réception et exporte les détails des nouveaux emails vers un fichier Excel dès leur arrivée.
Étape 1 : Préparer le fichier Excel
Avant d'exécuter le code VBA, configurez un classeur Excel pour stocker les données des emails exportés. Sur la première ligne, incluez les en-têtes de colonne suivants : Séquence, Nom de l’expéditeur, Adresse e-mail de l’expéditeur, Sujet et Heure de réception.

Étape 2 : Ouvrir l'éditeur VBA dans Outlook
1. Appuyez sur Alt + F11 pour ouvrir la fenêtre Microsoft Visual Basic pour Applications.
2. Dans le volet Projet1 (VbaProject.OTM), développez Objets Microsoft Outlook et double-cliquez sur ThisOutlookSession.
Étape 3 : Insérer le code VBA
Copiez et collez le code VBA suivant dans le module :
Public WithEvents GMailItems As Outlook.Items
Private Sub Application_Startup()
Set GMailItems = Outlook.Application.Session.GetDefaultFolder(olFolderInbox).Items
End Sub
Private Sub GMailItems_ItemAdd(ByVal Item As Object)
Dim xMailItem As Outlook.MailItem
Dim xExcelFile As String
Dim xExcelApp As Excel.Application
Dim xWb As Excel.Workbook
Dim xWs As Excel.Worksheet
Dim xNextEmptyRow As Integer
On Error Resume Next
If Item.Class <> olMail Then Exit Sub
Set xMailItem = Item
' Update this path with your actual Excel file path
xExcelFile = "C:\Users\DT168\Desktop\split document\kto-data.xlsx"
If IsWorkBookOpen(xExcelFile) = True Then
Set xExcelApp = GetObject(, "Excel.Application")
Set xWb = GetObject(xExcelFile)
If Not xWb Is Nothing Then xWb.Close True
Else
Set xExcelApp = New Excel.Application
End If
Set xWb = xExcelApp.Workbooks.Open(xExcelFile)
Set xWs = xWb.Sheets(1)
xNextEmptyRow = xWs.Range("B" & xWs.Rows.Count).End(xlUp).Row + 1
With xWs
.Cells(xNextEmptyRow, 1) = xNextEmptyRow - 1
.Cells(xNextEmptyRow, 2) = xMailItem.SenderName
.Cells(xNextEmptyRow, 3) = xMailItem.SenderEmailAddress
.Cells(xNextEmptyRow, 4) = xMailItem.Subject
.Cells(xNextEmptyRow, 5) = xMailItem.ReceivedTime
End With
xWs.Columns("A:E").AutoFit
xWb.Save
End Sub
Function IsWorkBookOpen(FileName As String)
Dim xFreeFile As Long, xErrNo As Long
On Error Resume Next
xFreeFile = FreeFile()
Open FileName For Input Lock Read As #xFreeFile
Close xFreeFile
xErrNo = Err
On Error GoTo 0
Select Case xErrNo
Case 0: IsWorkBookOpen = False
Case 70: IsWorkBookOpen = True
Case Else: Error xErrNo
End Select
End Function

Étape 4 : Activer la bibliothèque d'objets Microsoft Excel
1. Dans la fenêtre Microsoft Visual Basic pour Applications, cliquez sur Outils > Références.
2. Dans la boîte de dialogue Références - Projet1, faites défiler vers le bas et cochez l'option Bibliothèque d'objets Microsoft Excel.
3. Cliquez sur OK pour appliquer les modifications.

Étape 5 : Enregistrer et redémarrer Outlook
1. Enregistrez le code VBA et fermez l'éditeur.
2. Redémarrez Outlook pour que les modifications prennent effet.
Résultat :
Désormais, chaque nouvel email arrivant dans la Boîte de réception sera automatiquement exporté vers le classeur Excel spécifié.

Limitations de la méthode VBA :
- ❌ Fonctionne uniquement pour une seule Boîte de réception : Cette méthode ne suit que les nouveaux emails dans la Boîte de réception par défaut. Si vous avez plusieurs comptes, elle ne capturera pas les emails provenant d'autres comptes.
- ❌ Nécessite Outlook avec macros activées : Les macros VBA doivent être activées pour que cela fonctionne, ce qui peut poser des problèmes de sécurité.
- ❌ Dépendance au chemin du fichier : Si le fichier Excel est déplacé ou supprimé, le code échouera.
- ❌ Configuration manuelle requise : Les utilisateurs doivent saisir manuellement le chemin du fichier Excel et configurer l'environnement VBA.
📊 Statistiques d'email plus intelligentes avec Kutools
Suivez et analysez facilement votre activité email grâce à la fonctionnalité Statistiques de Kutools pour Outlook. Désormais, comptez les emails reçus par jour, semaine ou mois, et affichez les résultats sous forme de graphiques clairs et professionnels ! Optimisez la gestion de vos emails et obtenez des informations précieuses en quelques clics.
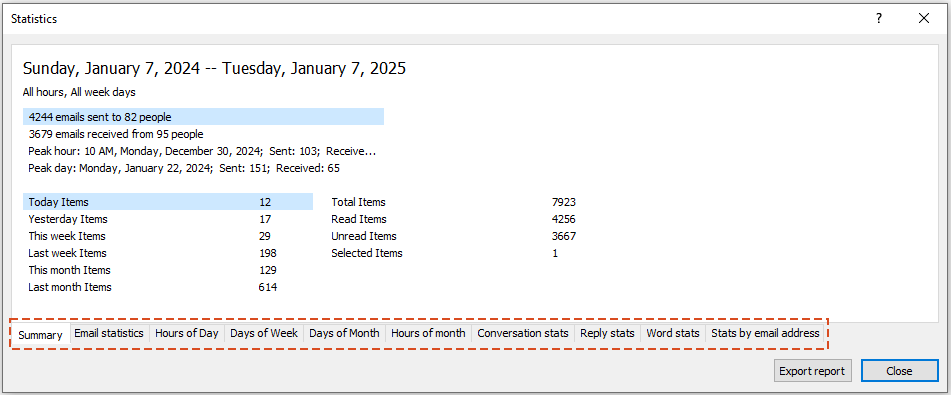
Exporter rapidement tous les emails d'un dossier sélectionné vers un rapport Excel avec Kutools pour Outlook 👍
Si vous avez besoin d'une méthode sans tracas pour exporter des emails depuis n'importe quel dossier (Boîte de réception, Éléments envoyés, Dossiers personnalisés) sans utiliser VBA, la fonction Rapport rapide de Kutools pour Outlook offre une solution simple.
Dites adieu à l'inefficacité d'Outlook ! Kutools pour Outlook facilite le traitement par lots des e-mails - désormais avec des fonctionnalités gratuites alimentées par l'IA ! Téléchargez Kutools pour Outlook dès maintenant !!
Étape 1 : Sélectionner le dossier et activer la fonction Rapport rapide
1. Ouvrez Outlook et accédez au dossier que vous souhaitez exporter (Boîte de réception, Boîte d'envoi, Éléments envoyés, etc.).
2. Cliquez sur Kutools Plus > Rapport > Rapport rapide.

Étape 2 : Choisir l'emplacement de sauvegarde
1. Dans la fenêtre Enregistrer le rapport, choisissez un emplacement et entrez un nom de fichier pour l'export.
2. Cliquez sur Enregistrer.

Étape 3 : Ouvrir le rapport exporté
Un message de confirmation apparaîtra. Cliquez sur Oui pour ouvrir le fichier exporté.

Résultat :
Tous les emails du dossier sélectionné seront exportés dans un fichier XML compatible avec Excel, affichant l'expéditeur, le sujet, l'heure de réception, et plus encore.

Avantages de la méthode Kutools pour Outlook :
- ✅ Compatible avec n'importe quel dossier : Exportez des emails depuis la Boîte de réception, les Éléments envoyés, la Boîte d'envoi ou des dossiers personnalisés.
- ✅ Pas de VBA requis : Pas besoin d'activer les macros ni de modifier du code.
- ✅ Prise en charge multi-comptes : Exportez des emails de plusieurs comptes email sans effort.
- ✅ Gain de temps : Quelques clics suffisent pour générer un rapport instantané.
- ✅ Exportation de données personnalisable : Choisissez les détails (sujet, expéditeur, date, etc.) à inclure.
Quelle méthode devriez-vous utiliser ?
Voici une comparaison des deux méthodes pour vous aider à décider laquelle convient le mieux à vos besoins :
| Méthode | Idéal pour | Facilité d'utilisation | Efficacité |
|---|---|---|---|
| Utilisation du code VBA (Automatisé mais complexe) | Exporter automatiquement les nouveaux emails de la Boîte de réception | ⭐⭐ | ⭐⭐⭐⭐ |
| Utilisation de Kutools pour Outlook (Simple et flexible) | Exporter rapidement tous les emails d'un dossier sélectionné | ⭐⭐⭐⭐⭐ | ⭐⭐⭐⭐⭐ |
En choisissant la bonne méthode, vous pouvez exporter efficacement les emails d'Outlook vers Excel en fonction de vos besoins professionnels !
Articles connexes
- Exporter le tableau du corps d'un email vers Excel dans Outlook
- Lorsque vous recevez un email contenant des tableaux dans le corps, il se peut que vous ayez besoin d'exporter tous les tableaux du corps du message vers une feuille de calcul Excel. Normalement, vous pouvez copier et coller les tableaux dans la feuille de calcul, mais ici, je vais parler d'une méthode utile pour résoudre cette tâche lorsqu'il y a plusieurs tableaux à exporter.
- Extraire ou exporter la liste des tâches vers Excel dans Outlook
- Lors de l’utilisation d’Outlook, vous pouvez extraire la liste des tâches vers Excel pour d’autres usages. Avec la fonctionnalité d’exportation puissante d’Outlook, vous pouvez facilement exporter votre liste de tâches vers Excel. Suivez le tutoriel ci-dessous.
- Exporter les informations de contacts avec photos dans Outlook
- Lorsque vous exportez des contacts d’Outlook vers un fichier, seules les informations textuelles des contacts sont exportées. Mais, parfois, vous avez également besoin que les photos soient exportées avec les informations textuelles des contacts. Comment gérer cette tâche dans Outlook ?
- Exporter la structure des dossiers d’Outlook vers Excel
- Dans cet article, je vais vous expliquer comment exporter la structure des dossiers d’un compte d’Outlook vers un fichier Excel. Suivez les détails de cet article pour y parvenir.
Meilleurs outils de productivité pour Office
Dernière nouvelle : Kutools pour Outlook lance sa version gratuite !
Découvrez le tout nouveau Kutools pour Outlook avec plus de100 fonctionnalités incroyables ! Cliquez pour télécharger dès maintenant !
📧 Automatisation des E-mails : Réponse automatique (disponible pour POP et IMAP) / Programmer l’envoi d’un e-mail / CC/BCC automatique par règle lors de l’envoi / Transfert automatique (règle avancée) / Ajouter automatiquement une salutation / Diviser automatiquement les e-mails multi-destinataires en messages individuels ...
📨 Gestion des E-mails : Rappeler lemail / Bloquer les e-mails frauduleux par objet et autres critères / Supprimer les doublons / Recherche Avancée / Organiser les dossiers ...
📁 Pièces jointes Pro : Enregistrement en lot / Détachement en lot / Compression en lot / Enregistrer automatiquement / Détachement automatique / Compression automatique ...
🌟 Interface magique : 😊Plus d’emojis élégants et amusants / Vous rappelle lorsque des e-mails importants arrivent / Réduire Outlook au lieu de fermer ...
👍 Fonctions en un clic : Répondre à tous avec pièces jointes / E-mails anti-phishing / 🕘Afficher le fuseau horaire de l’expéditeur ...
👩🏼🤝👩🏻 Contacts & Calendrier : Ajouter en lot des contacts à partir des e-mails sélectionnés / Diviser un groupe de contacts en groupes individuels / Supprimer le rappel d’anniversaire ...
Utilisez Kutools dans votre langue préférée – prend en charge l’Anglais, l’Espagnol, l’Allemand, le Français, le Chinois et plus de40 autres !


🚀 Téléchargement en un clic — Obtenez tous les compléments Office
Recommandé vivement : Kutools pour Office (5-en-1)
Un clic pour télécharger cinq installateurs en une seule fois — Kutools pour Excel, Outlook, Word, PowerPoint et Office Tab Pro. Cliquez pour télécharger dès maintenant !
- ✅ Praticité en un clic : téléchargez les cinq packages d’installation en une seule action.
- 🚀 Prêt pour toutes les tâches Office : installez les compléments dont vous avez besoin, quand vous en avez besoin.
- 🧰 Inclus : Kutools pour Excel / Kutools pour Outlook / Kutools pour Word / Office Tab Pro / Kutools pour PowerPoint