Comment créer automatiquement une tâche lors de l'envoi d'un email dans Outlook ?
Parfois, vous pourriez avoir besoin de créer automatiquement une tâche à partir d'un email lorsque vous l'envoyez dans Outlook. Voici une méthode pour vous aider à le faire rapidement.
Créer automatiquement une tâche lors de l'envoi d'un email dans Outlook avec VBA
Créer automatiquement une tâche lors de l'envoi d'un email dans Outlook avec VBA
Avec le code VBA ci-dessous, vous pouvez créer automatiquement une tâche basée sur un email en cours d'envoi dans Outlook. Veuillez suivre les étapes ci-dessous.
1. Lancez votre Outlook, appuyez sur "Alt" + "F11" pour ouvrir la fenêtre "Microsoft Visual Basic for Applications".
2. Dans la fenêtre "Microsoft Visual Basic for Applications", copiez le code VBA ci-dessous dans la fenêtre de code "ThisOutlookSession".
Code VBA : Créer automatiquement une tâche lors de l'envoi d'un email dans Outlook
Private Sub Application_ItemSend(ByVal Item As Object, Cancel As Boolean)
'Updated by Extendoffice 20181123
Dim xYesNo As Integer
Dim xPrompt As String
Dim xTaskItem As TaskItem
Dim xRecipient As String
On Error Resume Next
xPrompt = "Do you want to create a task for this message?"
xYesNo = MsgBox(xPrompt, vbYesNo + vbInformation, "Kutools for Outlook")
Cancel = False
If xYesNo = vbNo Then Exit Sub
Set xTaskItem = Application.CreateItem(olTaskItem)
For Each Rcp In Item.Recipients
If xRecipient = "" Then
xRecipient = Rcp.Address
Else
xRecipient = xRecipient & vbCrLf & Rcp.Address
End If
Next Rcp
xRecipient = xRecipient & vbCrLf & Item.Body
With xTaskItem
.Subject = Item.Subject
.StartDate = Item.ReceivedTime
.DueDate = Date + 3 + CDate("9:00:00 AM")
.ReminderSet = True
.ReminderTime = Date + 2 + CDate("9:00:00 AM")
.Body = xRecipient
.Save
End With
Set xTaskItem = Nothing
End Sub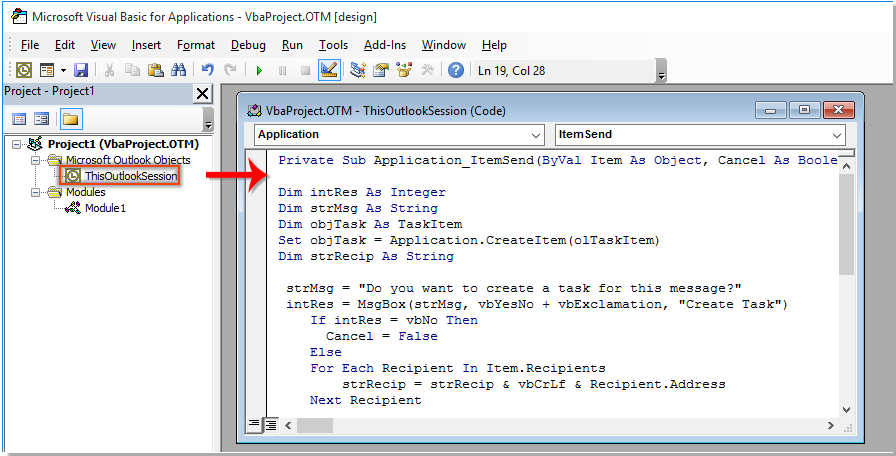
Remarque : Les destinataires du message et le corps du message seront automatiquement ajoutés au corps de la tâche. La date de début de la tâche correspond à la date d'envoi du message, et la tâche sera due dans 3 jours. Vous serez rappelé de la tâche à 9h du matin après un jour. Vous pouvez les modifier selon vos besoins.
3. Enregistrez le code et appuyez sur "Alt" + "Q" pour fermer la fenêtre Microsoft Visual Basic for Applications.
4. Dès maintenant, lorsque vous cliquez sur le bouton "Envoyer" dans une nouvelle fenêtre d'email ou dans une réponse, une boîte de dialogue "Créer une tâche" apparaîtra comme indiqué dans la capture d'écran ci-dessous. Cliquez sur "Oui" pour envoyer l'email et créer automatiquement une tâche, ou cliquez sur "Non" pour envoyer l'email sans créer de tâche.
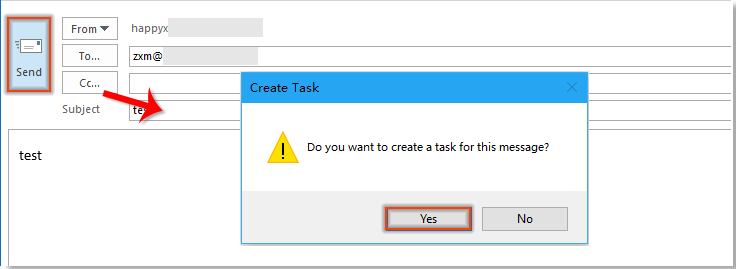
Meilleurs outils de productivité pour Office
Dernière nouvelle : Kutools pour Outlook lance sa version gratuite !
Découvrez le tout nouveau Kutools pour Outlook avec plus de100 fonctionnalités incroyables ! Cliquez pour télécharger dès maintenant !
📧 Automatisation des E-mails : Réponse automatique (disponible pour POP et IMAP) / Programmer l’envoi d’un e-mail / CC/BCC automatique par règle lors de l’envoi / Transfert automatique (règle avancée) / Ajouter automatiquement une salutation / Diviser automatiquement les e-mails multi-destinataires en messages individuels ...
📨 Gestion des E-mails : Rappeler lemail / Bloquer les e-mails frauduleux par objet et autres critères / Supprimer les doublons / Recherche Avancée / Organiser les dossiers ...
📁 Pièces jointes Pro : Enregistrement en lot / Détachement en lot / Compression en lot / Enregistrer automatiquement / Détachement automatique / Compression automatique ...
🌟 Interface magique : 😊Plus d’emojis élégants et amusants / Vous rappelle lorsque des e-mails importants arrivent / Réduire Outlook au lieu de fermer ...
👍 Fonctions en un clic : Répondre à tous avec pièces jointes / E-mails anti-phishing / 🕘Afficher le fuseau horaire de l’expéditeur ...
👩🏼🤝👩🏻 Contacts & Calendrier : Ajouter en lot des contacts à partir des e-mails sélectionnés / Diviser un groupe de contacts en groupes individuels / Supprimer le rappel d’anniversaire ...
Utilisez Kutools dans votre langue préférée – prend en charge l’Anglais, l’Espagnol, l’Allemand, le Français, le Chinois et plus de40 autres !


🚀 Téléchargement en un clic — Obtenez tous les compléments Office
Recommandé vivement : Kutools pour Office (5-en-1)
Un clic pour télécharger cinq installateurs en une seule fois — Kutools pour Excel, Outlook, Word, PowerPoint et Office Tab Pro. Cliquez pour télécharger dès maintenant !
- ✅ Praticité en un clic : téléchargez les cinq packages d’installation en une seule action.
- 🚀 Prêt pour toutes les tâches Office : installez les compléments dont vous avez besoin, quand vous en avez besoin.
- 🧰 Inclus : Kutools pour Excel / Kutools pour Outlook / Kutools pour Word / Office Tab Pro / Kutools pour PowerPoint