Comment imprimer automatiquement un email entrant dans Outlook ?
Avez-vous déjà essayé d'imprimer un email automatiquement dès qu'il est reçu ? Disons que certains emails sont toujours considérés comme importants et doivent être archivés sur papier pour que d'autres puissent les examiner. Normalement, après avoir reçu l'email, vous devez le prévisualiser puis l'imprimer manuellement, ce qui interrompt votre travail. Dans ce tutoriel, nous allons vous montrer comment imprimer automatiquement un email entrant qui répond aux conditions spécifiées.
Imprimer automatiquement les emails entrants en créant des règles
Veuillez suivre les étapes ci-dessous pour créer une règle afin d'imprimer automatiquement les emails entrants qui répondent aux conditions que vous avez spécifiées dans la règle.
1. Dans la vue Mail, accédez à l'onglet Accueil, puis cliquez sur Règles > Gérer les règles et alertes.
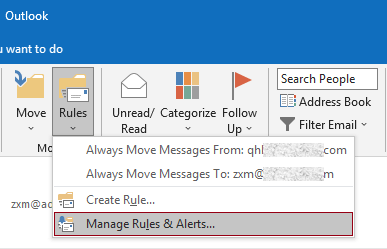
2. Dans la boîte de dialogue Règles et alertes, cliquez sur le bouton Nouvelle règle pour créer une règle.
Remarque : Si vous avez ajouté plusieurs comptes email à votre Outlook, veuillez spécifier un compte dans la liste déroulante Appliquer les modifications à ce dossier où vous souhaitez appliquer la règle. Sinon, elle sera appliquée à la boîte de réception du compte email actuellement sélectionné.
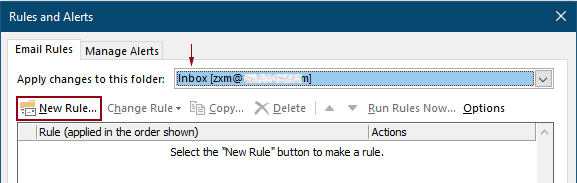
3. Dans la première boîte de dialogue Assistant de règle, sélectionnez Appliquer la règle aux messages que je reçois dans la zone Étape 1, puis cliquez sur Suivant.
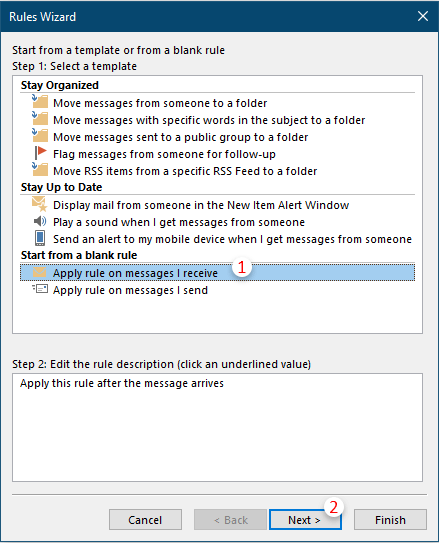
4. Dans la deuxième boîte de dialogue Assistant de règle, vous devez :
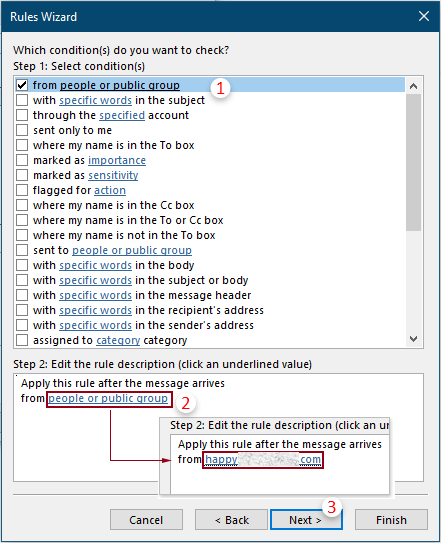
5. Dans la troisième boîte de dialogue Assistant de règle, cochez la case l'imprimer dans la zone Étape 1, puis cliquez sur le bouton Suivant.
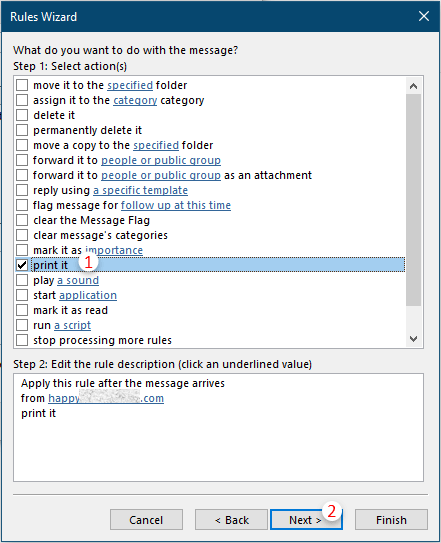
6. Ensuite, une autre fenêtre de l'assistant de règles apparaît, demandant des exceptions. Sélectionnez les exceptions si nécessaire, sinon, cliquez sur le bouton Suivant sans aucune sélection.
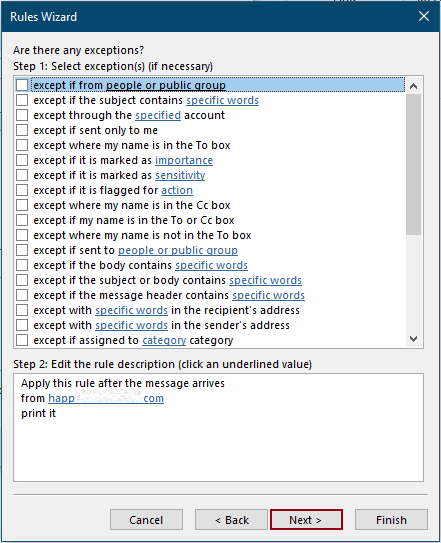
7. Dans la dernière fenêtre de l'Assistant de règle, vous devez spécifier un nom pour la règle, puis cliquer sur le bouton Terminer.
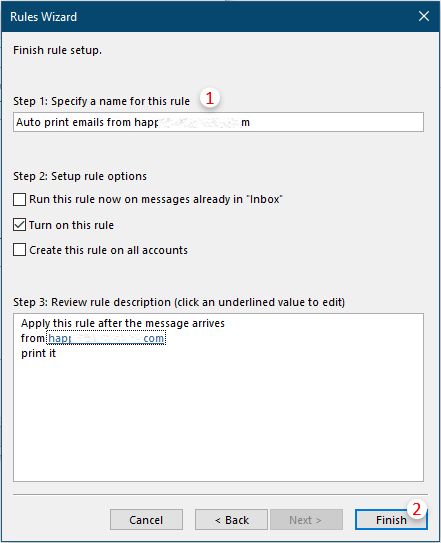
8. Ensuite, cela revient à la boîte de dialogue Règles et alertes, vous pouvez voir la règle que vous avez créée listée à l'intérieur, cliquez sur le bouton OK pour terminer tous les paramètres.
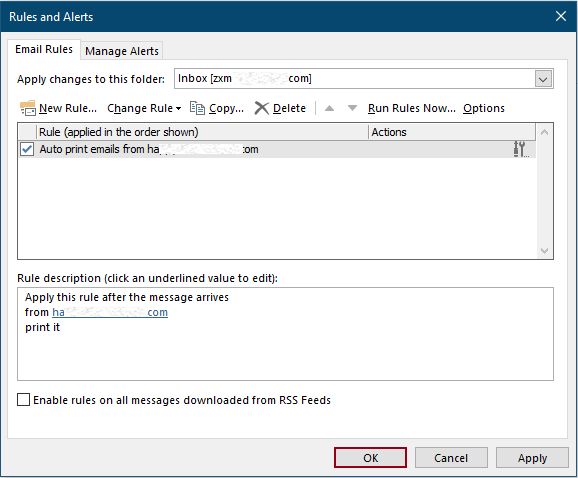
Dès maintenant, lorsque vous recevrez un email qui répond aux conditions que vous avez spécifiées dans la règle, il sera imprimé automatiquement.
Remarque : Les pièces jointes reçues dans l'email ne seront pas imprimées.
Articles connexes
Imprimer uniquement les pièces jointes d'un email ou d'emails sélectionnés dans Outlook
Dans Outlook, vous pouvez imprimer les emails, mais avez-vous déjà imprimé uniquement les pièces jointes d'un seul email ou d'emails sélectionnés dans Outlook ? Cet article présente des astuces pour résoudre cette tâche.
Imprimer uniquement l'en-tête d'un email dans Outlook
Lorsque vous imprimez un email dans Outlook, cela imprime à la fois l'en-tête et le corps du message dans l'email. Cependant, dans certains cas particuliers, vous pourriez avoir besoin d'imprimer uniquement l'en-tête avec l'objet, l'expéditeur, les destinataires, etc. Cet article présentera deux solutions pour y parvenir.
Imprimer un calendrier dans une plage de dates spécifiée/personnalisée dans Outlook
Normalement, lors de l'impression d'un calendrier en mode Mois dans Outlook, il sélectionnera automatiquement le mois contenant la date actuellement sélectionnée. Mais, vous pourriez avoir besoin d'imprimer le calendrier dans une plage de dates personnalisée, comme 3 mois, six mois, etc. Cet article vous présentera la solution.
Imprimer un contact avec sa photo dans Outlook
Normalement, la photo d’un contact ne sera pas imprimée lors de l’impression du contact dans Outlook. Mais parfois, il sera plus impressionnant d'imprimer un contact avec sa photo. Cet article présentera quelques solutions pour y parvenir.
Imprimer une sélection d'un email dans Outlook
Si vous avez reçu un message électronique et constaté qu'une partie spécifique du contenu de l'email doit être imprimée au lieu de tout le message, que feriez-vous ? En fait, Outlook peut vous aider à réaliser cette opération avec l'aide des navigateurs Internet, tels que Firefox et Internet Explorer. Je prendrai ici les navigateurs Internet comme exemple. Veuillez consulter les tutoriels ci-dessous.
Meilleurs outils de productivité pour Office
Dernière nouvelle : Kutools pour Outlook lance sa version gratuite !
Découvrez le tout nouveau Kutools pour Outlook avec plus de100 fonctionnalités incroyables ! Cliquez pour télécharger dès maintenant !
📧 Automatisation des E-mails : Réponse automatique (disponible pour POP et IMAP) / Programmer l’envoi d’un e-mail / CC/BCC automatique par règle lors de l’envoi / Transfert automatique (règle avancée) / Ajouter automatiquement une salutation / Diviser automatiquement les e-mails multi-destinataires en messages individuels ...
📨 Gestion des E-mails : Rappeler lemail / Bloquer les e-mails frauduleux par objet et autres critères / Supprimer les doublons / Recherche Avancée / Organiser les dossiers ...
📁 Pièces jointes Pro : Enregistrement en lot / Détachement en lot / Compression en lot / Enregistrer automatiquement / Détachement automatique / Compression automatique ...
🌟 Interface magique : 😊Plus d’emojis élégants et amusants / Vous rappelle lorsque des e-mails importants arrivent / Réduire Outlook au lieu de fermer ...
👍 Fonctions en un clic : Répondre à tous avec pièces jointes / E-mails anti-phishing / 🕘Afficher le fuseau horaire de l’expéditeur ...
👩🏼🤝👩🏻 Contacts & Calendrier : Ajouter en lot des contacts à partir des e-mails sélectionnés / Diviser un groupe de contacts en groupes individuels / Supprimer le rappel d’anniversaire ...
Utilisez Kutools dans votre langue préférée – prend en charge l’Anglais, l’Espagnol, l’Allemand, le Français, le Chinois et plus de40 autres !


🚀 Téléchargement en un clic — Obtenez tous les compléments Office
Recommandé vivement : Kutools pour Office (5-en-1)
Un clic pour télécharger cinq installateurs en une seule fois — Kutools pour Excel, Outlook, Word, PowerPoint et Office Tab Pro. Cliquez pour télécharger dès maintenant !
- ✅ Praticité en un clic : téléchargez les cinq packages d’installation en une seule action.
- 🚀 Prêt pour toutes les tâches Office : installez les compléments dont vous avez besoin, quand vous en avez besoin.
- 🧰 Inclus : Kutools pour Excel / Kutools pour Outlook / Kutools pour Word / Office Tab Pro / Kutools pour PowerPoint