Comment changer l'heure par défaut pour la livraison différée dans Outlook ?
Lorsque vous activez l'option de livraison différée (l'option "Ne pas livrer avant" dans la capture d'écran suivante) pour un e-mail dans Outlook, l'heure d'envoi est définie à 17h00 par défaut. Supposons que vous travaillez tard le soir et que vous ne souhaitez pas que les autres sachent que vous faites des heures supplémentaires. Vous devez activer l'option de livraison différée pour vos e-mails avant de les envoyer. Après avoir activé cette option, vous devez modifier manuellement l'heure d'envoi par défaut. Sinon, l'e-mail sera envoyé après 17h00 le lendemain. Existe-t-il un moyen de changer cette heure de livraison par défaut ?
Ce tutoriel fournit un code VBA pour vous aider à modifier l'heure par défaut de l'option de livraison différée dans Outlook.
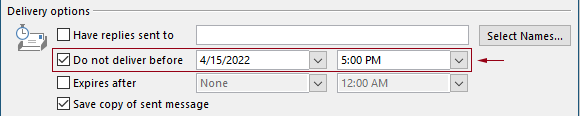
Changer l'heure par défaut pour la livraison différée dans Outlook avec du code VBA
Vous pouvez appliquer le code VBA suivant pour modifier l'heure par défaut de l'option de livraison différée dans Outlook.
Dans le code VBA suivant :
Vous pouvez spécifier deux heures : l'« heure de livraison différée » et l'« heure d'activation de l'option de livraison différée ».
Par exemple, vous définissez l'heure de livraison différée à 07h30 et réglez l'option de livraison différée pour qu'elle soit activée automatiquement après 17h30. Lorsque vous envoyez un e-mail entre 07h30 et 17h30, l'e-mail sera envoyé directement. Si un e-mail est envoyé entre 17h30 et 07h30, il sera programmé pour être envoyé après 07h30 le lendemain.
Veuillez tester le script comme suit.
1. Lancez votre Outlook, appuyez simultanément sur les touches "Alt" + "F11" pour ouvrir la fenêtre "Microsoft Visual Basic for Applications".
2. Dans la fenêtre "Microsoft Visual Basic for Applications", double-cliquez sur "Projet1" > "Objets Microsoft Outlook" > "ThisOutlookSession" pour ouvrir la fenêtre "ThisOutlookSession (Code)", puis copiez le code suivant dans cette fenêtre de code.
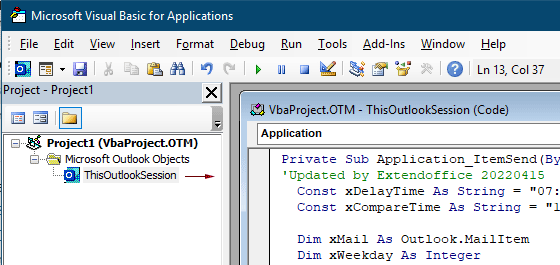
Code VBA : changer l'heure par défaut pour la livraison différée dans Outlook
Private Sub Application_ItemSend(ByVal Item As Object, Cancel As Boolean)
'Updated by Extendoffice & EWP 20230602
Const xDelayTime As String = "07:30:00" 'The delay delivery time of emails
Const xCompareTime As String = "17:30:00" 'The time to enable the delay delivery option
Dim xMail As Outlook.MailItem
Dim xWeekday As Integer
Dim xNowTime As String
Dim xIsDelay As Boolean
Dim xRet1 As Integer
Dim xRet2 As Integer
On Error GoTo xError
If (Item.Class <> olMail) Then Exit Sub
Set xMail = Item
xWeekday = Weekday(Date, vbMonday)
xNowTime = Format(Now, "hh:nn:ss")
xIsDelay = False
xRet1 = StrComp(xNowTime, xDelayTime)
xRet2 = StrComp(xNowTime, xCompareTime)
If xRet1 = xRet2 Then
xIsDelay = True
End If
If (xRet1 = -1) And (xRet2 = -1) Then
xMail.DeferredDeliveryTime = Date & " " & xDelayTime
Else
If ((xWeekday = 5) And xIsDelay) Or (xWeekday = 6) Or (xWeekday = 7) Then
xMail.DeferredDeliveryTime = (Date + (5 - xWeekday + 3)) & " " & xDelayTime
ElseIf xIsDelay Then
xMail.DeferredDeliveryTime = (Date + 1) & " " & xDelayTime
End If
End If
Exit Sub
xError:
MsgBox "ItemSend: " & Err.Description, , "Kutools for Outlook"
End SubRemarques :
3. Enregistrez le code et appuyez sur les touches "Alt" + "Q" pour fermer la fenêtre "Microsoft Visual Basic for Applications".
Désormais, lorsque vous envoyez un e-mail entre 07h30 et 17h30, l'e-mail sera envoyé directement. Si un e-mail est envoyé entre 17h30 et 07h30, il sera programmé pour être envoyé après 07h30 le prochain jour ouvrable.
Articles connexes
Modifier l'heure de rappel par défaut des événements toute la journée dans Outlook
Normalement, l'heure de rappel par défaut pour un événement toute la journée est de 18 heures dans Outlook 2007/2010 et de 0,5 jour dans Outlook 2013. Parfois, l'heure de rappel par défaut pour un événement toute la journée peut ne pas correspondre à votre emploi du temps de travail. Nous allons ici introduire la méthode pour modifier l'heure de rappel par défaut des événements toute la journée dans Microsoft Outlook.
Modifier l'heure de suivi par défaut dans Outlook
Comme nous le savons, lorsque nous ajoutons un rappel de suivi pour un e-mail dans Outlook, l'heure de suivi par défaut est 16h30 (ou une autre heure selon vos heures de travail). Cependant, vous souhaiterez peut-être modifier l'heure de suivi par défaut et recevoir une notification au début des heures de travail, par exemple à 9h00. Dans cet article, je vais vous montrer comment modifier l'heure de suivi par défaut dans Outlook.
Modifier l'emplacement d'archivage par défaut dans Outlook
Par défaut, Outlook a un emplacement par défaut pour les fichiers d'archivage. Outre cet emplacement par défaut, vous pouvez définir votre propre emplacement d'archivage pour vos fichiers d'archivage. Dans ce tutoriel, nous allons vous montrer en détail comment modifier l'emplacement d'archivage par défaut dans Outlook.
Modifier l'emplacement de sauvegarde des pièces jointes par défaut dans Outlook
En avez-vous assez de rechercher à chaque fois l'emplacement des pièces jointes que vous avez spécifié lors du lancement d'Outlook ? Dans ce tutoriel, nous allons vous montrer comment modifier l'emplacement de sauvegarde des pièces jointes par défaut. Après cela, le dossier de sauvegarde des pièces jointes spécifié s'ouvrira automatiquement à chaque fois que vous sauvegarderez des pièces jointes, même après redémarrage d'Outlook.
Modifier le statut par défaut des événements toute la journée en « Occupé » dans Outlook
Par défaut, Outlook définit le statut des rendez-vous et réunions sur « Occupé », mais celui des événements toute la journée sur « Libre » (voir la capture d'écran ci-dessous). Vous devez changer manuellement le statut « Afficher comme » en « Occupé » à chaque fois que vous créez un événement toute la journée. Pour changer le statut par défaut des événements toute la journée en « Occupé », cet article vous propose deux méthodes.
Meilleurs outils de productivité pour Office
Dernière nouvelle : Kutools pour Outlook lance sa version gratuite !
Découvrez le tout nouveau Kutools pour Outlook avec plus de100 fonctionnalités incroyables ! Cliquez pour télécharger dès maintenant !
📧 Automatisation des E-mails : Réponse automatique (disponible pour POP et IMAP) / Programmer l’envoi d’un e-mail / CC/BCC automatique par règle lors de l’envoi / Transfert automatique (règle avancée) / Ajouter automatiquement une salutation / Diviser automatiquement les e-mails multi-destinataires en messages individuels ...
📨 Gestion des E-mails : Rappeler lemail / Bloquer les e-mails frauduleux par objet et autres critères / Supprimer les doublons / Recherche Avancée / Organiser les dossiers ...
📁 Pièces jointes Pro : Enregistrement en lot / Détachement en lot / Compression en lot / Enregistrer automatiquement / Détachement automatique / Compression automatique ...
🌟 Interface magique : 😊Plus d’emojis élégants et amusants / Vous rappelle lorsque des e-mails importants arrivent / Réduire Outlook au lieu de fermer ...
👍 Fonctions en un clic : Répondre à tous avec pièces jointes / E-mails anti-phishing / 🕘Afficher le fuseau horaire de l’expéditeur ...
👩🏼🤝👩🏻 Contacts & Calendrier : Ajouter en lot des contacts à partir des e-mails sélectionnés / Diviser un groupe de contacts en groupes individuels / Supprimer le rappel d’anniversaire ...
Utilisez Kutools dans votre langue préférée – prend en charge l’Anglais, l’Espagnol, l’Allemand, le Français, le Chinois et plus de40 autres !


🚀 Téléchargement en un clic — Obtenez tous les compléments Office
Recommandé vivement : Kutools pour Office (5-en-1)
Un clic pour télécharger cinq installateurs en une seule fois — Kutools pour Excel, Outlook, Word, PowerPoint et Office Tab Pro. Cliquez pour télécharger dès maintenant !
- ✅ Praticité en un clic : téléchargez les cinq packages d’installation en une seule action.
- 🚀 Prêt pour toutes les tâches Office : installez les compléments dont vous avez besoin, quand vous en avez besoin.
- 🧰 Inclus : Kutools pour Excel / Kutools pour Outlook / Kutools pour Word / Office Tab Pro / Kutools pour PowerPoint