Outlook : Comment réenvoyer automatiquement un email en l'absence de réponse
Lorsque vous envoyez un email à un collègue, partenaire de coopération ou une autre personne et que vous avez besoin d'une réponse urgente, vous pouvez configurer un paramètre de réenvoi automatique si la réponse n'est pas arrivée avant un délai spécifié.
Utiliser le rappel et VBA pour configurer un réenvoi automatique en l'absence de réponse
Utiliser le rappel et VBA pour configurer un réenvoi automatique en l'absence de réponse
Partie 1 : définir un rappel pour être notifié à un moment précis
1. Faites un clic droit sur un email (dans le dossier Éléments envoyés) que vous souhaitez renvoyer en cas d'absence de réponse, puis dans le menu contextuel qui apparaît, cliquez sur "Besoin de suivi" > "Ajouter un rappel".
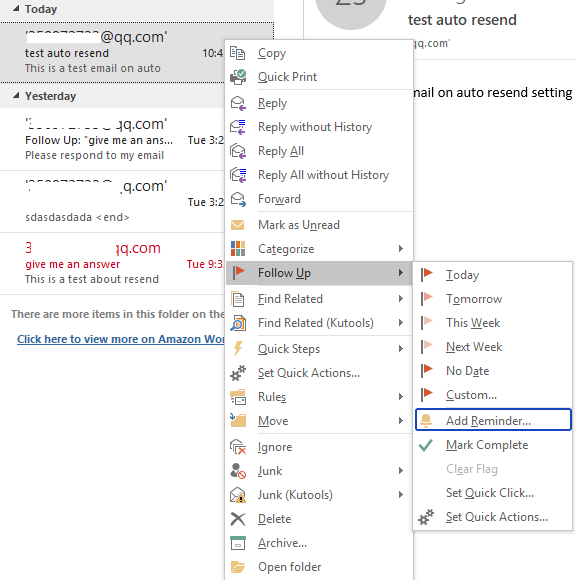
2. Dans la fenêtre "Personnalisé" qui s'affiche, laissez la case "Rappel" cochée, puis choisissez une date et une heure dans les menus déroulants ci-dessous pour indiquer quand vous souhaitez recevoir la réponse. Vous pouvez également taper directement la date et l'heure dans les champs. Cliquez sur "OK".
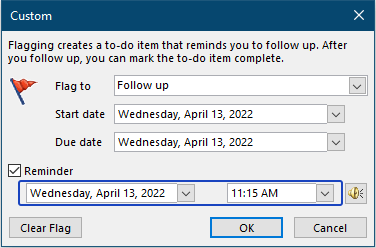
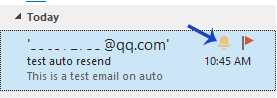
Partie 2 : Insérer un code VBA pour réenvoyer des emails en l'absence de réponse dans le délai imparti
3. Appuyez sur les touches "Alt" + "F11" pour activer la fenêtre "Microsoft Visual Basic for Applications".
4. Double-cliquez sur "ThisOutlookSession" dans le volet "Projet – Projet1" pour créer un script vide, puis copiez et collez le code VBA ci-dessous dans ce script vide.
VBA : Réenvoyer un email en l'absence de réponse
Public WithEvents GInboxItems As Outlook.Items
'UpdatebyExtendoffice20220413
Private Sub Application_Startup()
Dim xInboxFld As Folder
Set xInboxFld = Application.Session.GetDefaultFolder(olFolderInbox)
Set GInboxItems = xInboxFld.Items
End Sub
'Judge
Private Sub GInboxItems_ItemAdd(ByVal Item As Object)
Dim xSentItems As Outlook.Items
Dim xMail As MailItem
Dim i As Long
Dim xSubject As String
Dim xItemSubject As String
Dim xSendTime As String
On Error Resume Next
Set xSentItems = Application.Session.GetDefaultFolder(olFolderSentMail).Items
If Item.Class <> olMail Then Exit Sub
For i = xSentItems.Count To 1 Step -1
If xSentItems.Item(i).Class = olMail Then
Set xMail = xSentItems.Item(i)
xSubject = LCase(xMail.Subject)
xSendTime = xMail.SentOn
xItemSubject = LCase(Item.Subject)
If (xItemSubject = "re: " & xSubject) Or (InStr(xItemSubject, xSubject) > 0) Then
If Item.SentOn > xSendTime Then
With xMail
.ClearTaskFlag
.ReminderSet = False
.Save
End With
End If
End If
End If
Next i
End Sub
'Reminder
Private Sub Application_Reminder(ByVal Item As Object)
Dim xPrompt As String
Dim xResponse As Integer
Dim xFollowUpMail As Outlook.MailItem
Dim xRcp As Recipient
On Error Resume Next
'Resend
If (Item.Class <> olMail) Then Exit Sub
xPrompt = "You haven't yet received the reply of " & Chr(34) & Item.Subject & Chr(34) & " within your expected time. Do you want to send a follow-up notification email?"
xResponse = MsgBox(xPrompt, vbYesNo + vbQuestion, "Kutools for Outlook")
If xResponse = vbNo Then Exit Sub
Set xFollowUpMail = Application.CreateItem(olMailItem)
With xFollowUpMail
For Each xRcp In Item.Recipients
.Recipients.Add (xRcp.Address)
Next
.Recipients.ResolveAll
.Subject = "Follow Up: " & Chr(34) & Item.Subject & Chr(34)
.Body = "Please respond to my email " & Chr(34) & Item.Subject & Chr(34) & " as soon as possible"
.Attachments.Add Item
.Display
End With
End Sub5. Enregistrez le code, puis revenez à l'interface principale, cliquez sur "Fichier" > "Options" et dans la fenêtre "Options Outlook", cliquez sur "Centre de confiance" dans le volet de gauche, puis sur "Paramètres du Centre de confiance" pour activer la fenêtre "Centre de confiance". Cliquez sur "Paramètres des macros" et assurez-vous que l'option "Activer toutes les macros (non recommandé ; du code potentiellement dangereux peut s'exécuter)" est sélectionnée dans la section de droite. Cliquez sur "OK" > "OK".


6. Maintenant, si l'email envoyé avec un rappel configuré ne reçoit aucune réponse lorsque l'heure spécifiée arrive, une boîte de dialogue apparaît pour vous rappeler si vous souhaitez renvoyer un email afin de faire une notification.
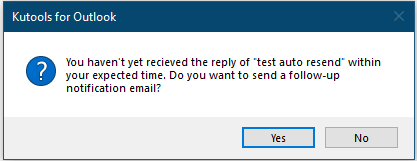
7. Cliquez sur "Oui", une fenêtre de message apparaît avec l'email précédent joint, et vous pouvez modifier le corps du message et cliquer sur "Envoyer" pour renvoyer l'email.
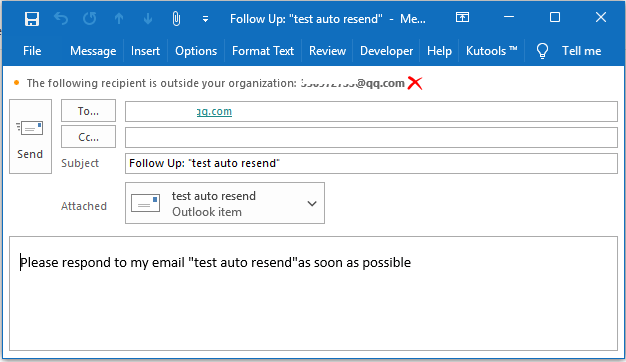
8. Cliquez sur "Non", le rappel sera supprimé.
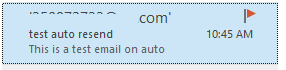
Remarque : Si l'email a été répondu avant l'heure spécifiée, le rappel sera supprimé par VBA.
Meilleurs outils de productivité pour Office
Dernière nouvelle : Kutools pour Outlook lance sa version gratuite !
Découvrez le tout nouveau Kutools pour Outlook avec plus de100 fonctionnalités incroyables ! Cliquez pour télécharger dès maintenant !
📧 Automatisation des E-mails : Réponse automatique (disponible pour POP et IMAP) / Programmer l’envoi d’un e-mail / CC/BCC automatique par règle lors de l’envoi / Transfert automatique (règle avancée) / Ajouter automatiquement une salutation / Diviser automatiquement les e-mails multi-destinataires en messages individuels ...
📨 Gestion des E-mails : Rappeler lemail / Bloquer les e-mails frauduleux par objet et autres critères / Supprimer les doublons / Recherche Avancée / Organiser les dossiers ...
📁 Pièces jointes Pro : Enregistrement en lot / Détachement en lot / Compression en lot / Enregistrer automatiquement / Détachement automatique / Compression automatique ...
🌟 Interface magique : 😊Plus d’emojis élégants et amusants / Vous rappelle lorsque des e-mails importants arrivent / Réduire Outlook au lieu de fermer ...
👍 Fonctions en un clic : Répondre à tous avec pièces jointes / E-mails anti-phishing / 🕘Afficher le fuseau horaire de l’expéditeur ...
👩🏼🤝👩🏻 Contacts & Calendrier : Ajouter en lot des contacts à partir des e-mails sélectionnés / Diviser un groupe de contacts en groupes individuels / Supprimer le rappel d’anniversaire ...
Utilisez Kutools dans votre langue préférée – prend en charge l’Anglais, l’Espagnol, l’Allemand, le Français, le Chinois et plus de40 autres !


🚀 Téléchargement en un clic — Obtenez tous les compléments Office
Recommandé vivement : Kutools pour Office (5-en-1)
Un clic pour télécharger cinq installateurs en une seule fois — Kutools pour Excel, Outlook, Word, PowerPoint et Office Tab Pro. Cliquez pour télécharger dès maintenant !
- ✅ Praticité en un clic : téléchargez les cinq packages d’installation en une seule action.
- 🚀 Prêt pour toutes les tâches Office : installez les compléments dont vous avez besoin, quand vous en avez besoin.
- 🧰 Inclus : Kutools pour Excel / Kutools pour Outlook / Kutools pour Word / Office Tab Pro / Kutools pour PowerPoint