Comment vérifier qui a accepté l'invitation à une réunion dans Outlook ?
Après avoir envoyé une demande de réunion dans Outlook, en tant qu'organisateur de la réunion, vous devrez peut-être vérifier qui a accepté ou refusé l'invitation à un moment donné. Cela est particulièrement important lorsque vous devez vous assurer que les personnes invitées à parler lors de la réunion seront bien présentes. Cet article liste des instructions simples pour permettre aux organisateurs de réunions dans Outlook de voir quelles sont les réponses des participants à l'invitation.
Vérifiez qui a accepté l'invitation à une réunion dans Outlook 2021 et versions ultérieures
Si vous utilisez Outlook 2021 ou Outlook 365, pour voir les réponses à la réunion que vous avez créée, veuillez suivre les étapes ci-dessous :
1. Dans la vue "Calendrier", trouvez la réunion dont vous souhaitez vérifier le statut des participants, puis double-cliquez dessus. Remarque : Pour afficher toutes vos réunions et événements facilement, vous pouvez cliquer sur "Modifier l'affichage" sous l'onglet "Affichage", puis sélectionner "Liste" dans la liste déroulante.
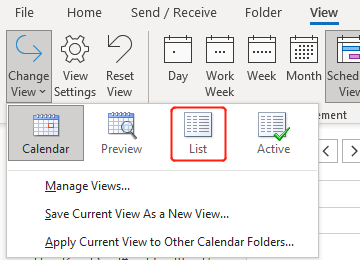
2. Dans la fenêtre contextuelle "Réunion", accédez à l'onglet "Suivi". Vous pouvez maintenant voir une liste de présence à la réunion. Dans la colonne "Réponse", vous pouvez vérifier si les personnes que vous avez invitées ont accepté, refusé ou n'ont pas répondu (Aucune) à l'invitation à la réunion.
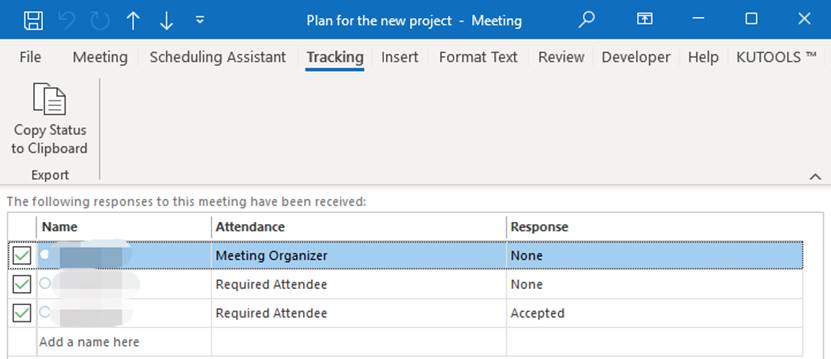
Vérifiez qui a accepté l'invitation à une réunion dans Outlook 2019 et versions antérieures
Pour les utilisateurs d'Outlook 2019 et des versions antérieures, pour voir le statut des participants, veuillez suivre les étapes ci-dessous :
1. Dans la vue "Calendrier", trouvez la réunion que vous souhaitez vérifier, puis double-cliquez dessus. Remarque : Pour afficher toutes vos réunions et événements facilement, vous pouvez cliquer sur "Modifier l'affichage" sous l'onglet "Affichage", puis sélectionner "Liste" dans la liste déroulante.

2. Dans la fenêtre contextuelle "Réunion", sous l'onglet "Réunion", trouvez "Suivi" dans le groupe "Afficher". Ensuite, vous pouvez voir une liste de présence à la réunion. Dans la colonne "Réponse", vous pouvez vérifier si les personnes que vous avez invitées ont accepté, refusé ou n'ont pas répondu (Aucune) à l'invitation à la réunion.
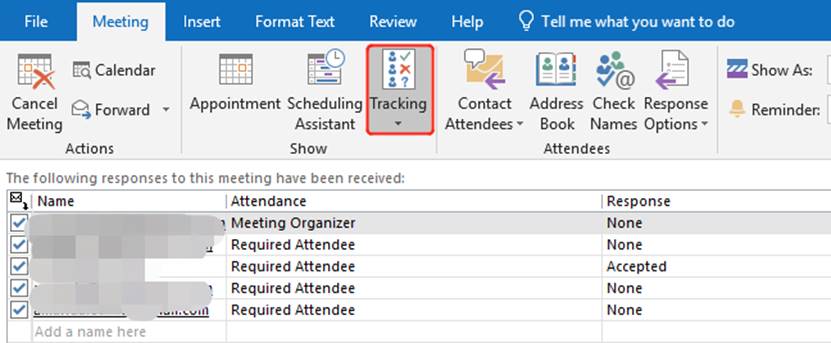
Articles connexes
Comment supprimer automatiquement les réponses/acceptations de réunion dans Outlook ?
Si vous devez supprimer toutes les réponses aux réunions d'un dossier de courrier spécifié dans Microsoft Outlook, comment procéder ? Bien sûr, vous pouvez les supprimer une par une, mais cela semble assez fastidieux. Voici une astuce pour supprimer automatiquement toutes les réponses aux réunions avec une règle dans Microsoft Outlook.
Comment accepter automatiquement les demandes de réunion d'une personne spécifique dans Outlook ?
Lorsque vous recevez une invitation à une réunion dans Outlook, vous devez accepter manuellement la demande de réunion et envoyer la réponse à l'expéditeur. Existe-t-il un moyen simple d'accepter automatiquement les invitations provenant d'une personne spécifique dans Outlook ? La méthode décrite dans cet article vous aidera.
Dans votre travail quotidien, vous pouvez recevoir plusieurs e-mails de réunion dans Outlook. Parfois, vous souhaitez attribuer automatiquement une catégorie de couleur spécifique aux réunions lorsqu'elles sont acceptées. Normalement, vous pouvez les attribuer manuellement, mais cela sera fastidieux de les définir une par une. Dans cet article, je vais expliquer comment automatiser cette tâche dans Outlook.
Meilleurs outils de productivité pour Office
Dernière nouvelle : Kutools pour Outlook lance sa version gratuite !
Découvrez le tout nouveau Kutools pour Outlook avec plus de100 fonctionnalités incroyables ! Cliquez pour télécharger dès maintenant !
📧 Automatisation des E-mails : Réponse automatique (disponible pour POP et IMAP) / Programmer l’envoi d’un e-mail / CC/BCC automatique par règle lors de l’envoi / Transfert automatique (règle avancée) / Ajouter automatiquement une salutation / Diviser automatiquement les e-mails multi-destinataires en messages individuels ...
📨 Gestion des E-mails : Rappeler lemail / Bloquer les e-mails frauduleux par objet et autres critères / Supprimer les doublons / Recherche Avancée / Organiser les dossiers ...
📁 Pièces jointes Pro : Enregistrement en lot / Détachement en lot / Compression en lot / Enregistrer automatiquement / Détachement automatique / Compression automatique ...
🌟 Interface magique : 😊Plus d’emojis élégants et amusants / Vous rappelle lorsque des e-mails importants arrivent / Réduire Outlook au lieu de fermer ...
👍 Fonctions en un clic : Répondre à tous avec pièces jointes / E-mails anti-phishing / 🕘Afficher le fuseau horaire de l’expéditeur ...
👩🏼🤝👩🏻 Contacts & Calendrier : Ajouter en lot des contacts à partir des e-mails sélectionnés / Diviser un groupe de contacts en groupes individuels / Supprimer le rappel d’anniversaire ...
Utilisez Kutools dans votre langue préférée – prend en charge l’Anglais, l’Espagnol, l’Allemand, le Français, le Chinois et plus de40 autres !


🚀 Téléchargement en un clic — Obtenez tous les compléments Office
Recommandé vivement : Kutools pour Office (5-en-1)
Un clic pour télécharger cinq installateurs en une seule fois — Kutools pour Excel, Outlook, Word, PowerPoint et Office Tab Pro. Cliquez pour télécharger dès maintenant !
- ✅ Praticité en un clic : téléchargez les cinq packages d’installation en une seule action.
- 🚀 Prêt pour toutes les tâches Office : installez les compléments dont vous avez besoin, quand vous en avez besoin.
- 🧰 Inclus : Kutools pour Excel / Kutools pour Outlook / Kutools pour Word / Office Tab Pro / Kutools pour PowerPoint