Comment demander des accusés de lecture pour des emails répondant à des conditions spécifiques ?
Si vous envoyez un grand nombre d'emails à divers clients chaque jour, vous avez probablement besoin de confirmation que vos emails importants ont été lus ou non. Cela signifie que vous n'avez besoin d'obtenir des accusés de lecture que pour les emails qui remplissent certaines conditions, et non pour tous les emails que vous envoyez. Dans ce cas, je vais vous présenter une méthode simple pour demander des accusés de lecture pour certains emails spécifiques.
Demander des Accusés de Lecture pour des Emails avec des Conditions Spécifiques
Demander des Accusés de Lecture pour des Emails avec des Conditions Spécifiques
1. Dans Outlook, allez à l'onglet "Accueil", cliquez sur "Règle" dans le groupe "Déplacer", puis cliquez sur "Gérer les Règles et Alertes" dans le menu déroulant.

2. Dans la fenêtre "Règles et Alertes", appuyez sur le bouton "Nouvelle Règle" sous l'onglet "Règles Email".
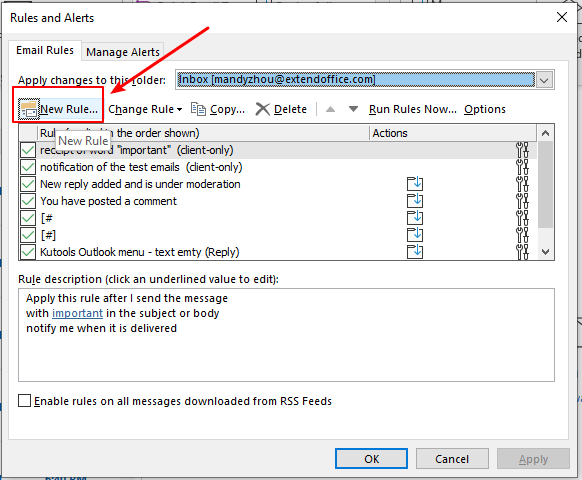
3. Dans la fenêtre "Assistant de Règle", cliquez sur "Appliquer la règle aux messages que j'envoie" dans la section "Démarrer à partir d'un modèle ou d'une règle vierge". Ensuite, cliquez sur le bouton "Suivant".
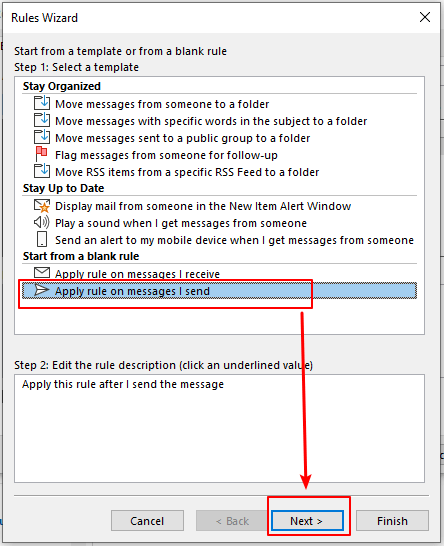
4. Spécifiez les conditions comme vous le souhaitez dans la liste suggérée. Par exemple, je souhaite recevoir un accusé de lecture uniquement pour les emails contenant le mot "test" dans l'objet ou le corps du message.
- Cochez l'option "avec des mots spécifiques dans l'objet ou le corps" à l'étape 1.
- Cliquez sur les mots soulignés "mots spécifiques" à l'étape 2.
- La boîte de dialogue "Rechercher du texte" apparaît. Saisissez le mot "test" dans la zone de texte.
- Cliquez sur le bouton "Ajouter".
- Ensuite, cliquez sur le bouton "OK".
- Cliquez sur le bouton "Suivant" dans la fenêtre "Assistant de Règle" pour passer à l'étape suivante.
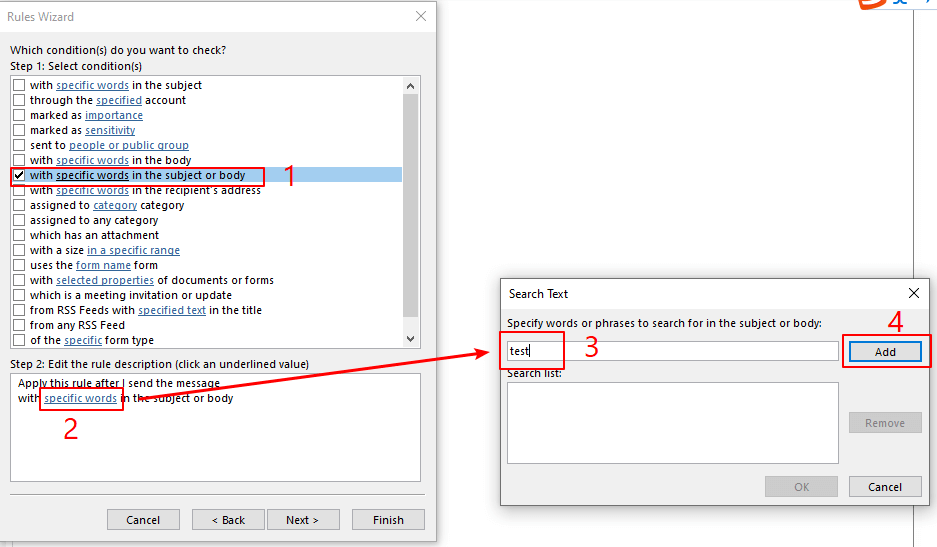
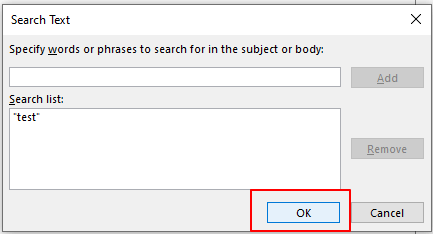
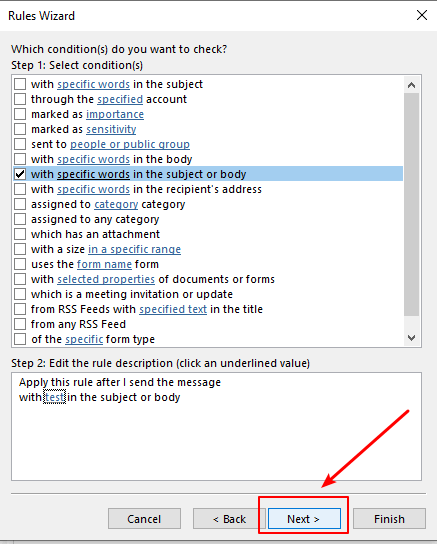
5. Spécifiez les actions. Cochez l'option "notifier quand il est lu" à l'étape 1. Ensuite, cliquez sur le bouton "Suivant".
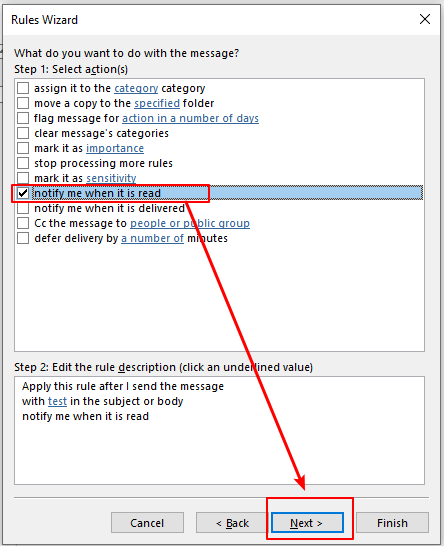
6. Spécifiez les exceptions. S'il n'y en a pas, cliquez sur le bouton "Suivant".
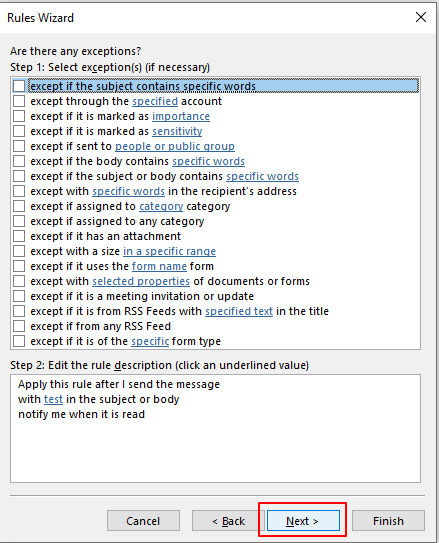
7. Donnez un nom à cette règle et configurez les options de la règle. Assurez-vous que l'option "Activer cette règle" est cochée. Ensuite, cliquez sur le bouton "Terminer".
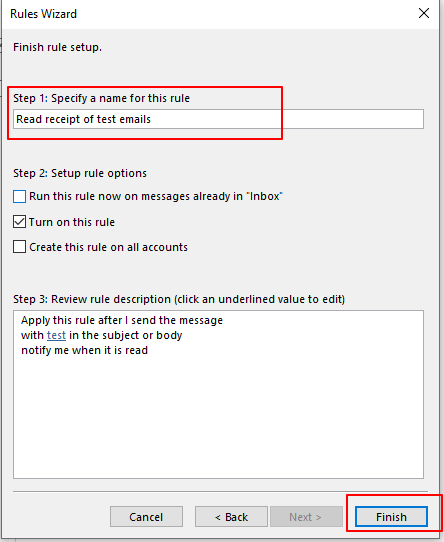
8. Une boîte de dialogue d'avertissement Microsoft Outlook apparaît. Cliquez sur le bouton "OK".

9. Dans la fenêtre "Règles et Alertes", cliquez sur le bouton "Appliquer", puis sur le bouton "OK".
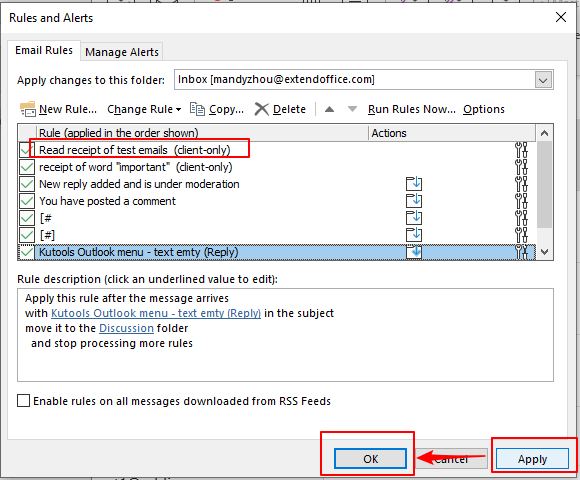
10. La règle pour demander un accusé de lecture est maintenant configurée. Après que l'email contenant le mot "test" dans l'objet ou le corps soit envoyé et que le destinataire lise l'email, un accusé de lecture sera envoyé vers votre dossier Boîte de Réception dans Outlook. La notification d'accusé de lecture ressemblera à celle ci-dessous.
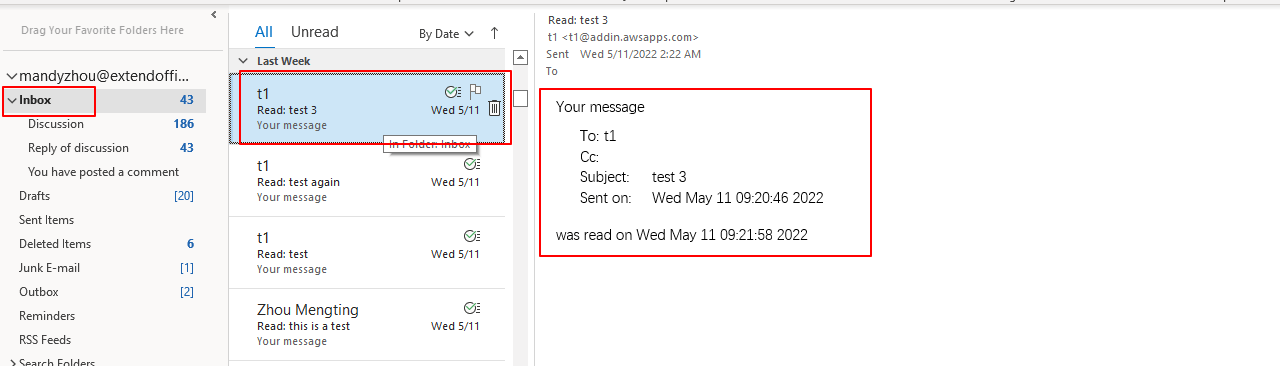
La notification d'accusé de lecture contient le nom et l'adresse email du destinataire, l'objet, ainsi que la date et l'heure où l'email a été envoyé et où le destinataire l'a lu.
Remarque : Cependant, parfois, vous pourriez ne pas recevoir l'accusé de lecture même si vous avez envoyé un email qui répond aux conditions. Les raisons sont les suivantes :
- Pour les destinataires utilisant Outlook comme programme de messagerie, après avoir lu le message, une boîte de dialogue Microsoft Outlook apparaîtra. Ils peuvent refuser d'envoyer un accusé de lecture.
- Certains paramètres des destinataires ou serveurs de messagerie bloquent complètement les accusés de lecture.
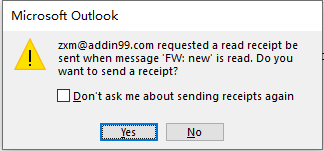
Articles connexes
Comment Demander un Accusé de Réception et un Accusé de Lecture dans Outlook ?
Cet article est conçu pour vous aider à demander des accusés de réception et des accusés de lecture pour l'email en cours de rédaction, ainsi que pour tous les emails envoyés.
Comment Bloquer le Suivi / Accusé de Lecture dans les Emails Outlook ?
Avez-vous déjà reçu une demande d'accusé de lecture en ouvrant un email Outlook comme le montre la capture d'écran ci-dessous ? Dans certains cas, vous devrez peut-être bloquer ce suivi pour des raisons de confidentialité, sécurité, etc. Ici, ce tutoriel vous montrera comment bloquer facilement le suivi (accusé de lecture) dans les emails Outlook.
Comment Suivre les Réponses aux Réunions dans Outlook ?
Après avoir créé une réunion et invité des participants, vous pouvez suivre les réponses aux réunions pour savoir qui a accepté ou refusé la demande de réunion. Dans cet article, nous vous montrerons comment suivre les réponses aux réunions dans Outlook.
Comment Suivre les Appels Téléphoniques avec des Journaux dans Outlook ?
Vous avez peut-être déjà vécu cela : pendant un appel professionnel, vous devez chercher un stylo et du papier pour prendre des notes rapides. En fait, lorsque nous passons un appel à un contact spécifique dans Outlook, nous pouvons suivre l'appel téléphonique avec une entrée de journal. Dans cet article, je vais vous montrer comment suivre facilement les appels téléphoniques avec des journaux dans Outlook.
- ✅ Praticité en un clic : téléchargez les cinq packages d’installation en une seule action.
- 🚀 Prêt pour toutes les tâches Office : installez les compléments dont vous avez besoin, quand vous en avez besoin.
- 🧰 Inclus : Kutools pour Excel / Kutools pour Outlook / Kutools pour Word / Office Tab Pro / Kutools pour PowerPoint
Meilleurs outils de productivité pour Office
Dernière nouvelle : Kutools pour Outlook lance sa version gratuite !
Découvrez le tout nouveau Kutools pour Outlook avec plus de100 fonctionnalités incroyables ! Cliquez pour télécharger dès maintenant !
📧 Automatisation des E-mails : Réponse automatique (disponible pour POP et IMAP) / Programmer l’envoi d’un e-mail / CC/BCC automatique par règle lors de l’envoi / Transfert automatique (règle avancée) / Ajouter automatiquement une salutation / Diviser automatiquement les e-mails multi-destinataires en messages individuels ...
📨 Gestion des E-mails : Rappeler lemail / Bloquer les e-mails frauduleux par objet et autres critères / Supprimer les doublons / Recherche Avancée / Organiser les dossiers ...
📁 Pièces jointes Pro : Enregistrement en lot / Détachement en lot / Compression en lot / Enregistrer automatiquement / Détachement automatique / Compression automatique ...
🌟 Interface magique : 😊Plus d’emojis élégants et amusants / Vous rappelle lorsque des e-mails importants arrivent / Réduire Outlook au lieu de fermer ...
👍 Fonctions en un clic : Répondre à tous avec pièces jointes / E-mails anti-phishing / 🕘Afficher le fuseau horaire de l’expéditeur ...
👩🏼🤝👩🏻 Contacts & Calendrier : Ajouter en lot des contacts à partir des e-mails sélectionnés / Diviser un groupe de contacts en groupes individuels / Supprimer le rappel d’anniversaire ...
Utilisez Kutools dans votre langue préférée – prend en charge l’Anglais, l’Espagnol, l’Allemand, le Français, le Chinois et plus de40 autres !


🚀 Téléchargement en un clic — Obtenez tous les compléments Office
Recommandé vivement : Kutools pour Office (5-en-1)
Un clic pour télécharger cinq installateurs en une seule fois — Kutools pour Excel, Outlook, Word, PowerPoint et Office Tab Pro. Cliquez pour télécharger dès maintenant !