Comment créer des réunions entre fuseaux horaires dans Outlook ?
Si vous travaillez avec des collègues répartis sur plusieurs fuseaux horaires, il peut être difficile de trouver le bon moment pour se rencontrer. Cependant, si différents fuseaux horaires sont affichés dans un seul calendrier, il sera beaucoup plus facile de planifier une réunion avec quelqu'un dans d'autres fuseaux horaires. Ainsi, avant de créer la réunion, vous devez d'abord configurer les fuseaux horaires pour vos collègues, ou toute personne que vous souhaitez inviter à la réunion dans votre calendrier Outlook. Veuillez cliquer ici pour lire le tutoriel : Comment ajouter plusieurs fuseaux horaires dans le calendrier Outlook. Ensuite, veuillez continuer à lire pour découvrir comment créer facilement une réunion pour des personnes dans différents fuseaux horaires.
Créer des réunions entre plusieurs fuseaux horaires dans Outlook
Outlook pour ordinateur de bureau vous permet d'afficher au maximum trois fuseaux horaires dans votre calendrier. Si vous avez déjà affiché les fuseaux horaires des personnes que vous souhaitez inviter à votre réunion dans votre calendrier Outlook, pour organiser un créneau horaire mutuellement pratique pour la réunion, veuillez procéder comme suit :
1. Accédez à la vue Calendrier en cliquant sur l'icône du calendrier dans le coin inférieur gauche de votre écran Outlook.

2. Dans l'Accueil, cliquez sur Jour, Semaine de travail ou Semaine pour afficher votre calendrier en vue quotidienne ou hebdomadaire qui montre les créneaux horaires dans le groupe Organiser. Ici, j'ai cliqué sur Semaine de travail, veuillez consulter la capture d'écran ci-dessous.
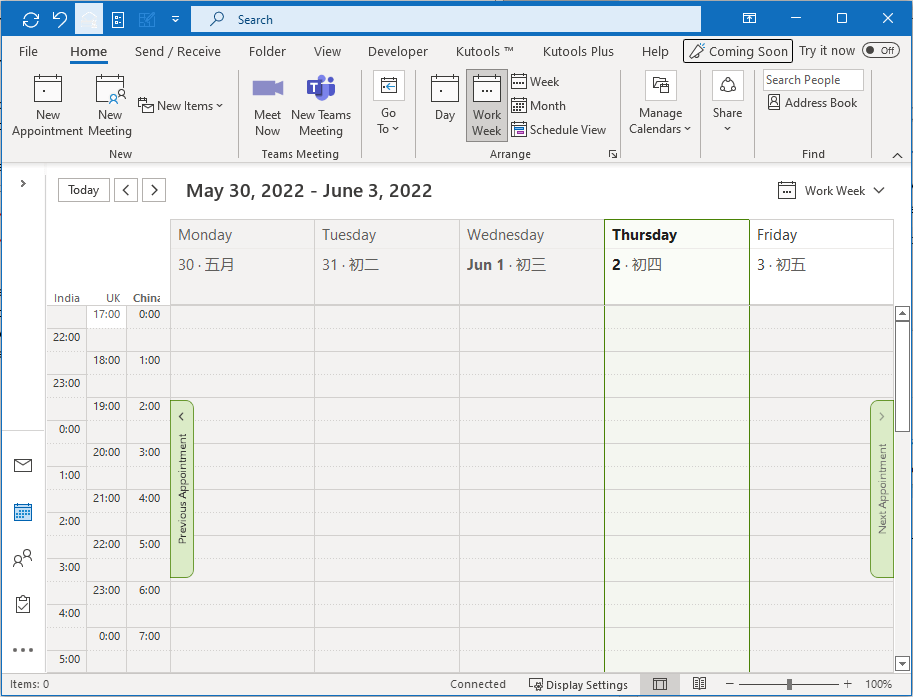
Astuce : Si le calendrier est dans une autre vue, comme Liste, veuillez cliquer sur Affichage > Changer d'affichage > Calendrier pour changer la vue du calendrier en Calendrier.
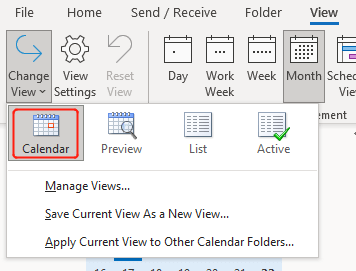
3. Faites défiler jusqu'à la page où la zone de chevauchement des créneaux horaires des trois fuseaux horaires est blanche.
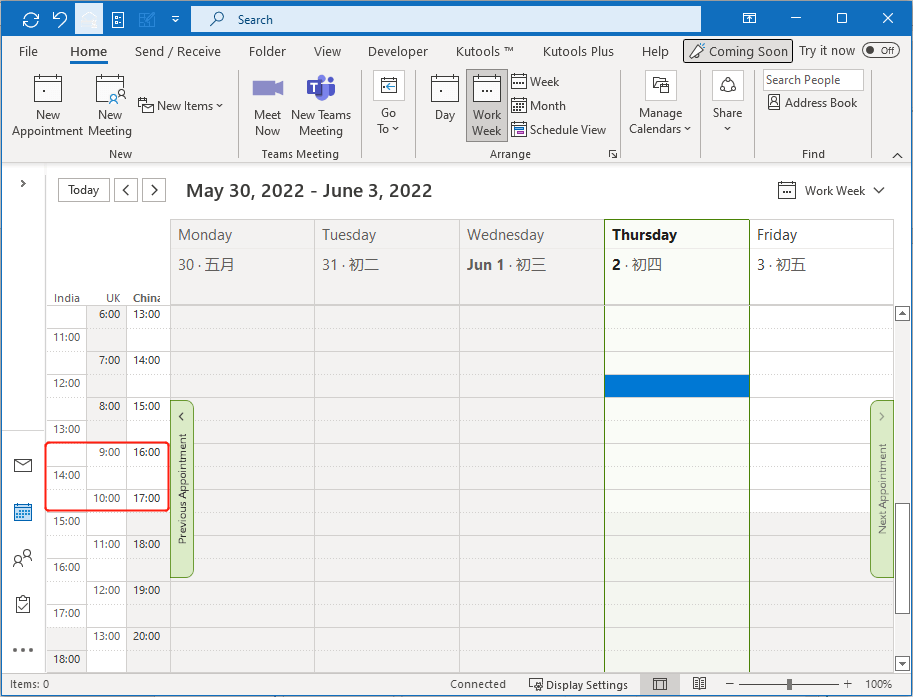
Remarque : Les créneaux horaires des heures de travail sont blancs ; et les heures non travaillées sont ombragées. Vous pouvez définir vos heures de travail ici : Fichier > Options > Calendrier.
4. Les personnes que vous souhaitez inviter peuvent ne pas avoir les mêmes horaires que vous, cependant, les créneaux horaires des fuseaux horaires peuvent vous donner une idée beaucoup plus claire de l'heure qui serait plus appropriée pour la réunion. Maintenant, rendez-vous à la semaine de la réunion et faites un clic droit sur le créneau horaire souhaité. Voir la capture d'écran :
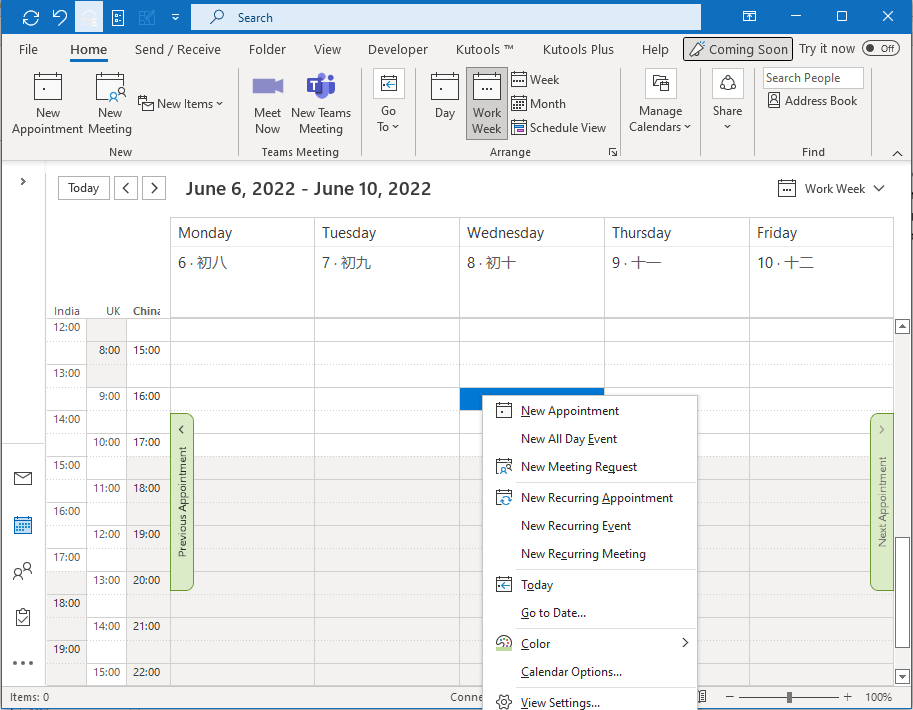
5. Cliquez sur Nouvelle demande de réunion. Ensuite, remplissez les informations et les participants requis dans la fenêtre Réunion qui s'affiche. Après cela, cliquez sur Envoyer.
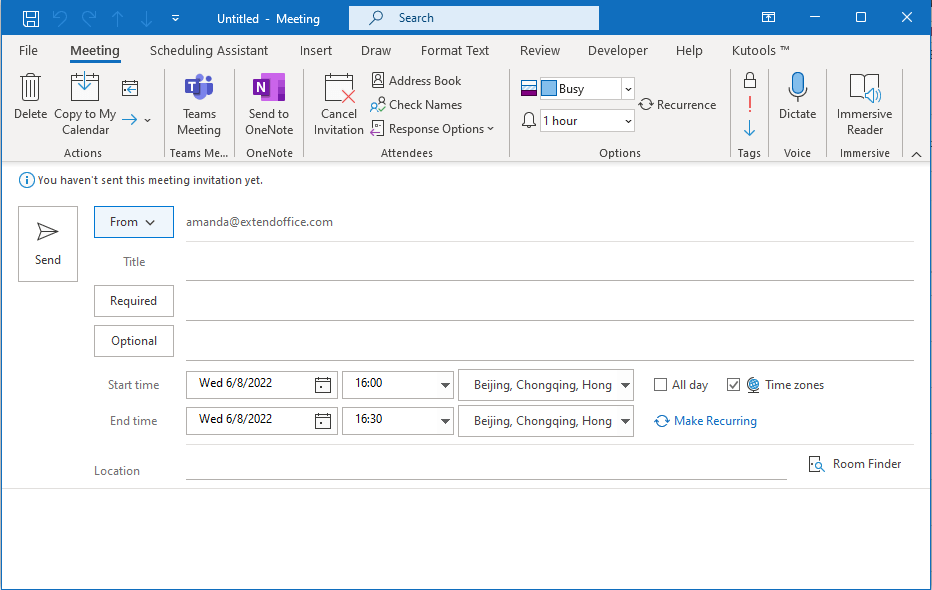
Articles connexes
Comment ajouter plusieurs fuseaux horaires dans le calendrier Outlook
Nous vivons dans un monde interconnecté où rencontrer des gens du monde entier est très important. Cependant, comme les fuseaux horaires varient à travers le globe, il peut être difficile de planifier et d'organiser des réunions à travers différents fuseaux horaires. Dans cet article, nous allons parler de la manière d'ajouter des fuseaux horaires à votre calendrier Outlook. De cette façon, lorsque quelqu'un, disons de Chine, vous demande si vous êtes disponible pour une réunion à 16h00 (GMT+8), vous pouvez facilement savoir si vous êtes disponible ou non à ce moment-là dans votre calendrier.
Comment créer un modèle de rendez-vous ou de réunion dans Outlook ?
Il ne fait aucun doute qu'il arrive parfois que vous deviez créer à plusieurs reprises un rendez-vous ou une réunion avec le même sujet et le même corps dans votre dossier de calendrier dans Outlook. Il est chronophage de taper à chaque fois le même sujet et le même corps lorsque vous créez ce type de rendez-vous ou de réunion. Pour éviter de retaper sans cesse, voici deux méthodes pour vous aider à créer un modèle de rendez-vous ou de réunion dans Outlook. Avec le modèle de rendez-vous ou de réunion, vous pouvez créer un rendez-vous ou une réunion avec le même sujet et le même corps facilement.
Comment créer une réunion récurrente avec des exceptions dans Outlook ?
Comme vous le savez, une réunion récurrente se produit à intervalle régulier dans Outlook. Par exemple, une réunion mensuelle récurrente a lieu à 9h00 du matin le premier lundi de chaque mois. Cependant, il pourrait y avoir des exceptions occasionnelles dans toute la série. Par conséquent, comment pourriez-vous créer une réunion récurrente avec des exceptions ? La solution de contournement ci-dessous peut vous aider :
Comment créer une réunion récurrente le 1er et le 3ème mercredi de chaque mois ?
Par exemple, vous souhaitez créer une réunion récurrente qui se répète deux fois par mois, le 1er et le 3ème mercredi de chaque mois dans Outlook. Une idée pour le faire facilement ? Le contournement ci-dessous peut accélérer votre travail :
Meilleurs outils de productivité pour Office
Dernière nouvelle : Kutools pour Outlook lance sa version gratuite !
Découvrez le tout nouveau Kutools pour Outlook avec plus de100 fonctionnalités incroyables ! Cliquez pour télécharger dès maintenant !
📧 Automatisation des E-mails : Réponse automatique (disponible pour POP et IMAP) / Programmer l’envoi d’un e-mail / CC/BCC automatique par règle lors de l’envoi / Transfert automatique (règle avancée) / Ajouter automatiquement une salutation / Diviser automatiquement les e-mails multi-destinataires en messages individuels ...
📨 Gestion des E-mails : Rappeler lemail / Bloquer les e-mails frauduleux par objet et autres critères / Supprimer les doublons / Recherche Avancée / Organiser les dossiers ...
📁 Pièces jointes Pro : Enregistrement en lot / Détachement en lot / Compression en lot / Enregistrer automatiquement / Détachement automatique / Compression automatique ...
🌟 Interface magique : 😊Plus d’emojis élégants et amusants / Vous rappelle lorsque des e-mails importants arrivent / Réduire Outlook au lieu de fermer ...
👍 Fonctions en un clic : Répondre à tous avec pièces jointes / E-mails anti-phishing / 🕘Afficher le fuseau horaire de l’expéditeur ...
👩🏼🤝👩🏻 Contacts & Calendrier : Ajouter en lot des contacts à partir des e-mails sélectionnés / Diviser un groupe de contacts en groupes individuels / Supprimer le rappel d’anniversaire ...
Utilisez Kutools dans votre langue préférée – prend en charge l’Anglais, l’Espagnol, l’Allemand, le Français, le Chinois et plus de40 autres !


🚀 Téléchargement en un clic — Obtenez tous les compléments Office
Recommandé vivement : Kutools pour Office (5-en-1)
Un clic pour télécharger cinq installateurs en une seule fois — Kutools pour Excel, Outlook, Word, PowerPoint et Office Tab Pro. Cliquez pour télécharger dès maintenant !
- ✅ Praticité en un clic : téléchargez les cinq packages d’installation en une seule action.
- 🚀 Prêt pour toutes les tâches Office : installez les compléments dont vous avez besoin, quand vous en avez besoin.
- 🧰 Inclus : Kutools pour Excel / Kutools pour Outlook / Kutools pour Word / Office Tab Pro / Kutools pour PowerPoint