Comment définir un rappel par e-mail pour un événement dans Outlook ?
Il arrive que vous ne soyez pas devant votre ordinateur et que vous ne receviez pas de rappels du calendrier Outlook sur votre téléphone, ce qui peut vous faire oublier certaines réunions ou rendez-vous importants. Dans ce tutoriel, nous allons vous montrer comment ajouter un rappel par e-mail à un événement dans votre calendrier Outlook.com, car un e-mail est toujours plus accessible.

Définir un rappel par e-mail pour un événement dans Outlook.com
Veuillez suivre les étapes ci-dessous pour ajouter un rappel par e-mail à une réunion ou un rendez-vous dans Outlook. Notez que cette méthode s'applique uniquement à outlook.com.
1. Connectez-vous à votre compte e-mail dans outlook.com, puis cliquez sur l'icône Calendrier dans la barre de gauche pour afficher votre calendrier.![]()
2. Sélectionnez l'événement auquel vous souhaitez ajouter un rappel par e-mail dans le calendrier, puis cliquez sur Modifier. Vous pouvez également cliquer avec le bouton droit sur l'événement, puis sélectionner Modifier dans le menu déroulant.
3. Sélectionnez Plus d'options dans le coin inférieur droit de la fenêtre Modifier .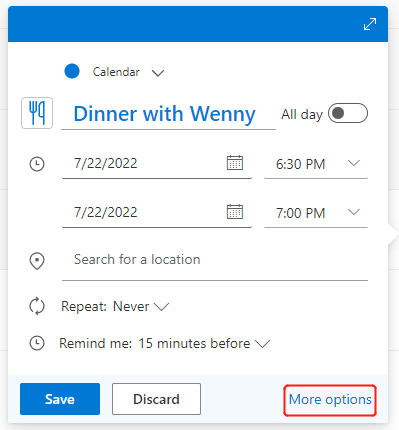
4. Dans le menu Plus d'options , cliquez sur la boîte déroulante à côté de l'icône de rappel ![]() , puis sélectionnez Ajouter un rappel par e-mail.
, puis sélectionnez Ajouter un rappel par e-mail.
5. Dans la fenêtre contextuelle, cliquez sur + Ajouter un rappel par e-mail pour définir l'heure de rappel et le message de rappel :
- Cliquez sur la flèche déroulante pour définir quand envoyer le rappel par e-mail.
- Entrez un message de rappel si nécessaire.
- Cochez la case à côté de Envoyer aux participants si vous souhaitez envoyer le rappel par e-mail aux invités de cet événement.
- Cliquez sur Enregistrer.
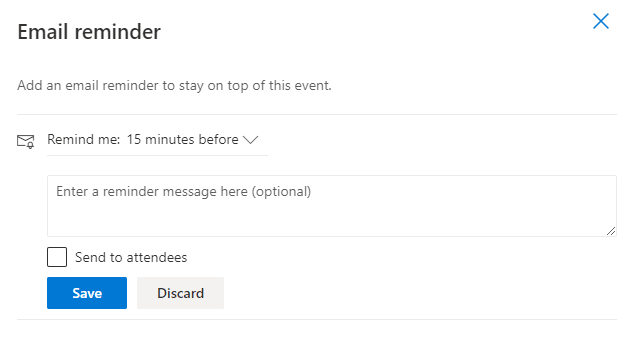
Remarque : L'option Envoyer aux participants ne sera disponible que s'il y a déjà des participants.
6. Le rappel par e-mail que vous venez de créer sera listé dans la fenêtre comme indiqué ci-dessous. Vous pouvez cliquer sur + Ajouter un rappel par e-mail pour ajouter un autre rappel, par exemple pour vous rappeler de commander un taxi 30 minutes avant l'événement.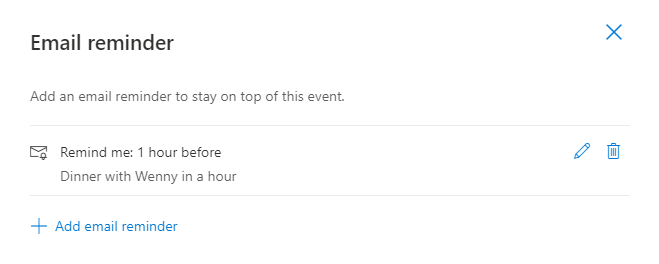
7. Revenez aux détails de l'événement en fermant cette page Rappel par e-mail puis cliquez sur Envoyer (si l'événement a des participants) ou Enregistrer (s'il n'y en a pas) pour mettre à jour le paramètre de rappel.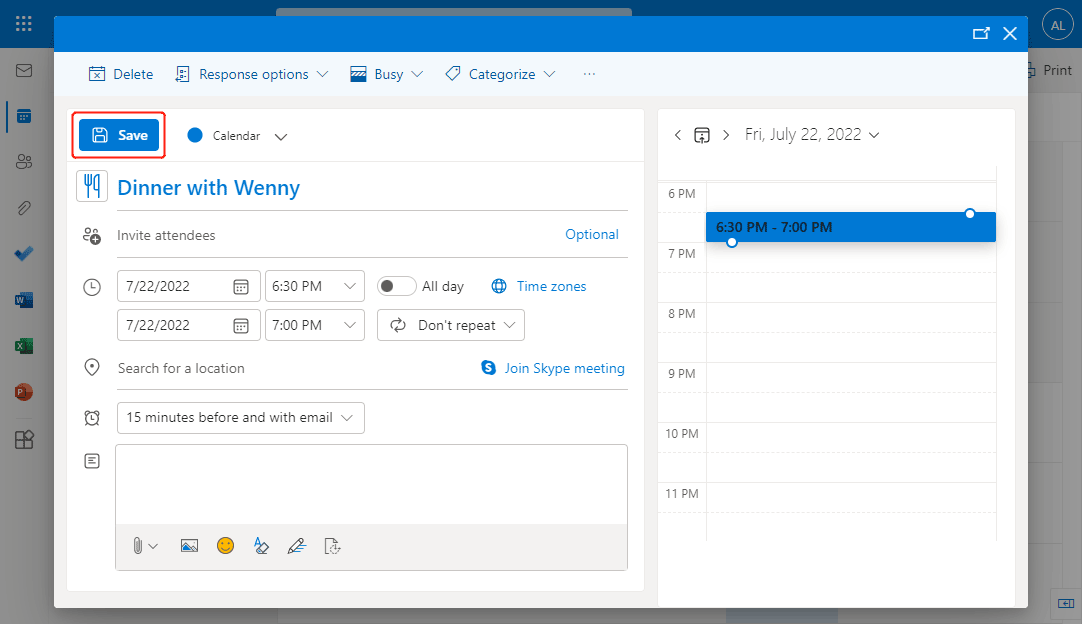
Remarque : Dans la zone de rappel, 15 minutes avant et avec e-mail signifie qu'Outlook enverra un rappel de calendrier normal 15 minutes avant l'événement et enverra un rappel par e-mail comme demandé. Si vous ne souhaitez pas recevoir de rappel de calendrier, vous pouvez cliquer sur la case et sélectionner Ne pas me rappeler.
Articles connexes
Lorsque vous travaillez sur d'autres applications ou sites Web et minimisez la fenêtre Outlook, il se peut que vous manquiez certains rappels dans Outlook. Alors, comment faire pour que les rappels Outlook apparaissent toujours au premier plan pendant que vous utilisez votre ordinateur afin de ne manquer aucun rappel ? Cet article présente un code VBA pour résoudre ce problème.
Comment activer/désactiver les rappels et le son des rappels dans Outlook ?
Le rappel est un outil pratique pour vous rappeler quelque chose à temps dans Microsoft Outlook. Cependant, il peut parfois être un peu gênant que le rappel apparaisse inopinément et interrompe votre travail. Cet article explique comment désactiver et réactiver les rappels ainsi que le son des rappels dans Microsoft Outlook selon vos préférences.
Comment changer l'heure de rappel par défaut pour les rendez-vous dans Outlook ?
Normalement, l'heure de rappel par défaut pour les rendez-vous est de 15 minutes dans Microsoft Outlook, ce qui peut ne pas répondre à vos besoins. Par exemple, vous pourriez avoir besoin d'être rappelé une heure avant le début des événements. Il existe en fait une astuce pour vous aider à modifier l'heure de rappel par défaut. Cet article expliquera comment changer l'heure de rappel par défaut pour les rendez-vous dans Microsoft Outlook.
Meilleurs outils de productivité pour Office
Dernière nouvelle : Kutools pour Outlook lance sa version gratuite !
Découvrez le tout nouveau Kutools pour Outlook avec plus de100 fonctionnalités incroyables ! Cliquez pour télécharger dès maintenant !
📧 Automatisation des E-mails : Réponse automatique (disponible pour POP et IMAP) / Programmer l’envoi d’un e-mail / CC/BCC automatique par règle lors de l’envoi / Transfert automatique (règle avancée) / Ajouter automatiquement une salutation / Diviser automatiquement les e-mails multi-destinataires en messages individuels ...
📨 Gestion des E-mails : Rappeler lemail / Bloquer les e-mails frauduleux par objet et autres critères / Supprimer les doublons / Recherche Avancée / Organiser les dossiers ...
📁 Pièces jointes Pro : Enregistrement en lot / Détachement en lot / Compression en lot / Enregistrer automatiquement / Détachement automatique / Compression automatique ...
🌟 Interface magique : 😊Plus d’emojis élégants et amusants / Vous rappelle lorsque des e-mails importants arrivent / Réduire Outlook au lieu de fermer ...
👍 Fonctions en un clic : Répondre à tous avec pièces jointes / E-mails anti-phishing / 🕘Afficher le fuseau horaire de l’expéditeur ...
👩🏼🤝👩🏻 Contacts & Calendrier : Ajouter en lot des contacts à partir des e-mails sélectionnés / Diviser un groupe de contacts en groupes individuels / Supprimer le rappel d’anniversaire ...
Utilisez Kutools dans votre langue préférée – prend en charge l’Anglais, l’Espagnol, l’Allemand, le Français, le Chinois et plus de40 autres !


🚀 Téléchargement en un clic — Obtenez tous les compléments Office
Recommandé vivement : Kutools pour Office (5-en-1)
Un clic pour télécharger cinq installateurs en une seule fois — Kutools pour Excel, Outlook, Word, PowerPoint et Office Tab Pro. Cliquez pour télécharger dès maintenant !
- ✅ Praticité en un clic : téléchargez les cinq packages d’installation en une seule action.
- 🚀 Prêt pour toutes les tâches Office : installez les compléments dont vous avez besoin, quand vous en avez besoin.
- 🧰 Inclus : Kutools pour Excel / Kutools pour Outlook / Kutools pour Word / Office Tab Pro / Kutools pour PowerPoint