Comment partager depuis Outlook vers Teams ou vice versa
Si l'organisation dans laquelle vous travaillez utilise Microsoft Teams et Outlook pour communiquer et organiser les affaires, il se peut que vous ayez parfois besoin de partager depuis Teams vers Outlook ou vice versa. Dans cet article, nous parlerons de la manière d'envoyer vos conversations importantes directement depuis Microsoft Teams sans quitter l'application, ou de transférer un message vers Teams sans quitter Outlook.
- Partager une discussion ou une conversation de canal depuis Teams vers Outlook
- Partager un fichier depuis Teams vers Outlook
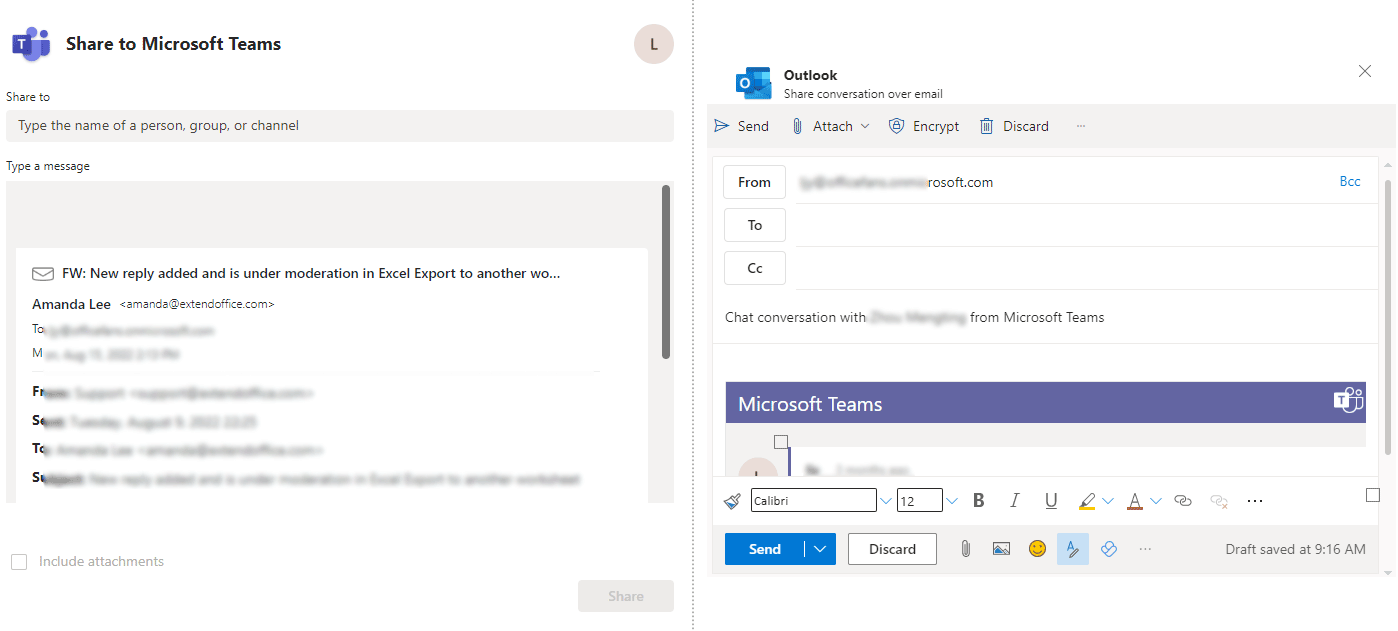
Partager depuis Outlook vers Teams dans Outlook 365
Avant de partager un message depuis Outlook vers Teams, vous devez vous assurer que vous avez activé le complément nommé "Microsoft Teams Meeting Add-in for Microsoft Office" dans Outlook. Vous pouvez vérifier cela dans "Fichier" > "Options" > "Compléments", et voir si le complément ci-dessus est répertorié dans la liste des "Compléments d'application actifs". Ensuite, veuillez procéder comme suit :
1. Dans votre Outlook 365 sur le bureau, sélectionnez le message que vous souhaitez partager dans une discussion ou un canal dans Teams, puis cliquez sur le "Menu Teams" ![]() dans le coin supérieur droit du message, et sélectionnez "Partager vers Teams".
dans le coin supérieur droit du message, et sélectionnez "Partager vers Teams".
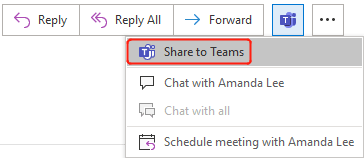
- Vous pouvez également cliquer sur "Partager vers Teams" dans la barre de ruban après avoir sélectionné un message.

- Si vous ne voyez pas l'option "Partager vers Teams", ou si elle est grisée, essayez de basculer vers le calendrier du compte Microsoft 365, puis cliquez sur "Nouvelle réunion Teams" dans la barre de ruban pour activer le complément Teams.
2. Dans la fenêtre contextuelle, veuillez procéder comme suit :
- Choisissez les destinataires avec lesquels vous souhaitez partager le message dans la section "Partager à".
- Laissez un message si nécessaire dans la section "Tapez un message". Vous pouvez @ quelqu'un pour attirer son attention ici.
- Cochez "Inclure les pièces jointes" si nécessaire.
- Cliquez sur "Partager".
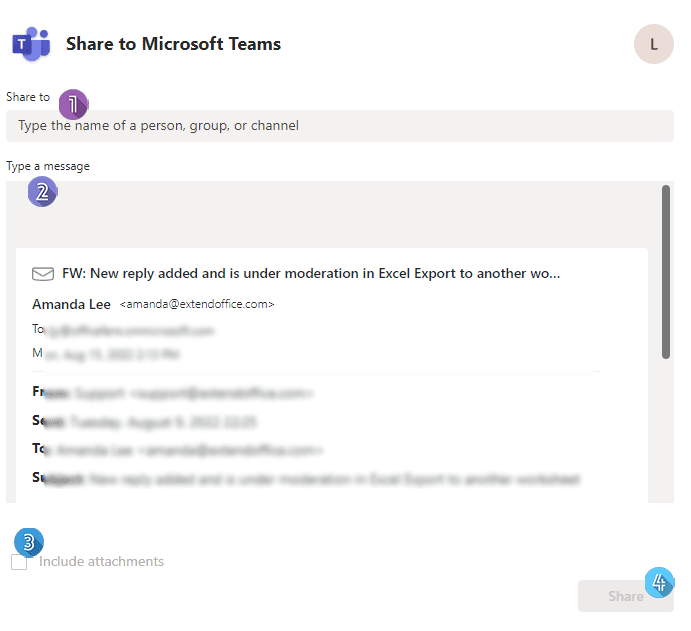
Assistant de messagerie IA dans Outlook : Réponses plus intelligentes, communication plus claire (magie en un clic !) GRATUIT
Rationalisez vos tâches quotidiennes dans Outlook avec l'Assistant de messagerie IA de Kutools pour Outlook. Cet outil puissant apprend de vos anciens emails pour offrir des réponses intelligentes et précises, optimiser le contenu de vos emails et vous aider à rédiger et affiner vos messages sans effort.

Cette fonctionnalité prend en charge :
- Réponses intelligentes : Obtenez des réponses élaborées à partir de vos conversations passées — personnalisées, précises et prêtes à être envoyées.
- Contenu amélioré : Affinez automatiquement votre texte d'email pour plus de clarté et d'impact.
- Rédaction sans effort : Fournissez simplement des mots-clés, et laissez l'IA faire le reste, avec plusieurs styles d'écriture.
- Extensions intelligentes : Développez vos idées avec des suggestions sensibles au contexte.
- Résumé : Obtenez des aperçus concis des longs emails instantanément.
- Rayonnement mondial : Traduisez vos emails dans n'importe quelle langue facilement.
Cette fonctionnalité prend en charge :
- Réponses intelligentes aux emails
- Contenu optimisé
- Brouillons basés sur des mots-clés
- Extension de contenu intelligente
- Résumé d'email
- Traduction multilingue
Le meilleur de tout, cette fonctionnalité est entièrement gratuite pour toujours ! Ne tardez pas — téléchargez dès maintenant l'Assistant de messagerie IA et profitez-en
Partager depuis Teams vers Outlook
Dans votre application Teams sur le bureau ou le web, vous pouvez partager une discussion, une conversation de canal ou un fichier depuis Teams vers Outlook.
Partager une discussion ou une conversation de canal depuis Teams vers Outlook
Pour partager une discussion ou une conversation de canal depuis Teams vers Outlook, veuillez suivre les étapes ci-dessous.
1. Trouvez la discussion que vous souhaitez partager dans l'onglet "Chat", ou la conversation de canal que vous partagerez dans l'onglet "Teams", puis placez le pointeur sur la discussion ou la conversation, vous verrez une bannière avec des emojis apparaître au-dessus du coin supérieur droit comme indiqué ci-dessous.![]()
2. Cliquez sur l'icône "Autres actions" "…" puis choisissez "Partager vers Outlook" dans le menu déroulant.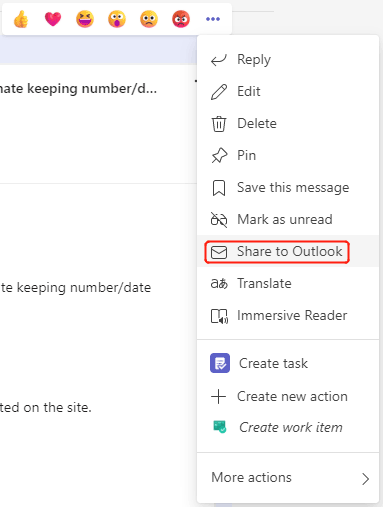
3. Dans la fenêtre contextuelle, entrez les destinataires avec lesquels vous souhaitez partager la discussion ou la conversation, renommez le sujet, tapez toute information nécessaire dans le corps du message, puis cliquez sur "Envoyer".
Partager un fichier depuis Teams vers Outlook
Pour partager un fichier depuis Teams vers Outlook, veuillez procéder comme suit.
1. Sous l'onglet "Teams", dans le groupe "Fichiers", placez le pointeur sur le fichier que vous souhaitez partager. Puis cliquez sur l'icône "Partager" comme indiqué ci-dessous.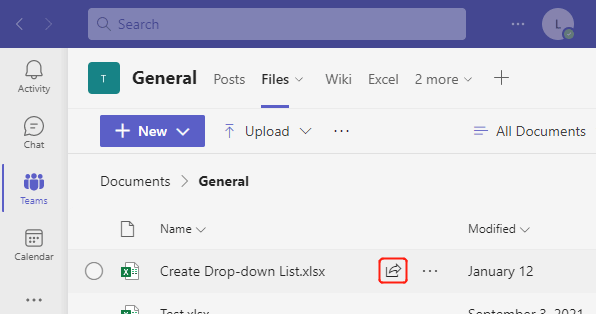
2. Dans la fenêtre contextuelle, cliquez sur le logo Outlook pour partager le fichier sous forme de lien dans un nouveau message Outlook.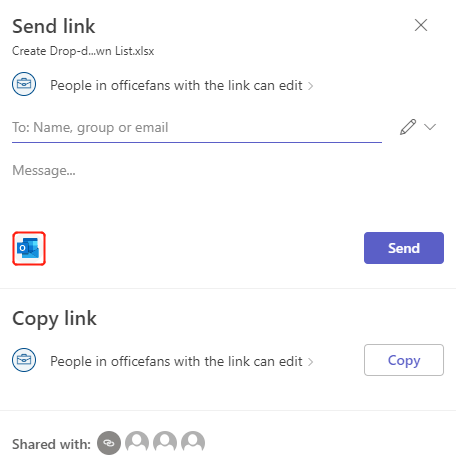
3. Une nouvelle fenêtre de message apparaît comme indiqué ci-dessous, vous pouvez éditer le message et l'envoyer aux bons destinataires.
Articles connexes
Créer, modifier, utiliser et partager un groupe de contacts dans Outlook
Ce tutoriel se concentre sur les problèmes que vous pourriez rencontrer dans Outlook lors de l'utilisation d'un groupe de contacts, anciennement appelé "liste de distribution". Il résume les solutions les plus courantes et pratiques. Veuillez cliquer sur les solutions listées ci-dessous pour accéder aux instructions correspondantes.
Comment partager des tâches avec d'autres dans Outlook ?
Avec le serveur Microsoft Exchange, vous pouvez non seulement partager votre calendrier avec d'autres, mais aussi partager vos tâches avec eux. Cet article vous montrera comment partager vos tâches Outlook avec d'autres personnes.
Comment ouvrir le dossier de tâches partagées d'une autre personne dans Outlook ?
Connaître les informations sur les tâches d'une autre personne peut vous aider à éviter des conflits lors de l'attribution de tâches. Si vous utilisez Microsoft Outlook avec le serveur Exchange, vous pouvez facilement ouvrir le dossier de tâches Exchange d'une autre personne après qu'ils vous aient donné la permission de lecture. Veuillez procéder comme indiqué dans l'article suivant.
Meilleurs outils de productivité pour Office
Dernière nouvelle : Kutools pour Outlook lance sa version gratuite !
Découvrez le tout nouveau Kutools pour Outlook avec plus de100 fonctionnalités incroyables ! Cliquez pour télécharger dès maintenant !
📧 Automatisation des E-mails : Réponse automatique (disponible pour POP et IMAP) / Programmer l’envoi d’un e-mail / CC/BCC automatique par règle lors de l’envoi / Transfert automatique (règle avancée) / Ajouter automatiquement une salutation / Diviser automatiquement les e-mails multi-destinataires en messages individuels ...
📨 Gestion des E-mails : Rappeler lemail / Bloquer les e-mails frauduleux par objet et autres critères / Supprimer les doublons / Recherche Avancée / Organiser les dossiers ...
📁 Pièces jointes Pro : Enregistrement en lot / Détachement en lot / Compression en lot / Enregistrer automatiquement / Détachement automatique / Compression automatique ...
🌟 Interface magique : 😊Plus d’emojis élégants et amusants / Vous rappelle lorsque des e-mails importants arrivent / Réduire Outlook au lieu de fermer ...
👍 Fonctions en un clic : Répondre à tous avec pièces jointes / E-mails anti-phishing / 🕘Afficher le fuseau horaire de l’expéditeur ...
👩🏼🤝👩🏻 Contacts & Calendrier : Ajouter en lot des contacts à partir des e-mails sélectionnés / Diviser un groupe de contacts en groupes individuels / Supprimer le rappel d’anniversaire ...
Utilisez Kutools dans votre langue préférée – prend en charge l’Anglais, l’Espagnol, l’Allemand, le Français, le Chinois et plus de40 autres !


🚀 Téléchargement en un clic — Obtenez tous les compléments Office
Recommandé vivement : Kutools pour Office (5-en-1)
Un clic pour télécharger cinq installateurs en une seule fois — Kutools pour Excel, Outlook, Word, PowerPoint et Office Tab Pro. Cliquez pour télécharger dès maintenant !
- ✅ Praticité en un clic : téléchargez les cinq packages d’installation en une seule action.
- 🚀 Prêt pour toutes les tâches Office : installez les compléments dont vous avez besoin, quand vous en avez besoin.
- 🧰 Inclus : Kutools pour Excel / Kutools pour Outlook / Kutools pour Word / Office Tab Pro / Kutools pour PowerPoint
