Comment extraire des contacts individuels d'un groupe de contacts dans Outlook ?
Lorsque vous recevez une liste de distribution, vous pourriez préférer l'enregistrer et la convertir en contacts individuels plutôt qu'en groupe. Normalement, il n'y a pas de méthode directe pour accomplir cette tâche dans Outlook. Cependant, ici, je vais introduire deux méthodes pour réaliser cela aussi rapidement que possible.
Extraire des contacts individuels d'un groupe de contacts avec une fonctionnalité puissante
Extraire des contacts individuels d'un groupe de contacts avec la fonctionnalité Importation/Exportation
Pour diviser la liste de distribution en contacts individuels, la fonctionnalité Importation/Exportation dans Outlook peut vous aider, veuillez suivre ces étapes :
1. Tout d'abord, faites glisser le groupe de contacts reçu depuis le message vers l'icône Personnes dans le volet de navigation, et enregistrez-le dans votre dossier de contacts.
2. Ensuite, sélectionnez le groupe de contacts, puis cliquez sur Fichier > Enregistrer sous. Dans la fenêtre Enregistrer sous qui apparaît, choisissez un emplacement pour enregistrer ce fichier, puis sélectionnez le format de fichier Texte uniquement (*.txt) dans le menu déroulant Type, voir capture d'écran :
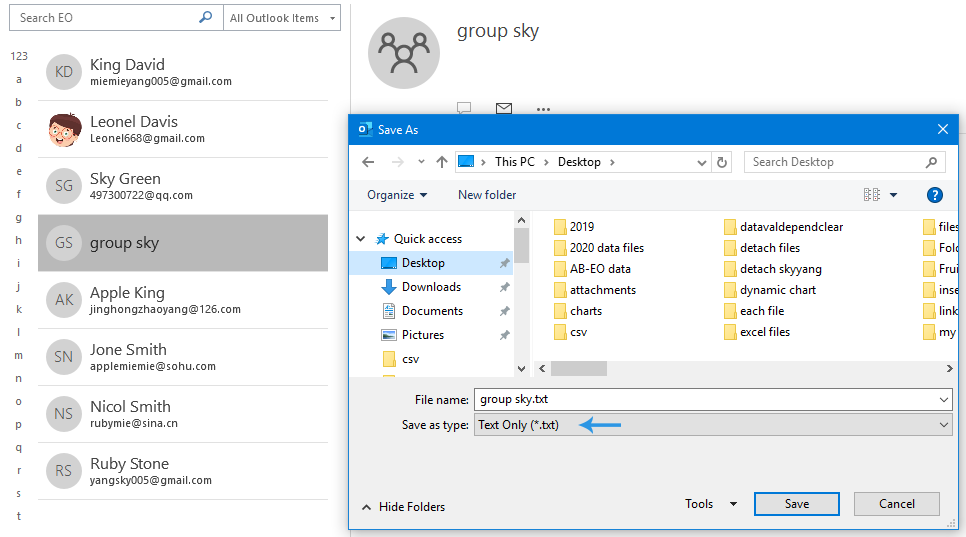
3. Ensuite, cliquez sur le bouton Enregistrer pour sauvegarder ce fichier.
4. Maintenant, ouvrez le fichier texte enregistré avec Notepad, puis copiez toutes les lignes contenant les noms et adresses e-mail, voir capture d'écran :

5. Ensuite, ouvrez l'application Excel, tapez Nom et Adresse e-mail respectivement dans les cellules A1 et B1. Ensuite, placez le curseur dans la cellule A2, appuyez sur Ctrl + V pour coller les noms et adresses dans la liste des cellules, voir capture d'écran :
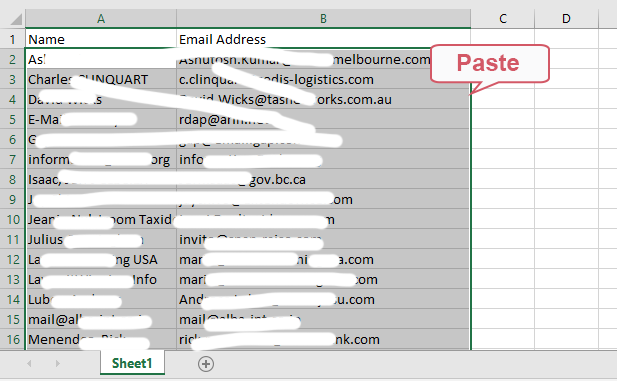
6. Puis, allez dans Fichier > Enregistrer sous, dans la fenêtre Enregistrer sous, choisissez un emplacement pour enregistrer ce fichier, spécifiez un nom pour ce fichier, puis sélectionnez le format de fichier CSV (MS-DOS) (*.csv) dans le menu déroulant Type, voir capture d'écran :
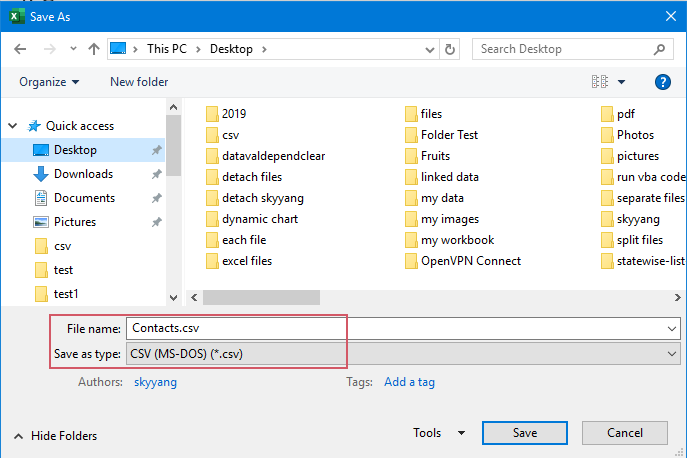
7. Ensuite, cliquez sur le bouton Enregistrer pour sauvegarder ce fichier.
8. Maintenant, veuillez ouvrir ce fichier avec Notepad, voir capture d'écran :
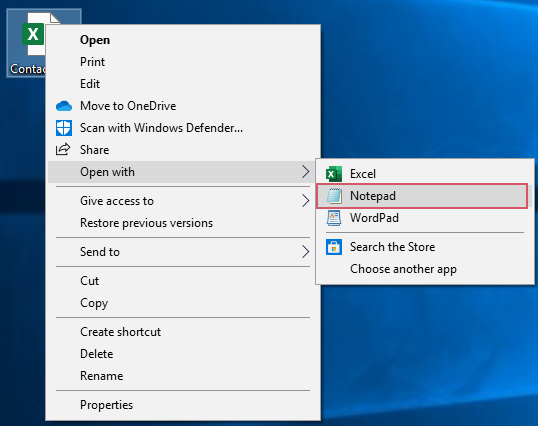
9. Dans Notepad ouvert, vérifiez si les noms et adresses e-mail sont séparés par des virgules, sinon, veuillez les séparer par des virgules. Voir capture d'écran :
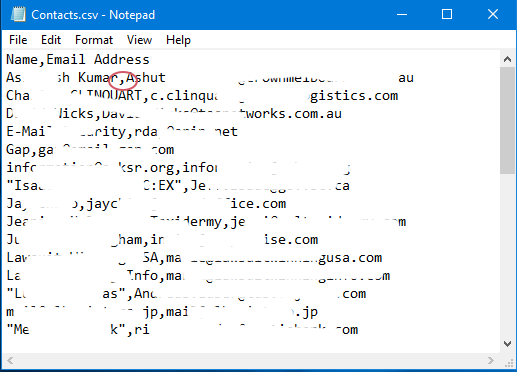
10. Sauvegardez et fermez Notepad, puis, dans l'interface principale d'Outlook, cliquez sur Fichier > Ouvrir et exporter > Importer/Exporter, voir capture d'écran :
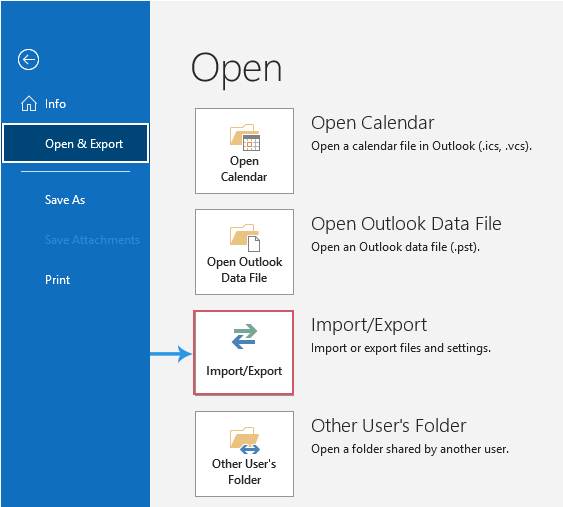
11. Dans l'Assistant Importation et Exportation, cliquez sur Importer depuis un autre programme ou fichier dans la liste des actions à effectuer, puis cliquez sur le bouton Suivant, voir capture d'écran :
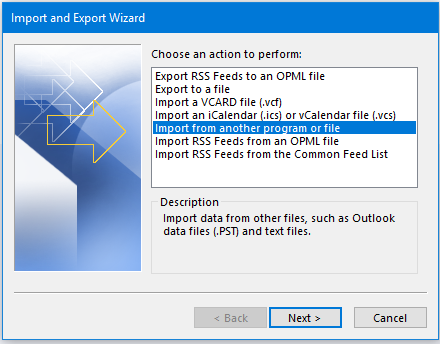
12. À l'étape suivante Importer un fichier, cliquez sur Valeurs séparées par des virgules dans la liste des types de fichiers à importer, puis continuez en cliquant sur le bouton Suivant, voir capture d'écran :
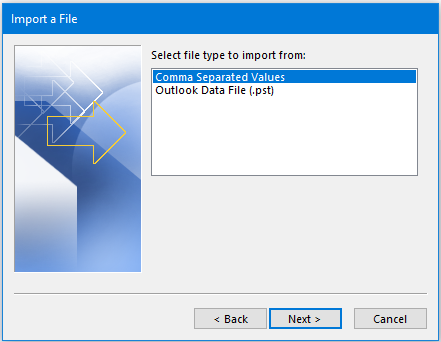
13. À l'étape suivante Importer un fichier, cliquez sur le bouton Parcourir pour sélectionner le fichier CSV que vous venez d'enregistrer, puis spécifiez une option pour gérer les contacts en double dans la section Options. Enfin, cliquez sur le bouton Suivant, voir capture d'écran :
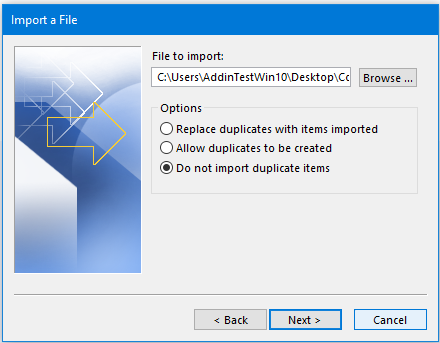
14. À l'étape suivante, sélectionnez le dossier de contacts cible où vous souhaitez importer les contacts individuels, puis cliquez sur le bouton Suivant, voir capture d'écran :
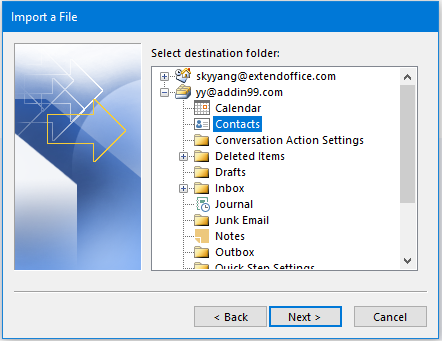
15. Dans la dernière étape de l'assistant Importer un fichier, cliquez sur le bouton Terminer. Une fois l'importation terminée, les contacts individuels seront importés dans le dossier de contacts spécifique.
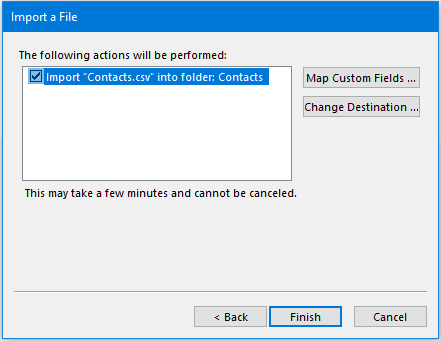
Extraire des contacts individuels d'un groupe de contacts avec une fonctionnalité puissante
Il y a trop d'étapes dans la méthode ci-dessus, pour simplifier le processus, vous pouvez utiliser une fonctionnalité utile – Séparer un groupe de contacts de Kutools pour Outlook. Avec cette fonctionnalité, vous pouvez diviser le groupe de contacts en contacts individuels en quelques clics seulement.
Après avoir installé Kutools pour Outlook, veuillez procéder comme suit :
1. Sélectionnez le groupe de contacts que vous souhaitez diviser en contacts individuels, puis cliquez sur Kutools Plus > Groupe de contacts > Séparer, voir capture d'écran :
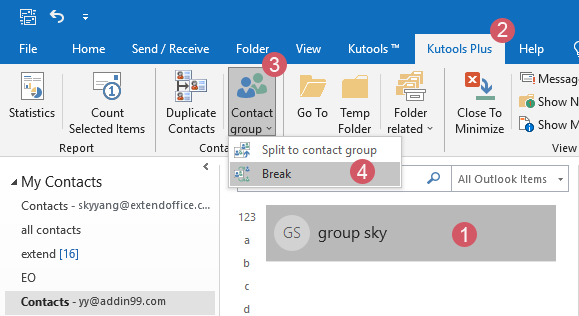
2. Dans la boîte de dialogue Séparer, cliquez sur Tout pour cocher tous les contacts que vous souhaitez séparer. Ensuite, cliquez sur le bouton Ok, voir capture d'écran :

3. Dans une autre boîte de dialogue, cliquez sur le bouton Oui.
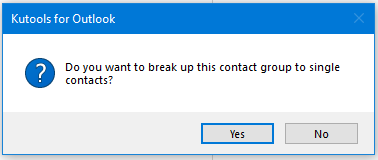
4. Maintenant, tous les membres du groupe de contacts sélectionné sont convertis en contacts individuels dans le même dossier de contacts, et le groupe de contacts original est supprimé en même temps.
Meilleurs outils de productivité pour Office
Dernière nouvelle : Kutools pour Outlook lance sa version gratuite !
Découvrez le tout nouveau Kutools pour Outlook avec plus de100 fonctionnalités incroyables ! Cliquez pour télécharger dès maintenant !
📧 Automatisation des E-mails : Réponse automatique (disponible pour POP et IMAP) / Programmer l’envoi d’un e-mail / CC/BCC automatique par règle lors de l’envoi / Transfert automatique (règle avancée) / Ajouter automatiquement une salutation / Diviser automatiquement les e-mails multi-destinataires en messages individuels ...
📨 Gestion des E-mails : Rappeler lemail / Bloquer les e-mails frauduleux par objet et autres critères / Supprimer les doublons / Recherche Avancée / Organiser les dossiers ...
📁 Pièces jointes Pro : Enregistrement en lot / Détachement en lot / Compression en lot / Enregistrer automatiquement / Détachement automatique / Compression automatique ...
🌟 Interface magique : 😊Plus d’emojis élégants et amusants / Vous rappelle lorsque des e-mails importants arrivent / Réduire Outlook au lieu de fermer ...
👍 Fonctions en un clic : Répondre à tous avec pièces jointes / E-mails anti-phishing / 🕘Afficher le fuseau horaire de l’expéditeur ...
👩🏼🤝👩🏻 Contacts & Calendrier : Ajouter en lot des contacts à partir des e-mails sélectionnés / Diviser un groupe de contacts en groupes individuels / Supprimer le rappel d’anniversaire ...
Utilisez Kutools dans votre langue préférée – prend en charge l’Anglais, l’Espagnol, l’Allemand, le Français, le Chinois et plus de40 autres !


🚀 Téléchargement en un clic — Obtenez tous les compléments Office
Recommandé vivement : Kutools pour Office (5-en-1)
Un clic pour télécharger cinq installateurs en une seule fois — Kutools pour Excel, Outlook, Word, PowerPoint et Office Tab Pro. Cliquez pour télécharger dès maintenant !
- ✅ Praticité en un clic : téléchargez les cinq packages d’installation en une seule action.
- 🚀 Prêt pour toutes les tâches Office : installez les compléments dont vous avez besoin, quand vous en avez besoin.
- 🧰 Inclus : Kutools pour Excel / Kutools pour Outlook / Kutools pour Word / Office Tab Pro / Kutools pour PowerPoint