Comment mettre en évidence les emails envoyés à des adresses email spécifiques dans Outlook ?
Supposons que vous souhaitiez avoir un aperçu des emails envoyés à des destinataires spécifiques, le moyen le plus simple est de les faire ressortir parmi vos messages. Dans ce tutoriel, je vais vous présenter une méthode rapide pour mettre en évidence les emails qui ont été envoyés, ou mis en copie (CC/CCI) à des adresses email spécifiques.
Mettre en évidence les emails envoyés à des adresses email spécifiques dans Outlook
1. Sélectionnez le dossier d’emails dans lequel vous souhaitez mettre en évidence les emails envoyés à des destinataires spécifiques.
2. Cliquez sur Affichage > Définir l'affichage pour ouvrir la fenêtre de dialogue Paramètres avancés de l'affichage, puis cliquez sur Mise en forme conditionnelle.
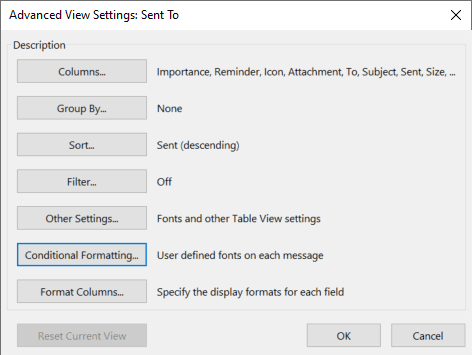
- 3.1 Cliquez sur Ajouter pour créer une nouvelle règle.
- 3.2 Nommez la règle dans la zone de saisie à côté de Nom. Dans ce cas, je vais la nommer « Mettre en évidence les emails envoyés à ».
- 3.3 Une fois terminé, cliquez sur Conditions pour ouvrir la boîte de dialogue Filtre.
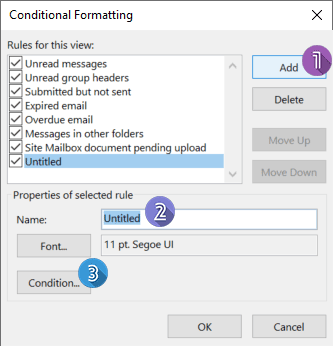
- 4.1 Cliquez sur Champ, puis sélectionnez Champs d'adresse > À.
- 4.2 Dans le menu déroulant des conditions, sélectionnez contient ou Est (exact) selon votre préférence.
- 4.3 Dans la zone de saisie Valeur, entrez l'adresse email sur laquelle vous allez baser la mise en évidence des emails.
- 4.4 Cliquez sur Ajouter à la liste pour ajouter le critère.
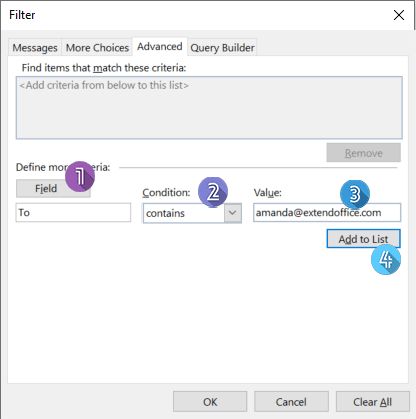
- 1) Pour mettre en évidence les emails CC/CCI vers des adresses email spécifiques dans Outlook, sélectionnez CCI ou CC au lieu de À à l'étape 4.1.
- 2) Si vous avez déjà ajouté une adresse email comme contact, dans la zone de saisie Valeur, entrez le nom du contact au lieu de l'adresse email à l'étape 4.3.
- 3) Pour ajouter plusieurs adresses email, répétez les étapes ci-dessus autant de fois que nécessaire.
5. Cliquez sur OK pour revenir à la boîte de dialogue Mise en forme conditionnelle. Maintenant, cliquez sur Police pour choisir la police, le style, la taille, les effets, la couleur et le script désirés pour mettre en évidence les messages comme indiqué ci-dessous.
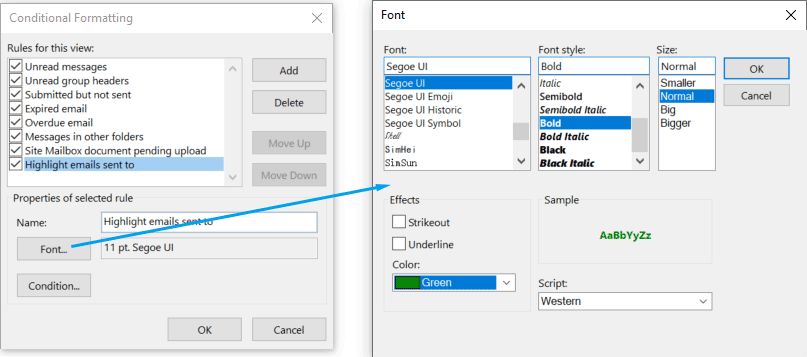
6. Une fois terminé, cliquez sur les boutons OK pour enregistrer la règle et revenir au dossier d'emails où la règle prendra effet. Les emails répondant aux conditions que vous avez définies sont mis en évidence comme indiqué ci-dessous.
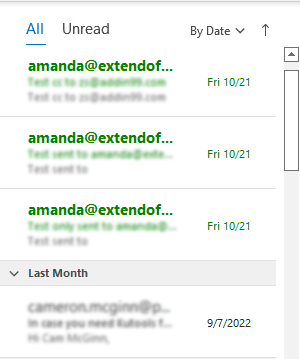
Articles connexes
Comment mettre en évidence les emails provenant d'un expéditeur spécifique dans Outlook ?
Supposons qu'il y ait un contact important dans votre dossier de contacts Outlook, et que vous souhaitiez facilement repérer tous les emails envoyés par ce contact dans le dossier d'emails en un coup d'œil, que pouvez-vous faire ? En réalité, mettre en évidence tous les emails envoyés par cet expéditeur spécifique est le meilleur moyen de les identifier rapidement. Avec ce tutoriel, vous apprendrez comment mettre en évidence les emails provenant d'un expéditeur spécifique dans Outlook.
Dans Outlook, vous pouvez recevoir des centaines voire des milliers d'emails chaque jour, avez-vous déjà souhaité mettre automatiquement en évidence certains mots-clés spécifiques dans les emails entrants ? Dans cet article, je présente un code VBA pour mettre automatiquement en évidence les mots-clés spécifiés dans les emails entrants dans Outlook.
Comment mettre en évidence les emails envoyés uniquement à moi dans Outlook ?
De nombreux emails s'accumulent dans votre boîte de réception Outlook, et il est difficile de distinguer ceux importants parmi tous les messages de la boîte de réception. Si vous considérez les emails envoyés uniquement à vous comme étant importants, il est encore difficile de savoir rapidement quels emails sont en copie ou directement adressés à vous. Ce tutoriel vise à vous montrer comment mettre en évidence les emails envoyés directement à vous uniquement dans Outlook.
Meilleurs outils de productivité pour Office
Dernière nouvelle : Kutools pour Outlook lance sa version gratuite !
Découvrez le tout nouveau Kutools pour Outlook avec plus de100 fonctionnalités incroyables ! Cliquez pour télécharger dès maintenant !
📧 Automatisation des E-mails : Réponse automatique (disponible pour POP et IMAP) / Programmer l’envoi d’un e-mail / CC/BCC automatique par règle lors de l’envoi / Transfert automatique (règle avancée) / Ajouter automatiquement une salutation / Diviser automatiquement les e-mails multi-destinataires en messages individuels ...
📨 Gestion des E-mails : Rappeler lemail / Bloquer les e-mails frauduleux par objet et autres critères / Supprimer les doublons / Recherche Avancée / Organiser les dossiers ...
📁 Pièces jointes Pro : Enregistrement en lot / Détachement en lot / Compression en lot / Enregistrer automatiquement / Détachement automatique / Compression automatique ...
🌟 Interface magique : 😊Plus d’emojis élégants et amusants / Vous rappelle lorsque des e-mails importants arrivent / Réduire Outlook au lieu de fermer ...
👍 Fonctions en un clic : Répondre à tous avec pièces jointes / E-mails anti-phishing / 🕘Afficher le fuseau horaire de l’expéditeur ...
👩🏼🤝👩🏻 Contacts & Calendrier : Ajouter en lot des contacts à partir des e-mails sélectionnés / Diviser un groupe de contacts en groupes individuels / Supprimer le rappel d’anniversaire ...
Utilisez Kutools dans votre langue préférée – prend en charge l’Anglais, l’Espagnol, l’Allemand, le Français, le Chinois et plus de40 autres !


🚀 Téléchargement en un clic — Obtenez tous les compléments Office
Recommandé vivement : Kutools pour Office (5-en-1)
Un clic pour télécharger cinq installateurs en une seule fois — Kutools pour Excel, Outlook, Word, PowerPoint et Office Tab Pro. Cliquez pour télécharger dès maintenant !
- ✅ Praticité en un clic : téléchargez les cinq packages d’installation en une seule action.
- 🚀 Prêt pour toutes les tâches Office : installez les compléments dont vous avez besoin, quand vous en avez besoin.
- 🧰 Inclus : Kutools pour Excel / Kutools pour Outlook / Kutools pour Word / Office Tab Pro / Kutools pour PowerPoint