Comment récupérer les emails en brouillon supprimés dans Outlook ?
Dans Outlook, nous pouvons rencontrer des situations où nous avons accidentellement supprimé des messages en brouillon tout en essayant de supprimer des emails indésirables. Est-il possible de « récupérer les emails en brouillon supprimés » d'une manière ou d'une autre ? La réponse est « oui ». Dans ce tutoriel, nous présenterons des méthodes pour récupérer les emails en brouillon supprimés dont vous avez besoin.
Remarque : Ici, nous utilisons « Microsoft Outlook 365 » comme exemple, les étapes et descriptions peuvent varier légèrement selon les versions d'Outlook.
- Utiliser le glisser-déposer pour récupérer les emails en brouillon supprimés
- Utiliser la fonction Déplacer pour récupérer les emails en brouillon supprimés
Utiliser la fonction Déplacer pour récupérer les emails en brouillon supprimés
Généralement, après avoir supprimé un email en brouillon, il va directement dans le « Dossier Éléments supprimés ». Pour le récupérer, il existe deux méthodes simples pour y parvenir.
Utiliser le glisser-déposer pour récupérer les emails en brouillon supprimés
1. Comme le montre la capture d'écran ci-dessous, un brouillon important a été supprimé par erreur et s'est retrouvé dans le dossier « Éléments supprimés ».
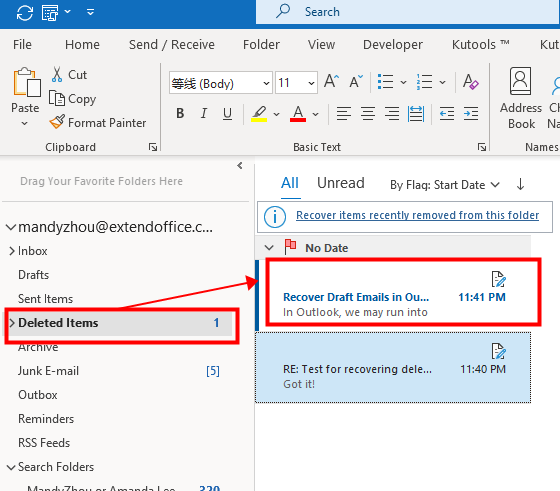
2. Dans le dossier « Éléments supprimés », sélectionnez l'email en brouillon que vous souhaitez récupérer et « faites-le glisser-déposer » vers le dossier « Brouillons ».
Remarque : Vous pouvez décider vers quel dossier vous voulez faire glisser-déposer l'email en brouillon. Mais n'oubliez pas le nom du dossier au cas où vous ne parviendriez pas à localiser le brouillon récupéré.
Utiliser la fonction Déplacer pour récupérer les emails en brouillon supprimés
1. Dans ce cas, deux emails en brouillon sont dans le dossier « Éléments supprimés », et tous les deux doivent être récupérés. Veuillez consulter la capture d'écran ci-dessous.
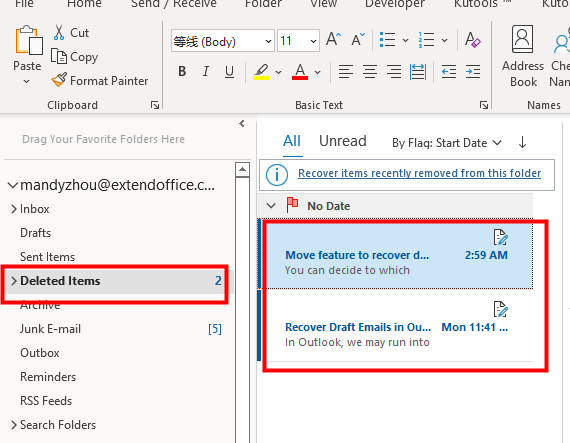
2. Sélectionnez les deux emails en brouillon en maintenant la touche « Ctrl » ou « Maj », puis « faites un clic droit » sur un des brouillons, cliquez sur « Déplacer » > « Brouillons » pour déplacer les deux emails en brouillon supprimés vers le dossier « Brouillons ».
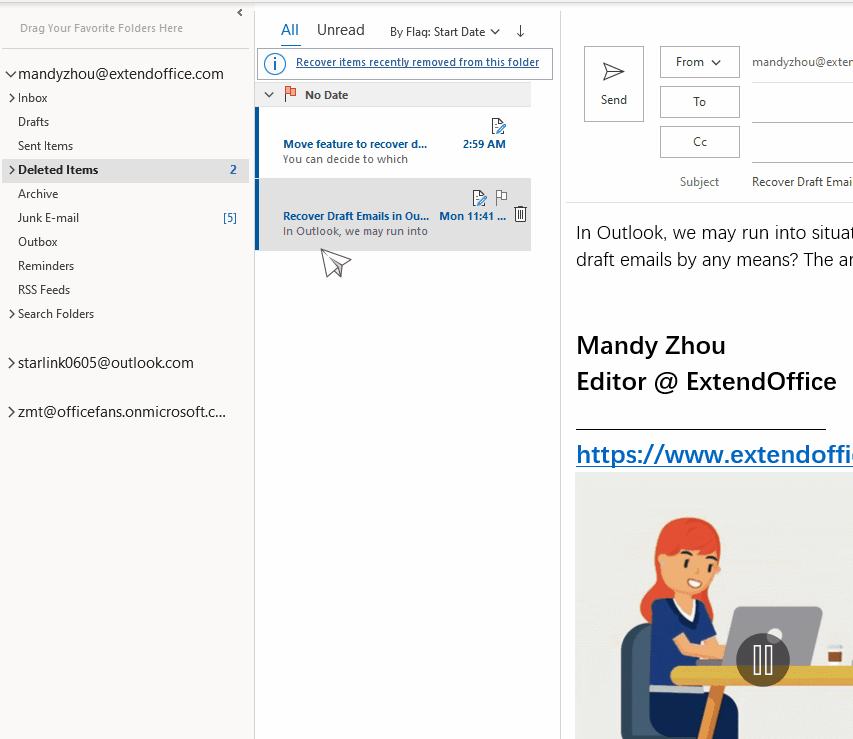
Remarque : Vous pouvez déplacer les emails en brouillon supprimés vers d'autres dossiers si vous le souhaitez en cliquant sur « Déplacer » > « Autres dossiers ».
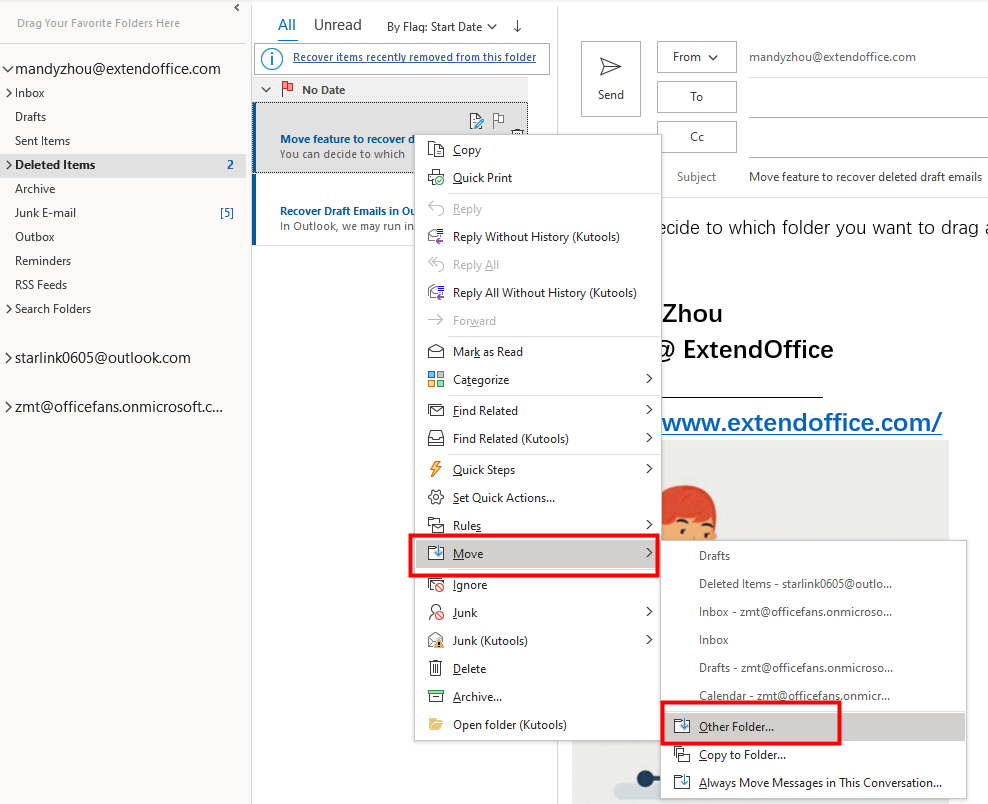
Ensuite, dans la fenêtre contextuelle « Déplacer les éléments », choisissez le dossier souhaité. Vous pouvez même cliquer sur le bouton « Nouveau » pour créer un nouveau dossier afin de stocker les emails en brouillon récupérés.
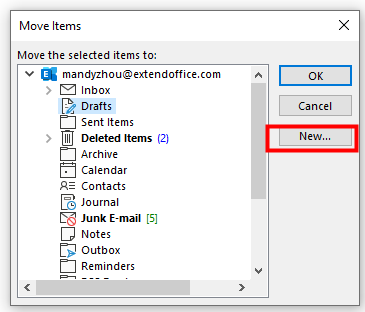
Récupérer les emails en brouillon supprimés définitivement
Parfois, lorsque vous essayez de retrouver les emails en brouillon supprimés dans le dossier Éléments supprimés, vous ne les trouvez pas là-bas. Pour récupérer les emails en brouillon supprimés dont vous avez besoin, veuillez suivre les étapes ci-dessous.
Remarque : La commande « Récupérer les éléments supprimés » mentionnée dans cette section n'est disponible que pour les comptes « Exchange ».
1. Cliquez pour sélectionner le dossier « Brouillons », puis rendez-vous sur l'onglet « Dossier », et cliquez sur « Récupérer les éléments supprimés » dans la section « Nettoyer ».
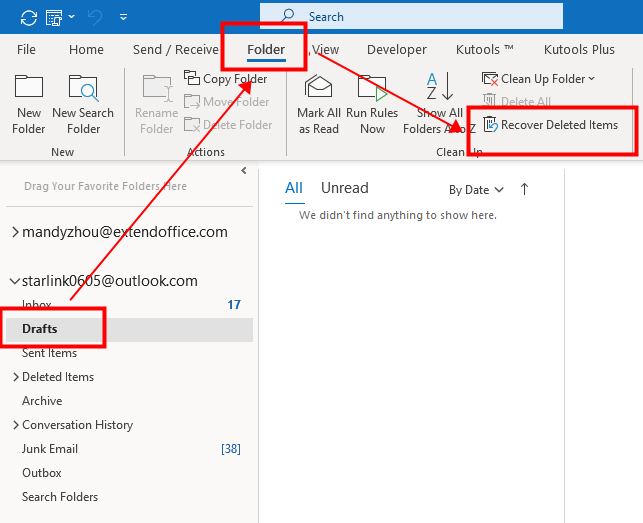
2. La boîte de dialogue « Récupérer les éléments supprimés » apparaît. Vous pouvez trier les éléments supprimés en cliquant sur un nom de colonne parmi les colonnes « Sujet », « Supprimé le » et « De ». Ici, j'ai cliqué sur la colonne « Supprimé le » pour trier les éléments de la date la plus récente à la plus ancienne.
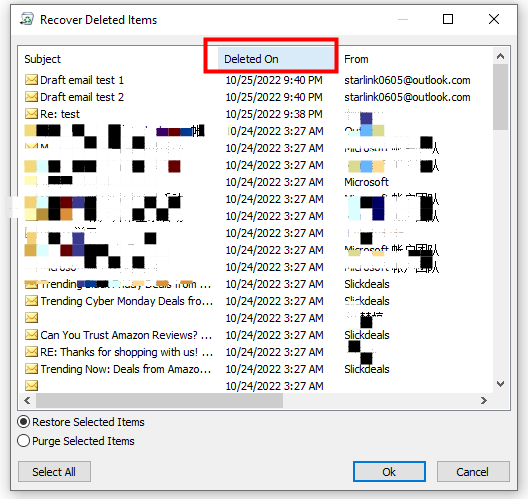
3. Maintenant, sélectionnez les emails en brouillon que vous souhaitez récupérer en maintenant la touche « Ctrl » ou « Maj » tout en sélectionnant les éléments, ou cliquez sur le bouton « Tout sélectionner » si vous souhaitez récupérer tous les éléments. Ici, je souhaite uniquement récupérer les deux premiers éléments.

4. Assurez-vous d'avoir sélectionné l'option « Restaurer les éléments sélectionnés » en bas. Ensuite, cliquez sur le bouton « OK ».
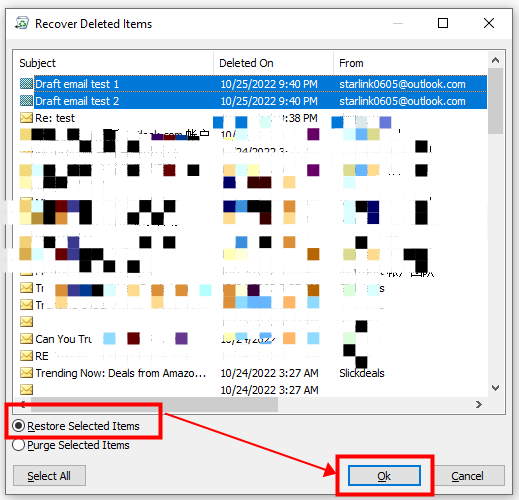
5. Les emails en brouillon sélectionnés seront alors restaurés et déplacés vers le dossier « Brouillons ».
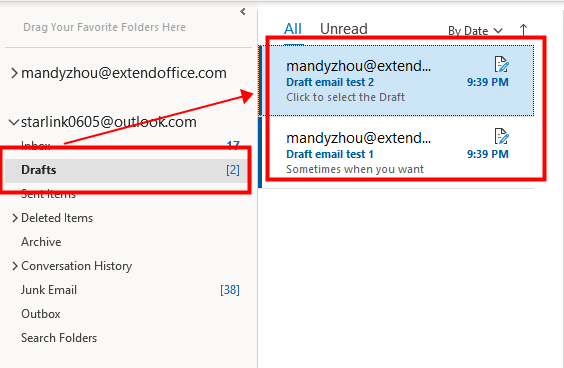
Remarques :
1. Vous pouvez également sélectionner le dossier « Éléments supprimés » pour récupérer les éléments supprimés. Comme le montre la capture d'écran ci-dessous.
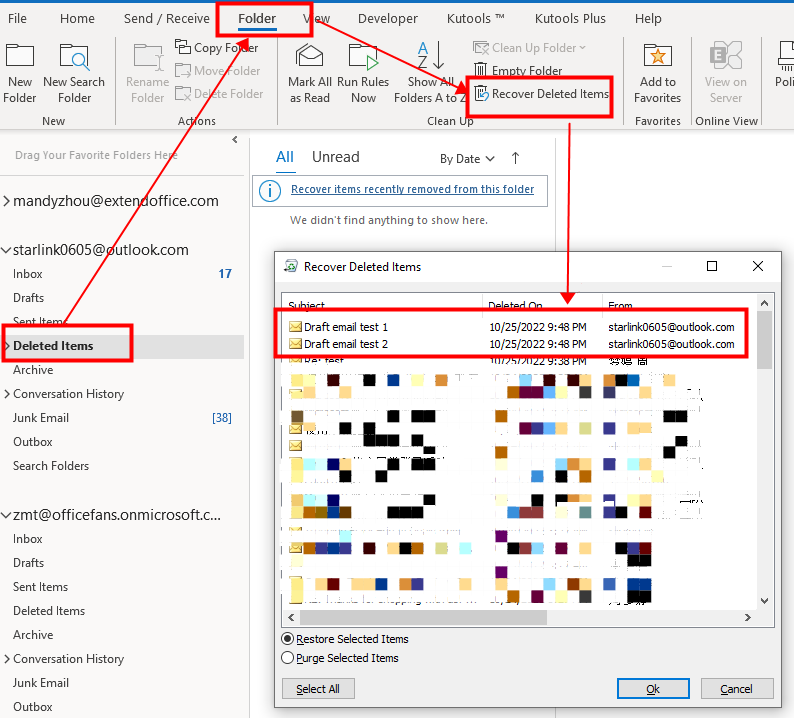
Après avoir restauré les éléments sélectionnés, ces emails en brouillon sélectionnés seront récupérés et déplacés vers le dossier « Éléments supprimés ».

2. Pour simplifier encore plus les choses, vous pouvez cliquer sur l'option « Récupérer les éléments récemment supprimés de ce dossier » dans le dossier « Éléments supprimés ».
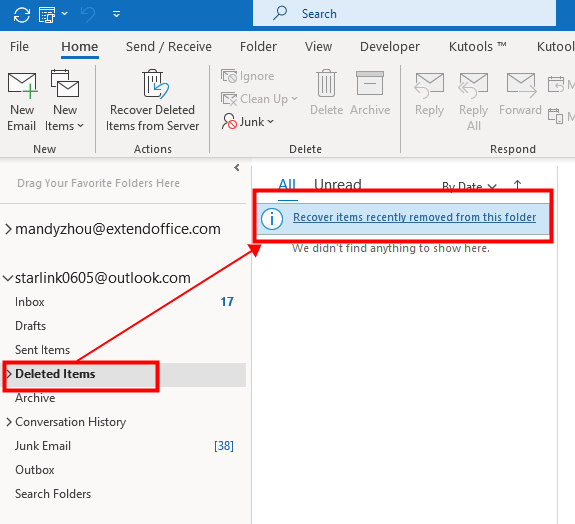
Articles connexes
Comment ajouter des parties rapides à la barre d'accès rapide et les utiliser dans Outlook ?
Ajouter des parties rapides à la barre d'accès rapide peut vous aider à atteindre votre objectif. Dans ce tutoriel, nous parlerons de la méthode pour ajouter des parties rapides à la barre d'accès rapide et les utiliser.
Comment renommer et modifier les entrées de parties rapides dans Outlook ?
Comment devrions-nous renommer et modifier les entrées de parties rapides existantes ? Ce tutoriel vous montrera les méthodes pour réaliser cela.
Comment modifier ou supprimer plusieurs parties rapides et AutoTexte dans Outlook ?
Alors, comment devrions-nous rapidement les modifier ou les supprimer ? Ce tutoriel vous montrera les méthodes pour accomplir cette tâche.
Meilleurs outils de productivité pour Office
Dernière nouvelle : Kutools pour Outlook lance sa version gratuite !
Découvrez le tout nouveau Kutools pour Outlook avec plus de100 fonctionnalités incroyables ! Cliquez pour télécharger dès maintenant !
📧 Automatisation des E-mails : Réponse automatique (disponible pour POP et IMAP) / Programmer l’envoi d’un e-mail / CC/BCC automatique par règle lors de l’envoi / Transfert automatique (règle avancée) / Ajouter automatiquement une salutation / Diviser automatiquement les e-mails multi-destinataires en messages individuels ...
📨 Gestion des E-mails : Rappeler lemail / Bloquer les e-mails frauduleux par objet et autres critères / Supprimer les doublons / Recherche Avancée / Organiser les dossiers ...
📁 Pièces jointes Pro : Enregistrement en lot / Détachement en lot / Compression en lot / Enregistrer automatiquement / Détachement automatique / Compression automatique ...
🌟 Interface magique : 😊Plus d’emojis élégants et amusants / Vous rappelle lorsque des e-mails importants arrivent / Réduire Outlook au lieu de fermer ...
👍 Fonctions en un clic : Répondre à tous avec pièces jointes / E-mails anti-phishing / 🕘Afficher le fuseau horaire de l’expéditeur ...
👩🏼🤝👩🏻 Contacts & Calendrier : Ajouter en lot des contacts à partir des e-mails sélectionnés / Diviser un groupe de contacts en groupes individuels / Supprimer le rappel d’anniversaire ...
Utilisez Kutools dans votre langue préférée – prend en charge l’Anglais, l’Espagnol, l’Allemand, le Français, le Chinois et plus de40 autres !


🚀 Téléchargement en un clic — Obtenez tous les compléments Office
Recommandé vivement : Kutools pour Office (5-en-1)
Un clic pour télécharger cinq installateurs en une seule fois — Kutools pour Excel, Outlook, Word, PowerPoint et Office Tab Pro. Cliquez pour télécharger dès maintenant !
- ✅ Praticité en un clic : téléchargez les cinq packages d’installation en une seule action.
- 🚀 Prêt pour toutes les tâches Office : installez les compléments dont vous avez besoin, quand vous en avez besoin.
- 🧰 Inclus : Kutools pour Excel / Kutools pour Outlook / Kutools pour Word / Office Tab Pro / Kutools pour PowerPoint