Comment rechercher et remplacer plusieurs fichiers dans Word?
Si vous disposez de plusieurs dizaines de fichiers de mots qui contiennent le même contenu (tel qu'un en-tête, un pied de page, des mots ou un nombre spéciaux) et que vous devez remplacer le même contenu dans ces documents dans Word. Comment serait-il plus facile pour vous de le faire rapidement? Certes, vous pouvez ouvrir ces fichiers un par un pour remplacer le même contenu, mais cela prendra du temps et sera gênant. Ce didacticiel vous montrera un moyen délicat de remplacer le même contenu dans plusieurs documents dans Word à la fois.
Recherchez et remplacez des textes sur plusieurs documents Word en même temps avec le code VBA
Recherchez et remplacez facilement différents textes sur plusieurs documents en même temps avec Kutools for Word
Recherchez et remplacez des textes sur plusieurs documents Word en même temps avec le code VBA
1. presse autre + F11 ouvrir le Microsoft Visual Basic pour applications fenêtre.
2. dans le Microsoft Visual Basic pour applications fenêtre, cliquez sur insérer > Module, puis copiez le code VBA suivant dans la fenêtre Module.
Code VBA: recherche et remplacement du même contenu sur plusieurs documents à la fois
Sub CommandButton1_Click()
'Updated by Extendoffice 20180625
Dim xFileDialog As FileDialog, GetStr(1 To 100) As String '100 files is the maximum applying this code
Dim xFindStr As String
Dim xReplaceStr As String
Dim xDoc As Document
On Error Resume Next
Set xFileDialog = Application.FileDialog(msoFileDialogFilePicker)
With xFileDialog
.Filters.Clear
.Filters.Add "All WORD File ", "*.docx", 1
.AllowMultiSelect = True
i = 1
If .Show = -1 Then
For Each stiSelectedItem In .SelectedItems
GetStr(i) = stiSelectedItem
i = i + 1
Next
i = i - 1
End If
Application.ScreenUpdating = False
xFindStr = InputBox("Find what:", "Kutools for Word", xFindStr)
xReplaceStr = InputBox("Replace with:", "Kutools for Word", xReplaceStr)
For j = 1 To i Step 1
Set xDoc = Documents.Open(FileName:=GetStr(j), Visible:=True)
Windows(GetStr(j)).Activate
Selection.Find.ClearFormatting
Selection.Find.Replacement.ClearFormatting
With Selection.Find
.Text = xFindStr 'Find What
.Replacement.Text = xReplaceStr 'Replace With
.Forward = True
.Wrap = wdFindAsk
.Format = False
.MatchCase = False
.MatchWholeWord = False
.MatchByte = True
.MatchWildcards = False
.MatchSoundsLike = False
.MatchAllWordForms = False
End With
Selection.Find.Execute Replace:=wdReplaceAll
Application.Run macroname:="NEWMACROS"
ActiveDocument.Save
ActiveWindow.Close
Next
Application.ScreenUpdating = True
End With
MsgBox "Operation end, please view", vbInformation
End Sub3. appuie sur le F5 clé pour exécuter le code.
4. Dans l'ouverture Explorer , recherchez et sélectionnez les documents dans lesquels vous trouverez et remplacez le texte, puis cliquez sur le OK bouton. Voir la capture d'écran:

5. Dans le premier Kutools for Word boîte de dialogue, entrez le texte que vous trouverez dans les documents dans le Trouvez ce que , puis cliquez sur le OK .

6. Dans le second Kutools for Word boîte de dialogue, entrez le texte par lequel vous allez remplacer et cliquez sur le OK .

8. Cliquez sur l' OK bouton dans le prochain Microsoft Word boîte de dialogue pour terminer la recherche et le remplacement.

Dans ce cas, tous les mots «Word» dans les documents sélectionnés sont remplacés par «Excel» en même temps.
Recherchez et remplacez facilement différents textes sur plusieurs documents en même temps avec Kutools for Word
Ici, je recommande vivement le Rechercher et remplacer par lots caractéristique de Kutools for Word. Avec cette fonctionnalité, vous pouvez facilement rechercher et remplacer différents textes dans plusieurs documents Word en même temps. Voyons comment appliquer cette fonctionnalité pour rechercher et remplacer des textes dans des documents.
Kutools for Word : avec plus de 100 compléments Word pratiques, libre d'essayer sans limitation dans 60 jours.
1. Veuillez cliquer Kutools Plus > Rechercher et remplacer par lots pour activer la fonctionnalité.

2. dans le Rechercher et remplacer par lots boîte de dialogue, veuillez configurer comme suit.
- 2.1) Cliquez sur le Ajouter une rangée bouton sous Rechercher et remplacer languette;
- 2.2) Dans les champs de ligne créés:
B. Saisissez le texte par lequel vous allez remplacer dans la zone de texte du remplacer colonne;
C. Spécifiez un type de recherche, où trouver le texte et une couleur pour mettre en évidence le texte selon vos besoins. Dans ce cas, je sélectionne Correspondance complète des mots, Document principal et une certaine couleur du Type de recherche, Retrouver dans et Souligner Colonnes;
- 2.3) Répétez les étapes 2.1 et 2.2 pour ajouter plus de textes que vous trouverez et remplacer;
- 2.4) Cliquez sur le
 bouton dans le Type de fichier section pour ajouter les documents Word dans lesquels vous trouverez et remplacez des textes;
bouton dans le Type de fichier section pour ajouter les documents Word dans lesquels vous trouverez et remplacez des textes; - 2.5) Cliquez sur le remplacer or Trouvez bouton. Voir la capture d'écran:


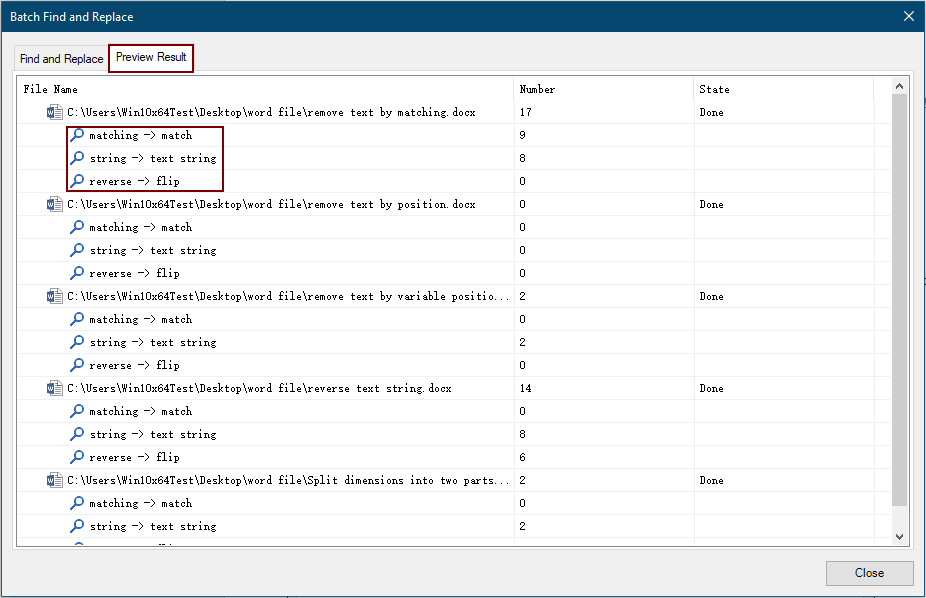
3. Fermer la Rechercher et remplacer par lots boîte de dialogue
Pour plus d'informations sur cette fonctionnalité, veuillez Cliquez ici ....
Si vous souhaitez avoir un essai gratuit de cet utilitaire, rendez-vous sur télécharger gratuitement le logiciel d'abord, puis appliquez l'opération selon les étapes ci-dessus.
Meilleurs outils de productivité bureautique
Kutools for Word - Élevez votre expérience Word avec Over 100 Caractéristiques remarquables !
🤖 Assistant IA Kutools: Transformez votre écriture avec l'IA - Générer du contenu / Réécrire le texte / Résumer des documents / Demander des informations basé sur le document, le tout dans Word
(I.e. Maîtrise des documents: Pages divisées / Fusionner des documents / Exporter la sélection dans différents formats (PDF/TXT/DOC/HTML...) / Conversion par lots en PDF / Exporter des pages sous forme d'images / Imprimer plusieurs fichiers à la fois
✏ Édition du contenu: Rechercher et remplacer par lots sur plusieurs fichiers / Redimensionner toutes les images / Transposer les lignes et les colonnes du tableau / Convertir le tableau en texte
🧹 Nettoyage sans effort : balayer Espaces supplémentaires / Sauts de section / Tous les en-têtes / Boîtes de texte / Liens hypertextes / Pour plus d'outils de suppression, rendez-vous sur notre Supprimer le groupe
➕ Insertions créatives: Insérer Mille séparateurs / Cases à cocher / Boutons radio / code QR / Code barres / Tableau des lignes diagonales / Légende de l'équation / Légende / Légende de la table / Plusieurs images / Découvrez-en davantage dans le Insérer un groupe
🔍 Sélections de précision: Localiser pages spécifiques / les tables / formes / paragraphes de titre / Améliorez la navigation avec PLUS Sélectionnez les fonctionnalités
⭐ Améliorations des étoiles: Naviguez rapidement vers n’importe quel endroit / insertion automatique de texte répétitif / basculer de manière transparente entre les fenêtres de document / 11 outils de conversion
