Comment déplacer l'ordre/le numéro de page vers le bas dans un document Word ?
Disons que vous souhaitez déplacer une page à la fin du document Word actuel, comment pourriez-vous le faire rapidement ? Et que faire si vous devez réorganiser l’ordre de plusieurs pages en bloc ? Ici, cet article présentera quelques astuces pour déplacer facilement l’ordre ou le numéro des pages dans un document Word.
- Déplacer l’ordre/le numéro d’une seule page vers le bas dans Word
- Déplacer l’ordre/le numéro de plusieurs pages dans Word
Déplacer l’ordre/le numéro d’une seule page vers le bas dans Word
Par exemple, si vous devez déplacer une page à la fin du Document Word actuel, vous pouvez facilement couper cette page et la coller à la fin du document. Veuillez procéder comme suit :
1. Activez le volet de navigation en cochant l'option Volet de navigation dans l'onglet Affichage . Voir la capture d'écran :

2. Dans le Volet de navigation, cliquez sur l'onglet Pages , puis cliquez sur la page spécifiée que vous souhaitez déplacer vers la fin. Voir la capture d'écran :
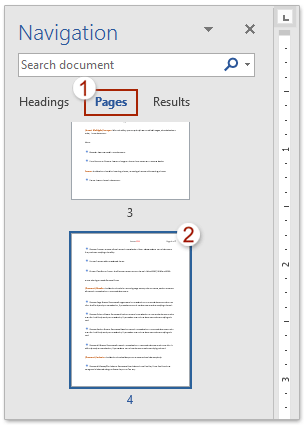
3. Maintenant, le curseur saute au début de la page spécifiée. Sélectionnez toute la page, puis appuyez sur les touches Ctrl + X ensemble pour couper cette page.
Remarque: Lorsque le curseur est placé au début de la page spécifiée, vous pouvez appuyer sur les touches Maj + PgDn (Page Suivante) ensemble pour sélectionner facilement toute la page.
4. Allez à la fin du document actuel, puis appuyez sur les touches Ctrl + V ensemble pour coller la page spécifiée.
Jusqu'à présent, la page spécifiée a déjà été déplacée à la fin du document actuel.
Déplacer l'ordre/le numéro de plusieurs pages dans Word
Vous pourriez remarquer que les pages ne peuvent pas être déplacées sous l' onglet Pages du Volet de navigation, cependant, les titres sont déplaçables sur l'onglet Titres par glisser-déposer. Cette méthode vous guidera pour ajouter Titre 1 au début de chaque page, puis déplacer les pages en déplaçant ces titres dans Word.
1. Activez le Volet de navigation en cochant Volet de navigation dans l'onglet Affichage . Voir la capture d'écran :

2. Cliquez sur l'onglet Pages dans le Volet de navigation. Voir la capture d'écran :

3. Veuillez (1) cliquer sur Page 1 dans le volet de navigation pour accéder à la Page 1, (2) tapez Page 1 au début de la page, puis (3) cliquez Accueil > Titre 1. Voir la capture d'écran :
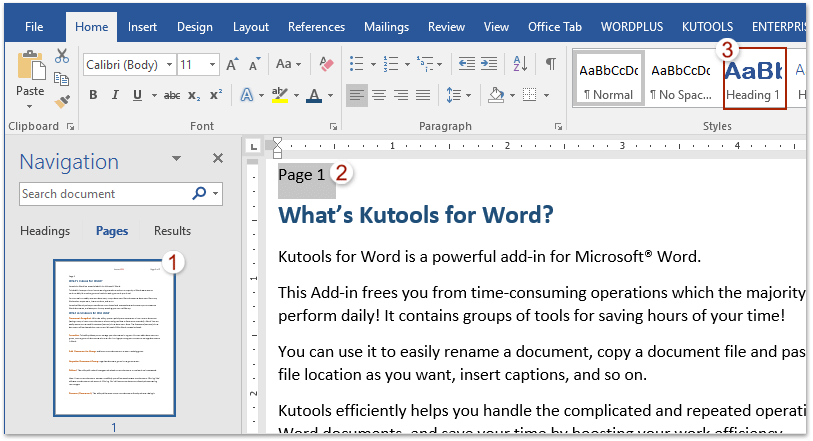
Répétez cette étape pour taper Page 2 et formater comme Titre 1 au début de la Page 2, ..., taper Page N et formater comme Titre 1 au début de la Page N.
4. Cliquez sur l'onglet Titres dans le Volet de navigation. Et maintenant, vous verrez que les titres sont affichés comme des numéros de page. Voir la capture d'écran :

5. Faites glisser la page spécifiée que vous souhaitez déplacer, puis déposez-la à l'emplacement approprié. Répétez cette étape pour réorganiser toutes les pages selon vos besoins. Voir les captures d'écran :

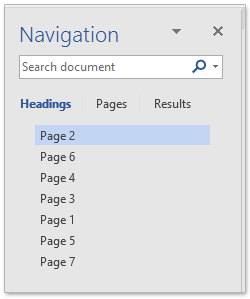
Navigation et édition par onglets pour plusieurs documents Word, tout comme dans Chrome et Edge !
Tout comme la navigation sur plusieurs pages web dans Chrome, Safari et Edge, Office Tab vous permet d'ouvrir et de gérer plusieurs documents Word dans une seule fenêtre. Passer d'un document à l'autre est désormais simple grâce à un clic sur leurs onglets !
Essayez Office Tab gratuitement dès maintenant !

Meilleurs outils de productivité pour Office
Kutools pour Word – Optimisez votre expérience Word avec plus de 100 fonctionnalités remarquables !
🤖 Fonctionnalités de Kutools IA : Assistant IA / Assistant en Temps Réel / Super Polish (préserver le format) / Super Traduire (préserver le format) / Rédaction IA / Correction AI...
📘 Maîtrise des documents : Diviser les pages / Fusionner les documents / Exporter une solution dans différents formats (PDF/TXT/DOC/HTML...) / Conversion en lot vers PDF...
✏ Modification du texte : Recherche et remplacement en lot sur plusieurs fichiers / Redimensionner toutes les images / Transposer le tableau lignes et Colonnes / Convertir le tableau en texte...
🧹 Nettoyage sans effort : Éliminez les espaces supplémentaires / Sauts de section / Zone de texte / Liens hypertexte / Pour plus d’outils de suppression, rendez-vous dans le groupe Supprimer...
➕ Insertion créative : Insérer des séparateurs de milliers / Case à cocher / Bouton radio / Code QR / Code-barres / Plusieurs images / Découvrez davantage dans le groupe Insérer...
🔍 Sélection précise : Ciblez des pages spécifiques / Tableaux / Forme / Paragraphe de titre / Améliorez la navigation avec plus de fonctions de Sélectionner...
⭐ Optimisations exclusives : Accéder à n’importe quelle plage / Insérer automatiquement du texte répétitif / Basculer entre les fenêtres du document /11 outils de conversion...
🌍 Prend en charge plus de40 langues : Utilisez Kutools dans la langue de votre choix – Prise en charge de l’Anglais, de l’Espagnol, de l’Allemand, du Français, du Chinois et de bien d’autres encore !

✨ Kutools pour Office – Une installation, cinq outils puissants !
Inclus Office Tab Pro · Kutools pour Excel · Kutools pour Outlook · Kutools pour Word · Kutools pour PowerPoint
📦 Obtenez les5 outils dans une seule suite | 🔗 Intégration transparente avec Microsoft Office | ⚡ Gagnez du temps et augmentez votre productivité instantanément
Meilleurs outils de productivité pour Office
Kutools pour Word – 100+ outils pour Word
- 🤖 Fonctionnalités de Kutools IA : Assistant IA / Assistant en Temps Réel / Super Polish / Super Traduire / Rédaction IA / Correction AI
- 📘 Maîtrise des documents : Diviser les pages / Fusionner les documents / Conversion en lot vers PDF
- ✏ Modification du texte : Recherche et remplacement en lot / Redimensionner toutes les images
- 🧹 Nettoyage sans effort : Supprimer les espaces supplémentaires / Supprimer les sauts de section
- ➕ Insertion créative : Insérer des séparateurs de milliers / Insérer des cases à cocher / Créer des codes QR
- 🌍 Prend en charge plus de40 langues : Kutools parle votre langue – plus de40 langues prises en charge !