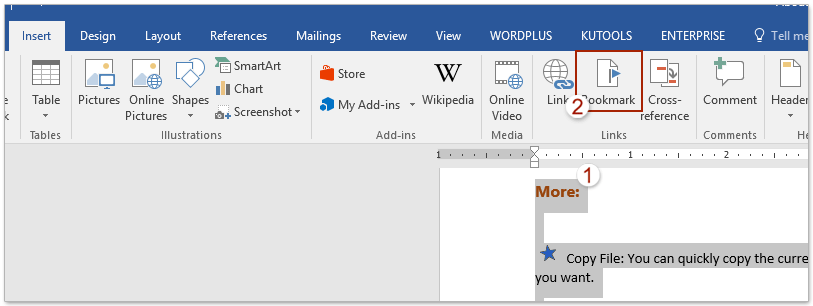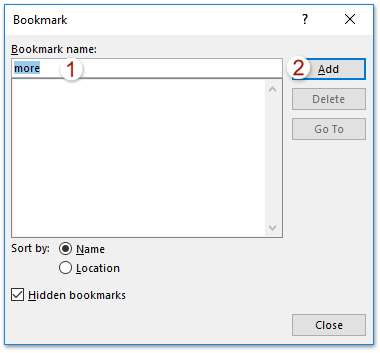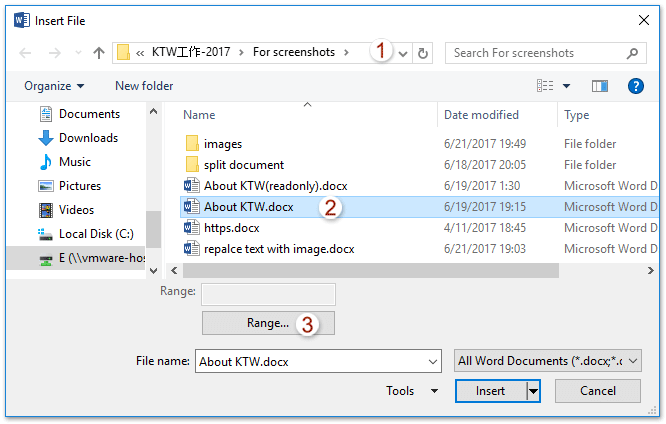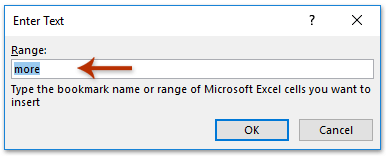Comment déplacer ou copier des pages entre des documents Word ou les diviser en fichiers séparés ?
Que vous ayez besoin de copier des pages adjacentes, de sélectionner des pages non adjacentes, ou de diviser un document entier en fichiers individuels, ce tutoriel complet fournit des instructions étape par étape pour chaque méthode, vous permettant de gérer efficacement vos documents Word avec facilité.
- Déplacer ou copier une ou plusieurs pages adjacentes d'un document Word à un autre
- Déplacer ou copier des pages spécifiques (adjacentes ou non adjacentes) d'un document Word à un autre
- Déplacer ou copier chaque page d'un document Word dans des fichiers séparés
Déplacer ou copier une ou plusieurs pages adjacentes d'un document Word à un autre
Cette méthode vous guide pour déplacer ou copier une ou plusieurs pages d'un document à un autre en utilisant la fonctionnalité "Objet" > "Texte depuis fichier" dans Word. Suivez ces étapes :
Remarque : Si le document source ne contient qu'une seule page, ou si vous souhaitez déplacer ou copier toutes les pages du document source, vous pouvez passer directement à l'Étape 3.
- Ouvrez le document source à partir duquel vous souhaitez déplacer ou copier des pages. Sélectionnez les pages que vous souhaitez déplacer ou copier, puis cliquez sur "Insérer" > "Signet".
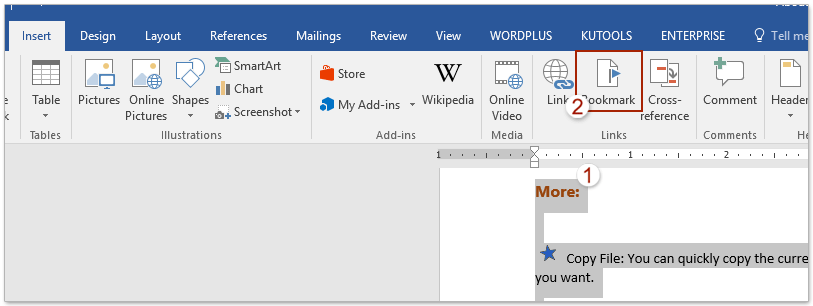
- Dans la boîte de dialogue Signet, saisissez un nom dans la zone "Nom du signet" et cliquez sur le bouton "Ajouter".
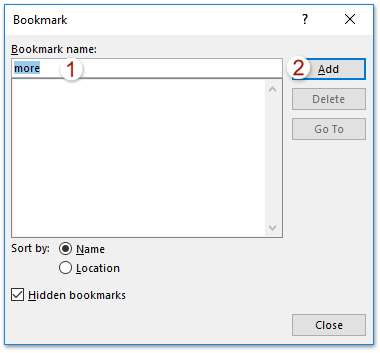
- Ouvrez le document cible où vous souhaitez déplacer ou copier les pages. Placez le curseur là où vous souhaitez insérer les pages copiées, puis cliquez sur "Insérer" > "Objet" > "Texte depuis fichier".

- Dans la boîte de dialogue Insérer un fichier :
- Ouvrez le dossier contenant le document source.
- Sélectionnez le document source.
- Cliquez sur le bouton "Plage".
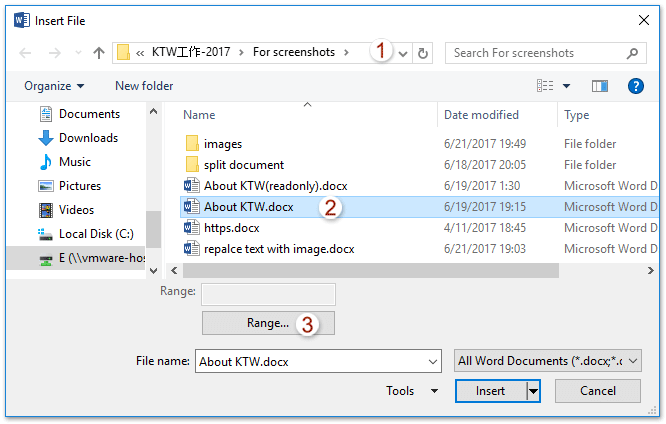
Remarque : Si le document source ne contient qu'une seule page ou si vous souhaitez copier toutes les pages, ouvrez simplement le dossier contenant le document source, sélectionnez-le, puis cliquez sur le bouton "Insérer" pour terminer le processus.
- Dans la boîte de dialogue Entrer du texte, saisissez le nom du signet spécifié que vous avez ajouté à l'Étape 2 et cliquez sur le bouton "OK".
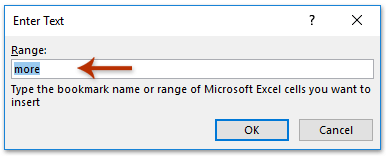
- Cliquez sur le bouton "Insérer" dans la boîte de dialogue Insérer un fichier.
À ce stade, les pages spécifiées du document source ont été déplacées ou copiées avec succès dans le document cible.
| Divisez facilement un document Word en plusieurs documents |
| Divisez facilement un document Word en plusieurs documents avec l'utilitaire Diviser le document. Au lieu de copier et coller manuellement, cet outil vous permet de diviser votre document en fonction des pages, du Titre 1, des sauts de page ou des sauts de section - améliorant ainsi considérablement l'efficacité. |
 |
| Kutools pour Word : Améliorez votre expérience Word avec des centaines d'outils pratiques. Téléchargez dès maintenant et constatez la différence ! |
Déplacer ou copier des pages spécifiques (adjacentes ou non adjacentes) d'un document Word à un autre
La méthode ci-dessus vous aide à déplacer ou copier une ou plusieurs pages adjacentes d'un document Word à un autre. Cependant, il peut arriver que vous deviez déplacer ou copier plusieurs pages non adjacentes, telles que la Page 2, la Page 5 et la Page 8, en bloc vers un autre document. La méthode présentée ici vous aide à déplacer ou copier des pages spécifiques - qu'elles soient adjacentes ou non adjacentes - d'un document Word à un autre. Avec la fonctionnalité "Sélectionner des pages" de Kutools for Word, vous pouvez sélectionner efficacement les pages souhaitées et les copier en bloc, ce qui vous fait gagner du temps et des efforts.
- Ouvrez le document source à partir duquel vous souhaitez copier des pages non adjacentes, puis cliquez sur "Kutools" > "Sélectionner" > "Pages" > "Sélectionner des pages".

- Dans la boîte de dialogue Sélectionner des pages qui apparaît :
- Cochez l'option "Sélectionner les pages selon la sélection".
- Sélectionnez les pages spécifiques que vous souhaitez copier.
- Cliquez sur le bouton "OK".

- Maintenant, toutes les pages sélectionnées sont mises en surbrillance. Appuyez sur Ctrl + C pour les copier.
- Ouvrez le document cible, puis appuyez sur Ctrl + V pour les coller. Les pages non adjacentes que vous avez sélectionnées sont maintenant copiées dans le document cible.
Déplacer ou copier chaque page d'un document Word dans des fichiers séparés
Si vous souhaitez déplacer ou copier chaque page d'un document source dans de nouveaux documents Word séparés, la fonctionnalité "Diviser" de Kutools for Word peut vous aider à accomplir cette tâche facilement en quelques clics seulement.
- Cliquez sur "Kutools Plus" > "Diviser" pour activer la fonctionnalité "Diviser".

- Dans la boîte de dialogue Diviser le document, configurez les options suivantes :
- Choisissez "Page" dans la liste déroulante "Diviser par".
- Cliquez sur le bouton "Parcourir"
 pour sélectionner un dossier de destination pour les documents divisés.
pour sélectionner un dossier de destination pour les documents divisés. - Entrez un mot-clé comme préfixe pour les noms des nouveaux documents dans le champ "Préfixe du document". Astuce : Cliquer sur le bouton "Actualiser"
 peut afficher un aperçu des noms des documents divisés dans la zone "Aperçu".
peut afficher un aperçu des noms des documents divisés dans la zone "Aperçu". - Cliquez sur "Ok".

Maintenant, chaque page du document source a été déplacée ou copiée avec succès dans un nouveau document Word individuel, et tous les nouveaux documents sont enregistrés dans le dossier de destination spécifié.
Meilleurs outils de productivité pour Office
Kutools pour Word – Optimisez votre expérience Word avec plus de 100 fonctionnalités remarquables !
🤖 Fonctionnalités de Kutools IA : Assistant IA / Assistant en Temps Réel / Super Polish (préserver le format) / Super Traduire (préserver le format) / Rédaction IA / Correction AI...
📘 Maîtrise des documents : Diviser les pages / Fusionner les documents / Exporter une solution dans différents formats (PDF/TXT/DOC/HTML...) / Conversion en lot vers PDF...
✏ Modification du texte : Recherche et remplacement en lot sur plusieurs fichiers / Redimensionner toutes les images / Transposer le tableau lignes et Colonnes / Convertir le tableau en texte...
🧹 Nettoyage sans effort : Éliminez les espaces supplémentaires / Sauts de section / Zone de texte / Liens hypertexte / Pour plus d’outils de suppression, rendez-vous dans le groupe Supprimer...
➕ Insertion créative : Insérer des séparateurs de milliers / Case à cocher / Bouton radio / Code QR / Code-barres / Plusieurs images / Découvrez davantage dans le groupe Insérer...
🔍 Sélection précise : Ciblez des pages spécifiques / Tableaux / Forme / Paragraphe de titre / Améliorez la navigation avec plus de fonctions de Sélectionner...
⭐ Optimisations exclusives : Accéder à n’importe quelle plage / Insérer automatiquement du texte répétitif / Basculer entre les fenêtres du document /11 outils de conversion...
🌍 Prend en charge plus de40 langues : Utilisez Kutools dans la langue de votre choix – Prise en charge de l’Anglais, de l’Espagnol, de l’Allemand, du Français, du Chinois et de bien d’autres encore !

✨ Kutools pour Office – Une installation, cinq outils puissants !
Inclus Office Tab Pro · Kutools pour Excel · Kutools pour Outlook · Kutools pour Word · Kutools pour PowerPoint
📦 Obtenez les5 outils dans une seule suite | 🔗 Intégration transparente avec Microsoft Office | ⚡ Gagnez du temps et augmentez votre productivité instantanément
Meilleurs outils de productivité pour Office
Kutools pour Word – 100+ outils pour Word
- 🤖 Fonctionnalités de Kutools IA : Assistant IA / Assistant en Temps Réel / Super Polish / Super Traduire / Rédaction IA / Correction AI
- 📘 Maîtrise des documents : Diviser les pages / Fusionner les documents / Conversion en lot vers PDF
- ✏ Modification du texte : Recherche et remplacement en lot / Redimensionner toutes les images
- 🧹 Nettoyage sans effort : Supprimer les espaces supplémentaires / Supprimer les sauts de section
- ➕ Insertion créative : Insérer des séparateurs de milliers / Insérer des cases à cocher / Créer des codes QR
- 🌍 Prend en charge plus de40 langues : Kutools parle votre langue – plus de40 langues prises en charge !