Comment copier uniquement le plan (titres) dans Word ?
Normalement, vous pouvez facilement afficher le contenu du plan d'un document Word en passant à l'affichage Plan ou en ouvrant le volet de navigation. Cependant, il semble impossible de copier directement uniquement le plan (titres).
Que vous ayez besoin de partager un aperçu avec des collègues ou de réorganiser votre document, savoir comment copier uniquement les titres peut être très efficace. Dans ce tutoriel, nous vous guiderons à travers les étapes pour copier facilement uniquement le plan (titres) dans Word.
Copier uniquement le plan (titres) en utilisant la table des matières dans Word
Copier uniquement le plan (titres) tout en préservant les styles de titre d'origine avec Kutools for Word
Copier uniquement le plan (titres) en utilisant la fonction Envoyer vers Microsoft PowerPoint
Copier uniquement le plan (titres) en utilisant la table des matières dans Word
Cette méthode vous guidera pour copier l'intégralité du plan (titres) d'un document Word en utilisant la fonction Table des matières (TOC).
- Ouvrez le document Word contenant le plan (titres) que vous souhaitez copier.
- Placez le curseur dans le document à l'emplacement où vous souhaitez insérer le plan (titres).
- Allez à l'onglet "Références" et cliquez sur "Table des matières", puis choisissez "Table des matières personnalisée".

- Dans la boîte de dialogue "Table des matières" :
- Décochez la case "Afficher les numéros de page".
- Ajustez les niveaux de titre à afficher dans la case "Afficher les niveaux".
- Cliquez sur "OK".

- Sélectionnez la table des matières insérée et copiez-la en appuyant sur Ctrl + C.

- Allez à l'emplacement où vous souhaitez coller le plan (titres) copié, et appuyez sur Ctrl + V.
Remarque : Le contenu collé sera en texte brut sauf si vous laissez la table des matières telle quelle. Pour copier le plan avec des liens et des styles, conservez la table des matières intacte.
Outils de productivité recommandés pour Word
Kutools pour Word : Intègre l'IA 🤖, plus de 100 fonctionnalités avancées qui réduisent de 50 % le temps de traitement de vos documents.Téléchargement gratuit
Office Tab : Introduit des onglets similaires à ceux des navigateurs dans Word (et autres outils Office), simplifiant la navigation entre plusieurs documents.Téléchargement gratuit
Copier uniquement le plan (titres) tout en préservant les styles de titre d'origine avec Kutools for Word
Si vous souhaitez copier l'intégralité du contenu du plan (tous les titres) avec leurs styles de titre d'origine, la fonction "Sélectionner les paragraphes de titre" dans Kutools for Word facilite cette tâche.
- Ouvrez le document source à partir duquel vous souhaitez copier le contenu du plan, puis cliquez sur "Kutools" > "Paragraphes" > "Sélectionner les paragraphes de titre".

- Maintenant, tous les titres du document sont sélectionnés. Appuyez sur Ctrl + C pour les copier.
- Accédez à l'emplacement où vous souhaitez coller le plan (titres) copié, et appuyez sur Ctrl + V.
Désormais, tout le contenu du plan avec les styles de titre d'origine sera copié et collé complètement, comme illustré ci-dessous :
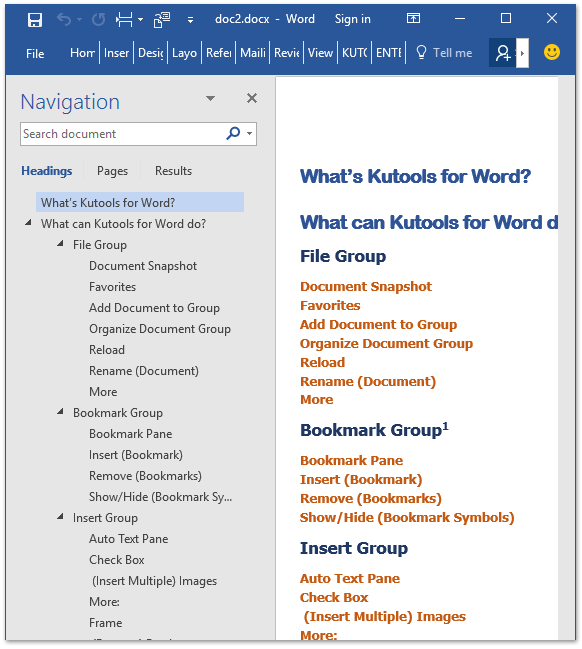
Copier uniquement le plan (titres) en utilisant la fonction Envoyer vers Microsoft PowerPoint
Pour copier l'intégralité du plan (tous les niveaux de titres) d'un document Word, vous pouvez utiliser la fonction "Envoyer vers Microsoft PowerPoint". Suivez les étapes ci-dessous :
- Ouvrez le document Word à partir duquel vous souhaitez copier le plan. Cliquez sur le bouton "Personnaliser la barre d'outils Accès rapide"
 "Plus de commandes" depuis le Ruban.
"Plus de commandes" depuis le Ruban. 
- Dans la boîte de dialogue Options Word :
- Sélectionnez "Commandes non disponibles dans le Ruban" dans la liste déroulante "Choisir des commandes depuis".
- Recherchez et sélectionnez l'élément "Envoyer vers Microsoft PowerPoint" dans la boîte de commande de gauche.
- Cliquez sur le bouton "Ajouter", puis sur "OK".

- Le bouton "Envoyer vers Microsoft PowerPoint"
 est maintenant ajouté à la barre d'outils Accès rapide. Cliquez sur ce bouton.
est maintenant ajouté à la barre d'outils Accès rapide. Cliquez sur ce bouton. 
- Microsoft PowerPoint s'ouvrira avec le document Word collé. Dans PowerPoint, cliquez sur "Affichage" > "Mode Plan".

Remarque : Si vous utilisez PowerPoint 2010, cliquez d'abord sur "Affichage" > "Normal", puis sur l'onglet "Plan" en haut du volet de navigation.
- Le plan s'affichera désormais dans le volet de navigation. Placez votre curseur dans le volet de navigation, appuyez sur Ctrl + A pour sélectionner tout le contenu du plan, puis appuyez sur Ctrl + C pour le copier.

- Retournez dans Word et créez un nouveau document. Appuyez sur Ctrl + V pour coller le contenu du plan.

Remarque : Cette méthode copiera le contenu du plan en texte brut. Si vous souhaitez copier le plan avec les styles de titre, veuillez utiliser la méthode Kutools.
Navigation et édition par onglets pour plusieurs documents Word, tout comme dans Chrome et Edge !
Tout comme la navigation sur plusieurs pages web dans Chrome, Safari et Edge, Office Tab vous permet d'ouvrir et de gérer plusieurs documents Word dans une seule fenêtre. Passer d'un document à l'autre est désormais simple grâce à un clic sur leurs onglets !
Essayez Office Tab gratuitement dès maintenant !

Démo : Comment copier uniquement le plan (titres) dans Word
Découvrez l'Kutools / Kutools Plus dans cette vidéo de Kutools for Word. Profitez de plus de 100 fonctionnalités et d'utilitaires d'IA gratuits à vie. Téléchargez maintenant !
Articles connexes
Comment copier et coller avec suivi des modifications dans Word ?
Comment déplacer/copier des pages d'un document à un autre ou vers un nouveau dans Word ?
Comment copier une page avec en-tête et pied de page dans Word ?
Comment copier un filigrane d'un document Word à un autre ?
Meilleurs outils de productivité pour Office
Kutools pour Word – Optimisez votre expérience Word avec plus de 100 fonctionnalités remarquables !
🤖 Fonctionnalités de Kutools IA : Assistant IA / Assistant en Temps Réel / Super Polish (préserver le format) / Super Traduire (préserver le format) / Rédaction IA / Correction AI...
📘 Maîtrise des documents : Diviser les pages / Fusionner les documents / Exporter une solution dans différents formats (PDF/TXT/DOC/HTML...) / Conversion en lot vers PDF...
✏ Modification du texte : Recherche et remplacement en lot sur plusieurs fichiers / Redimensionner toutes les images / Transposer le tableau lignes et Colonnes / Convertir le tableau en texte...
🧹 Nettoyage sans effort : Éliminez les espaces supplémentaires / Sauts de section / Zone de texte / Liens hypertexte / Pour plus d’outils de suppression, rendez-vous dans le groupe Supprimer...
➕ Insertion créative : Insérer des séparateurs de milliers / Case à cocher / Bouton radio / Code QR / Code-barres / Plusieurs images / Découvrez davantage dans le groupe Insérer...
🔍 Sélection précise : Ciblez des pages spécifiques / Tableaux / Forme / Paragraphe de titre / Améliorez la navigation avec plus de fonctions de Sélectionner...
⭐ Optimisations exclusives : Accéder à n’importe quelle plage / Insérer automatiquement du texte répétitif / Basculer entre les fenêtres du document /11 outils de conversion...
🌍 Prend en charge plus de40 langues : Utilisez Kutools dans la langue de votre choix – Prise en charge de l’Anglais, de l’Espagnol, de l’Allemand, du Français, du Chinois et de bien d’autres encore !

✨ Kutools pour Office – Une installation, cinq outils puissants !
Inclus Office Tab Pro · Kutools pour Excel · Kutools pour Outlook · Kutools pour Word · Kutools pour PowerPoint
📦 Obtenez les5 outils dans une seule suite | 🔗 Intégration transparente avec Microsoft Office | ⚡ Gagnez du temps et augmentez votre productivité instantanément
Meilleurs outils de productivité pour Office
Kutools pour Word – 100+ outils pour Word
- 🤖 Fonctionnalités de Kutools IA : Assistant IA / Assistant en Temps Réel / Super Polish / Super Traduire / Rédaction IA / Correction AI
- 📘 Maîtrise des documents : Diviser les pages / Fusionner les documents / Conversion en lot vers PDF
- ✏ Modification du texte : Recherche et remplacement en lot / Redimensionner toutes les images
- 🧹 Nettoyage sans effort : Supprimer les espaces supplémentaires / Supprimer les sauts de section
- ➕ Insertion créative : Insérer des séparateurs de milliers / Insérer des cases à cocher / Créer des codes QR
- 🌍 Prend en charge plus de40 langues : Kutools parle votre langue – plus de40 langues prises en charge !









