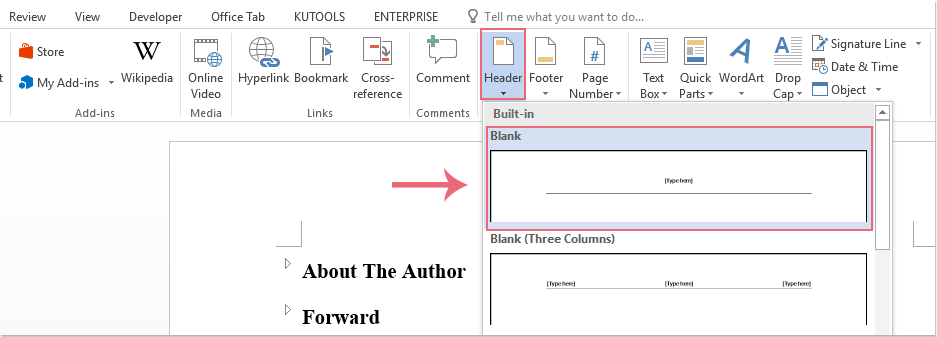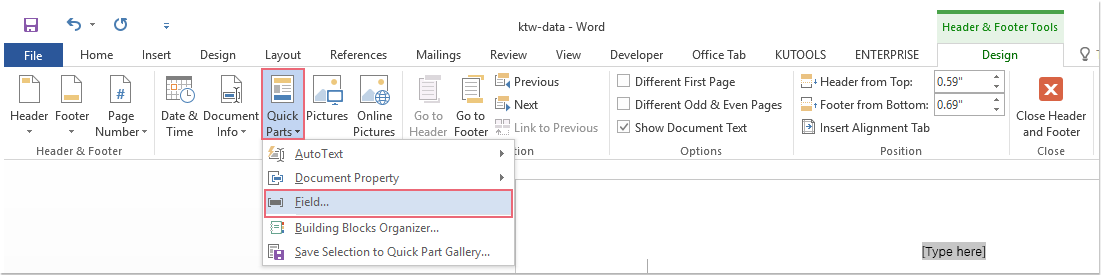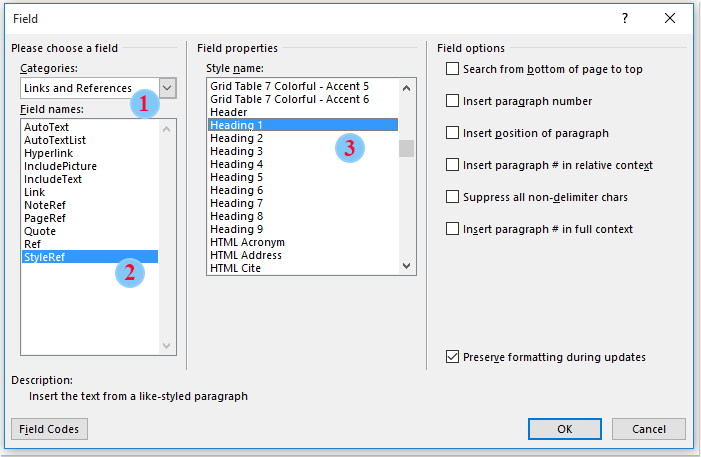Comment ajouter un titre de chapitre dans l'en-tête ou le pied de page d'un document Word
Normalement, vous pouvez facilement insérer le chemin du document ou le nom du fichier dans l'en-tête ou le pied de page dans Word. Mais que faire si vous souhaitez afficher automatiquement le titre du chapitre actuel dans l'en-tête ou le pied de page, en fonction de la position de la page dans le document ? Ce tutoriel vous montre comment procéder en utilisant la fonctionnalité de champ "StyleRef" intégrée dans Word.
Ajouter un titre de chapitre à l'en-tête ou au pied de page dans un document Word
Ajouter un titre de chapitre à l'en-tête ou au pied de page dans un document Word
Pour insérer chaque titre de chapitre dans l'en-tête ou le pied de page, utilisez la fonctionnalité "Parties rapides" avec un titre mis en forme. Voici comment faire :
- Appliquez un style de paragraphe (comme "Titre 1") à vos titres de chapitres en sélectionnant le texte du titre, puis en cliquant sur "Titre 1" dans le groupe "Styles" sous l'onglet "Accueil". Cela indique à Word quel texte il doit extraire automatiquement dans l'en-tête ou le pied de page.

- Allez dans "Insérer" > "En-tête" ou "Pied de page" et choisissez un style qui vous plaît.
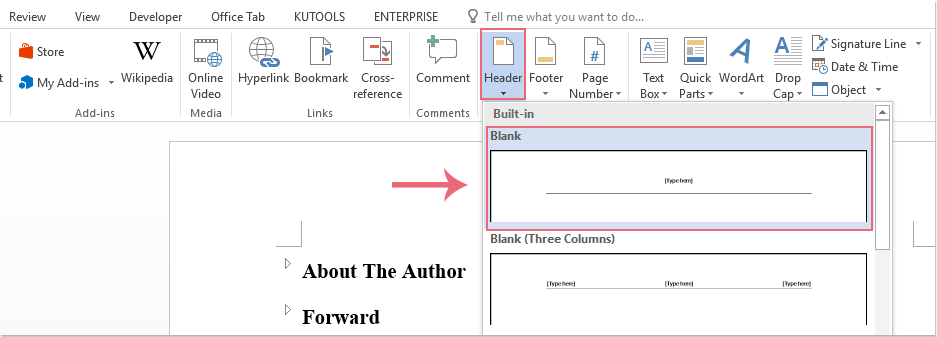
- Cliquez sur "Parties rapides" > "Champ" sous l'onglet "En-tête et pied de page" ou "Création".
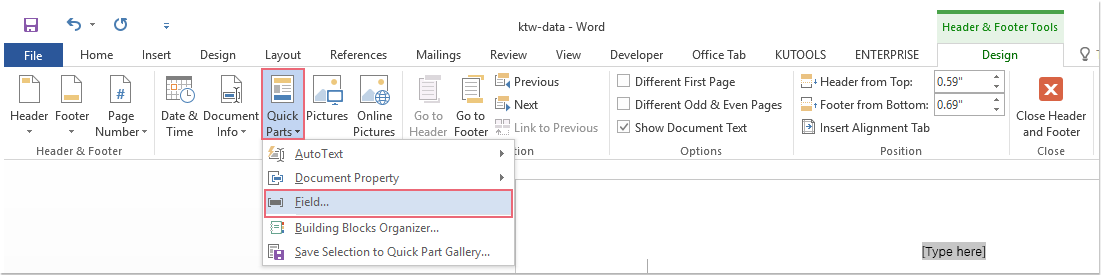
- Dans la boîte de dialogue Champ, effectuez les actions suivantes :
- Sélectionnez "Liens et références" dans la liste déroulante "Catégories".
- Dans la liste des "Noms de champ", choisissez "StyleRef".
- Dans la liste des "Noms de style", sélectionnez "Titre 1" (ou le style que vous avez utilisé pour les titres de chapitres).
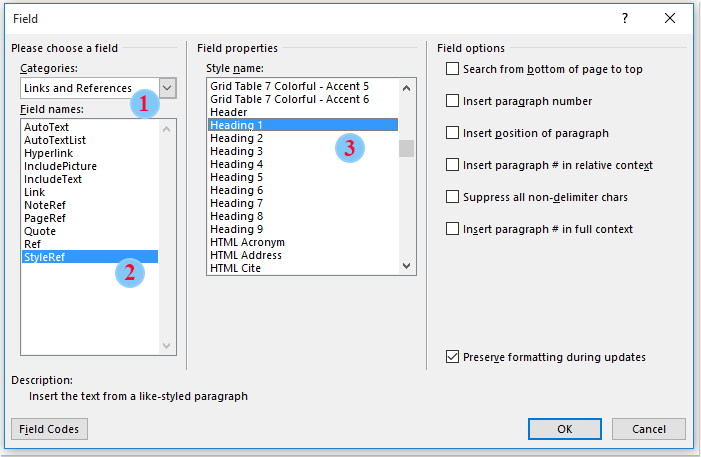
- Cliquez sur "OK". Le titre du chapitre apparaîtra maintenant dans l'en-tête ou le pied de page, en fonction de la position de la page dans le document.

Remarques :
- S'il y a plus d'un "Titre 1" sur une page, seul le premier apparaîtra dans l'en-tête ou le pied de page.
- L'en-tête ou le pied de page se mettra à jour automatiquement lorsque le titre du chapitre changera.
Meilleurs outils de productivité pour Office
Kutools pour Word – Optimisez votre expérience Word avec plus de 100 fonctionnalités remarquables !
🤖 Fonctionnalités de Kutools IA : Assistant IA / Assistant en Temps Réel / Super Polish (préserver le format) / Super Traduire (préserver le format) / Rédaction IA / Correction AI...
📘 Maîtrise des documents : Diviser les pages / Fusionner les documents / Exporter une solution dans différents formats (PDF/TXT/DOC/HTML...) / Conversion en lot vers PDF...
✏ Modification du texte : Recherche et remplacement en lot sur plusieurs fichiers / Redimensionner toutes les images / Transposer le tableau lignes et Colonnes / Convertir le tableau en texte...
🧹 Nettoyage sans effort : Éliminez les espaces supplémentaires / Sauts de section / Zone de texte / Liens hypertexte / Pour plus d’outils de suppression, rendez-vous dans le groupe Supprimer...
➕ Insertion créative : Insérer des séparateurs de milliers / Case à cocher / Bouton radio / Code QR / Code-barres / Plusieurs images / Découvrez davantage dans le groupe Insérer...
🔍 Sélection précise : Ciblez des pages spécifiques / Tableaux / Forme / Paragraphe de titre / Améliorez la navigation avec plus de fonctions de Sélectionner...
⭐ Optimisations exclusives : Accéder à n’importe quelle plage / Insérer automatiquement du texte répétitif / Basculer entre les fenêtres du document /11 outils de conversion...
🌍 Prend en charge plus de40 langues : Utilisez Kutools dans la langue de votre choix – Prise en charge de l’Anglais, de l’Espagnol, de l’Allemand, du Français, du Chinois et de bien d’autres encore !

✨ Kutools pour Office – Une installation, cinq outils puissants !
Inclus Office Tab Pro · Kutools pour Excel · Kutools pour Outlook · Kutools pour Word · Kutools pour PowerPoint
📦 Obtenez les5 outils dans une seule suite | 🔗 Intégration transparente avec Microsoft Office | ⚡ Gagnez du temps et augmentez votre productivité instantanément
Meilleurs outils de productivité pour Office
Kutools pour Word – 100+ outils pour Word
- 🤖 Fonctionnalités de Kutools IA : Assistant IA / Assistant en Temps Réel / Super Polish / Super Traduire / Rédaction IA / Correction AI
- 📘 Maîtrise des documents : Diviser les pages / Fusionner les documents / Conversion en lot vers PDF
- ✏ Modification du texte : Recherche et remplacement en lot / Redimensionner toutes les images
- 🧹 Nettoyage sans effort : Supprimer les espaces supplémentaires / Supprimer les sauts de section
- ➕ Insertion créative : Insérer des séparateurs de milliers / Insérer des cases à cocher / Créer des codes QR
- 🌍 Prend en charge plus de40 langues : Kutools parle votre langue – plus de40 langues prises en charge !