Comment créer un code QR dans un document Word ?
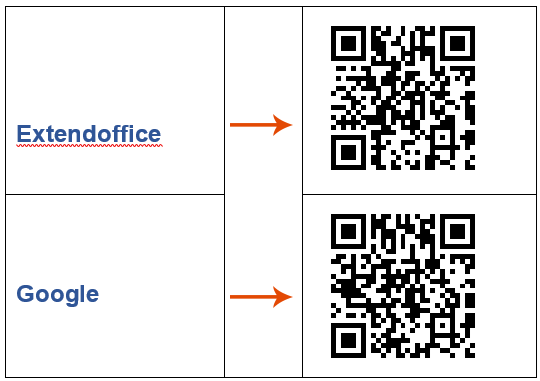
La création de codes QR dans Microsoft Word peut être utile pour intégrer des liens, des informations personnelles ou du contenu scannable directement dans vos documents. Ce guide présente deux méthodes pour générer des codes QR dans Word et montre comment les générer en masse à l'aide de Publipostage.
Vidéo : Créer un code QR dans Microsoft Word
Créer un code QR dans Word
Cette section présente deux méthodes simples pour créer des codes QR dans Microsoft Word, vous permettant d'insérer facilement des codes QR dans vos documents.
Créer un code QR dans Word en utilisant les codes de champs
Microsoft Word vous permet d'insérer des codes QR directement en utilisant des codes de champs. Suivez les étapes ci-dessous pour créer un code QR :
- Cliquez là où vous souhaitez insérer le code QR.
- Appuyez sur Ctrl + F9 pour insérer des accolades {}. (Il est nécessaire d'utiliser cette combinaison de touches car taper manuellement les accolades ne fonctionnera pas correctement.)

- À l'intérieur des accolades, tapez le code de champ suivant :
DISPLAYBARCODE "http://www.extendoffice.com" QR \q 3 \s 100 \u Explication des paramètres :
Explication des paramètres :- http://www.extendoffice.com : L'URL ou les données à encoder.
- QR : Spécifie que le code-barres est un code QR.
- \q 3 : Définit le niveau de correction d'erreur à 3 (élevé).
- \s 100 : Définit la taille du code QR à 100x100 pixels.
- \u : Assure que les données sont traitées comme Unicode.
- Après avoir tapé le code de champ, faites un clic droit sur le champ et choisissez "Basculer les codes de champs". Le code QR sera affiché instantanément.

Créer un code QR dans Word en utilisant Kutools pour Word
Améliorez vos documents Microsoft Word grâce aux capacités avancées de Kutools pour Word ! Non seulement cet add-in puissant vous permet d'insérer facilement des codes QR dans vos documents, mais il offre également la possibilité unique de personnaliser ces codes en ajoutant des logos directement dedans. Que vous souhaitiez marquer vos codes QR à des fins professionnelles ou ajouter une touche personnelle pour des documents privés, Kutools simplifie cela. De plus, vous pouvez facilement enregistrer ces codes QR sous forme d'images, ce qui facilite leur utilisation sur diverses plateformes et supports.
- Cliquez là où vous souhaitez insérer le code QR, puis allez dans "Kutools" > "Code-barres" > "Code QR".

- Dans la boîte de dialogue "Insérer un code QR", effectuez les actions suivantes :
- Sélectionnez le type de code QR dans la liste déroulante "Type" et définissez la taille.
- Entrez les données que vous souhaitez encoder dans la zone "Données du code QR".
- Si vous souhaitez insérer un logo, cochez "Générer un code QR avec logo" et sélectionnez votre logo souhaité.

- Cliquez sur "Insérer". Le code QR sera inséré dans votre document.

Créer plusieurs codes QR dans Word avec la fonctionnalité Publipostage
Créer plusieurs codes QR dans un document Microsoft Word peut rationaliser le partage d'informations et améliorer la fonctionnalité des documents professionnels, des flyers d'événements, etc. En exploitant la fonctionnalité Publipostage de Word ainsi que la génération de codes QR, vous pouvez produire efficacement des codes QR personnalisés en masse. Ce guide fournit un aperçu détaillé de la façon d'utiliser la fonctionnalité Publipostage dans Word pour créer plusieurs codes QR simultanément.
Étape 1 : Préparez les données dont vous avez besoin
- Créez les données dans un classeur Excel pour lesquelles vous souhaitez insérer des codes QR dans le document Word. Une fois terminé, enregistrez et fermez le fichier Excel.

Remarque : Lors de la préparation de vos données Excel pour le publipostage, assurez-vous que la colonne contenant les données du code QR (telles que des URL, des numéros de série ou des informations de contact) a un en-tête clair et simple, comme "URL" ou "Code". Évitez les caractères spéciaux ou les espaces dans le nom de l'en-tête pour éviter les erreurs de fusion dans Word.
- Créez une mise en page de base dans le document Word.

Étape 2 : Appliquez la fonctionnalité Publipostage dans Word
- Ouvrez le document Word où vous souhaitez insérer le code QR. Puis allez dans "Publipostage" > "Sélectionner les destinataires" > "Utiliser une liste existante".

- Dans la fenêtre Sélectionner la source de données, sélectionnez le fichier Excel contenant les informations que vous souhaitez utiliser.

- Cliquez sur "Ouvrir", puis sélectionnez la feuille contenant vos données dans la boîte de dialogue Sélectionner une table et cliquez sur "OK".

- Dans le document Word, allez dans "Règles" > "Enregistrement suivant" sous l'onglet "Publipostage" pour insérer une règle d'enregistrement suivant avant chaque étiquette.

- Cliquez là où vous souhaitez insérer le code QR. Appuyez Ctrl + F9 pour insérer une paire d'accolades de champ, et tapez ceci entre elles : MERGEBARCODE URL QR.



Remarque : "URL" est l'en-tête de colonne du fichier Excel sur lequel vous souhaitez créer les codes QR. Vous devez le changer par votre nom de colonne réel.
- Faites un clic droit sur ce code de champ et sélectionnez "Mettre à jour le champ" dans le menu contextuel.

- Répétez les étapes 6 et 7 pour insérer tous les codes de champ nécessaires.

- Cliquez sur "Aperçu des résultats" sous l'onglet "Publipostage" pour afficher tous les codes de champ sous forme de codes QR.

Astuce : Vous pouvez également modifier la taille et la couleur des codes QR. Veuillez suivre ces étapes :
- Faites un clic droit sur le code QR et choisissez "Modifier le code-barres".

- Dans la boîte de dialogue "Sélectionner un champ et un type de code-barres", cliquez sur le bouton "Avancé". Puis, dans la boîte de dialogue "Option avancée", spécifiez la taille et la couleur dont vous avez besoin.

- Cliquez sur "OK" > "OK" pour fermer les boîtes de dialogue. Le code QR sera formaté selon vos besoins.

Articles connexes :
- Comment insérer facilement un code-barres dans Word ?
- De nombreuses personnes peuvent être perdues lorsqu'il s'agit d'insérer un code-barres dans Microsoft Word. Ce tutoriel vous présentera deux méthodes pour insérer un code-barres.
- Comment insérer du texte dans la marge d'un document Word ?
- Comme nous le savons tous, nous ne pouvons taper du texte que dans la zone d'édition d'un document Word. Mais, parfois, vous voudrez peut-être insérer du texte sur la marge du document Word comme le montre la capture d'écran suivante. Comment pourriez-vous insérer du texte dans la marge de Word rapidement et facilement ?
- Comment insérer rapidement une table des matières dans un document Word ?
- Créer une table des matières dans un long document Word peut vous aider à naviguer rapidement vers la partie du contenu dont vous avez besoin. Dans cet article, je vais parler de la façon d'insérer rapidement et facilement une table des matières dans un fichier Word.
Meilleurs outils de productivité pour Office
Kutools pour Word – Optimisez votre expérience Word avec plus de 100 fonctionnalités remarquables !
🤖 Fonctionnalités de Kutools IA : Assistant IA / Assistant en Temps Réel / Super Polish (préserver le format) / Super Traduire (préserver le format) / Rédaction IA / Correction AI...
📘 Maîtrise des documents : Diviser les pages / Fusionner les documents / Exporter une solution dans différents formats (PDF/TXT/DOC/HTML...) / Conversion en lot vers PDF...
✏ Modification du texte : Recherche et remplacement en lot sur plusieurs fichiers / Redimensionner toutes les images / Transposer le tableau lignes et Colonnes / Convertir le tableau en texte...
🧹 Nettoyage sans effort : Éliminez les espaces supplémentaires / Sauts de section / Zone de texte / Liens hypertexte / Pour plus d’outils de suppression, rendez-vous dans le groupe Supprimer...
➕ Insertion créative : Insérer des séparateurs de milliers / Case à cocher / Bouton radio / Code QR / Code-barres / Plusieurs images / Découvrez davantage dans le groupe Insérer...
🔍 Sélection précise : Ciblez des pages spécifiques / Tableaux / Forme / Paragraphe de titre / Améliorez la navigation avec plus de fonctions de Sélectionner...
⭐ Optimisations exclusives : Accéder à n’importe quelle plage / Insérer automatiquement du texte répétitif / Basculer entre les fenêtres du document /11 outils de conversion...
🌍 Prend en charge plus de40 langues : Utilisez Kutools dans la langue de votre choix – Prise en charge de l’Anglais, de l’Espagnol, de l’Allemand, du Français, du Chinois et de bien d’autres encore !

✨ Kutools pour Office – Une installation, cinq outils puissants !
Inclus Office Tab Pro · Kutools pour Excel · Kutools pour Outlook · Kutools pour Word · Kutools pour PowerPoint
📦 Obtenez les5 outils dans une seule suite | 🔗 Intégration transparente avec Microsoft Office | ⚡ Gagnez du temps et augmentez votre productivité instantanément
Meilleurs outils de productivité pour Office
Kutools pour Word – 100+ outils pour Word
- 🤖 Fonctionnalités de Kutools IA : Assistant IA / Assistant en Temps Réel / Super Polish / Super Traduire / Rédaction IA / Correction AI
- 📘 Maîtrise des documents : Diviser les pages / Fusionner les documents / Conversion en lot vers PDF
- ✏ Modification du texte : Recherche et remplacement en lot / Redimensionner toutes les images
- 🧹 Nettoyage sans effort : Supprimer les espaces supplémentaires / Supprimer les sauts de section
- ➕ Insertion créative : Insérer des séparateurs de milliers / Insérer des cases à cocher / Créer des codes QR
- 🌍 Prend en charge plus de40 langues : Kutools parle votre langue – plus de40 langues prises en charge !



















