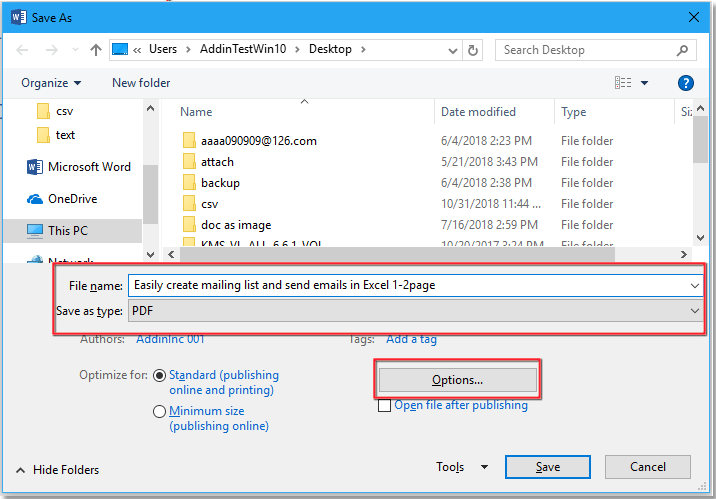Comment exporter des pages sélectionnées d'un document Word au format PDF ?
Bien qu'il soit de notoriété publique qu'un document Word peut être enregistré sous forme de fichier PDF, il arrive parfois que vous ayez seulement besoin d'exporter des pages spécifiques plutôt que l'intégralité du document. Que vous partagiez certaines sections ou créiez des PDF ciblés, savoir comment exporter uniquement le contenu sélectionné peut s'avérer très utile.
Dans cet article, nous présentons plusieurs méthodes pour vous aider à exporter des pages sélectionnées d'un document Word vers un fichier PDF :
Exporter une sélection d'un document Word au format PDF avec la fonction Enregistrer sous
Dans Word, vous pouvez utiliser la fonction Enregistrer sous intégrée pour exporter une sélection sous forme de fichier PDF. Suivez ces étapes :
- Sélectionnez le contenu que vous souhaitez exporter en tant que PDF, puis cliquez sur Fichier > Enregistrer sous > Parcourir.

- Dans la boîte de dialogue Enregistrer sous, choisissez un dossier et entrez un nom pour le nouveau fichier. Dans la liste déroulante Type, sélectionnez PDF, puis cliquez sur Options.
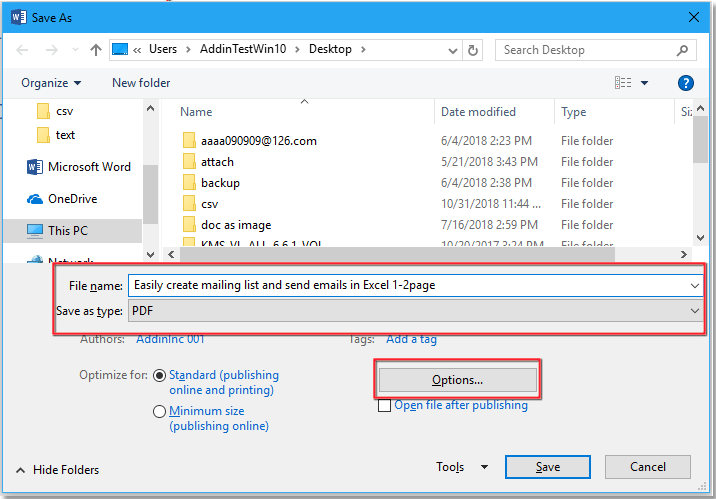
- Dans la boîte de dialogue Options, cochez l'option Sélection, puis cliquez sur OK.

- Maintenant, nous revenons à la boîte de dialogue Enregistrer sous, cliquez sur Enregistrer pour exporter le contenu sélectionné en tant que PDF.
Exporter une sélection d'un document Word au format PDF avec Kutools for Word
Si vous souhaitez exporter une sélection d'un document Word au format PDF ou dans d'autres types de fichiers, l'utilitaire Exporter la plage vers un fichier dans Kutools for Word rend le processus simple et efficace.
- Sélectionnez le contenu que vous souhaitez exporter, puis cliquez sur Kutools Plus > Plus > Exporter la plage vers un fichier.

- Dans la Exporter la plage vers un fichier boîte de dialogue :
- Sélectionnez un dossier pour enregistrer le fichier PDF dans la section Chemin d'enregistrement.
- Choisissez Fichier PDF ou un autre type de fichier souhaité dans la section Type de fichier.
- Dans la section Options de fichier, sélectionnez l'option souhaitée selon vos besoins.
- Cliquez sur OK.

- Dans la boîte de dialogue contextuelle, nommez le fichier PDF et confirmez.

Le contenu sélectionné sera ensuite exporté sous forme de nouveau fichier PDF.
Exporter une sélection d'un document Word au format PDF en utilisant VBA
Si vous êtes familiarisé avec le code macro, vous pouvez essayer le code VBA ci-dessous.
Remarque : Lors de l'utilisation de VBA, assurez-vous que les pages sélectionnées sont consécutives, car cette méthode ne prend pas en charge la fusion de pages non consécutives en un seul PDF.
- Sélectionnez le contenu que vous souhaitez enregistrer en tant que PDF unique, puis appuyez sur Alt + F11 pour ouvrir la fenêtre Microsoft Visual Basic pour Applications.
- Cliquez sur Insérer > Module, puis copiez et collez le code suivant dans la fenêtre Module fenêtre.
Sub SavePartsOfDocumentToPDF() 'UpdatebyExtendoffice20181115 Dim xFolder As Variant Dim xDlg As FileDialog Dim xFileName As String Set xDlg = Application.FileDialog(msoFileDialogFolderPicker) If xDlg.Show <> -1 Then Exit Sub xFolder = xDlg.SelectedItems(1) xFileName = InputBox("Enter file name here:", "KuTools for Word") Selection.ExportAsFixedFormat xFolder & "\" & xFileName, wdExportFormatPDF, _ True, wdExportOptimizeForPrint, False, wdExportDocumentContent, True, True, wdExportCreateNoBookmarks, _ True, True, False End Sub - Appuyez sur F5 pour exécuter le code. Dans la boîte de dialogue Parcourir qui apparaît, choisissez un dossier pour placer le nouveau fichier.

- Cliquez sur OK, et une boîte de dialogue apparaît vous demandant de nommer le fichier.

- Cliquez sur OK, et le nouveau fichier s'ouvrira automatiquement après avoir été enregistré avec succès.
Démo : Exporter une sélection d'un document Word au format PDF en utilisant l'option Enregistrer sous et Kutools for Word
Découvrez l'Kutools / Kutools Plus dans cette vidéo de Kutools for Word. Profitez de plus de 100 fonctionnalités et d'utilitaires d'IA gratuits à vie. Téléchargez maintenant !
Meilleurs outils de productivité pour Office
Kutools pour Word – Optimisez votre expérience Word avec plus de 100 fonctionnalités remarquables !
🤖 Fonctionnalités de Kutools IA : Assistant IA / Assistant en Temps Réel / Super Polish (préserver le format) / Super Traduire (préserver le format) / Rédaction IA / Correction AI...
📘 Maîtrise des documents : Diviser les pages / Fusionner les documents / Exporter une solution dans différents formats (PDF/TXT/DOC/HTML...) / Conversion en lot vers PDF...
✏ Modification du texte : Recherche et remplacement en lot sur plusieurs fichiers / Redimensionner toutes les images / Transposer le tableau lignes et Colonnes / Convertir le tableau en texte...
🧹 Nettoyage sans effort : Éliminez les espaces supplémentaires / Sauts de section / Zone de texte / Liens hypertexte / Pour plus d’outils de suppression, rendez-vous dans le groupe Supprimer...
➕ Insertion créative : Insérer des séparateurs de milliers / Case à cocher / Bouton radio / Code QR / Code-barres / Plusieurs images / Découvrez davantage dans le groupe Insérer...
🔍 Sélection précise : Ciblez des pages spécifiques / Tableaux / Forme / Paragraphe de titre / Améliorez la navigation avec plus de fonctions de Sélectionner...
⭐ Optimisations exclusives : Accéder à n’importe quelle plage / Insérer automatiquement du texte répétitif / Basculer entre les fenêtres du document /11 outils de conversion...
🌍 Prend en charge plus de40 langues : Utilisez Kutools dans la langue de votre choix – Prise en charge de l’Anglais, de l’Espagnol, de l’Allemand, du Français, du Chinois et de bien d’autres encore !

✨ Kutools pour Office – Une installation, cinq outils puissants !
Inclus Office Tab Pro · Kutools pour Excel · Kutools pour Outlook · Kutools pour Word · Kutools pour PowerPoint
📦 Obtenez les5 outils dans une seule suite | 🔗 Intégration transparente avec Microsoft Office | ⚡ Gagnez du temps et augmentez votre productivité instantanément
Meilleurs outils de productivité pour Office
Kutools pour Word – 100+ outils pour Word
- 🤖 Fonctionnalités de Kutools IA : Assistant IA / Assistant en Temps Réel / Super Polish / Super Traduire / Rédaction IA / Correction AI
- 📘 Maîtrise des documents : Diviser les pages / Fusionner les documents / Conversion en lot vers PDF
- ✏ Modification du texte : Recherche et remplacement en lot / Redimensionner toutes les images
- 🧹 Nettoyage sans effort : Supprimer les espaces supplémentaires / Supprimer les sauts de section
- ➕ Insertion créative : Insérer des séparateurs de milliers / Insérer des cases à cocher / Créer des codes QR
- 🌍 Prend en charge plus de40 langues : Kutools parle votre langue – plus de40 langues prises en charge !