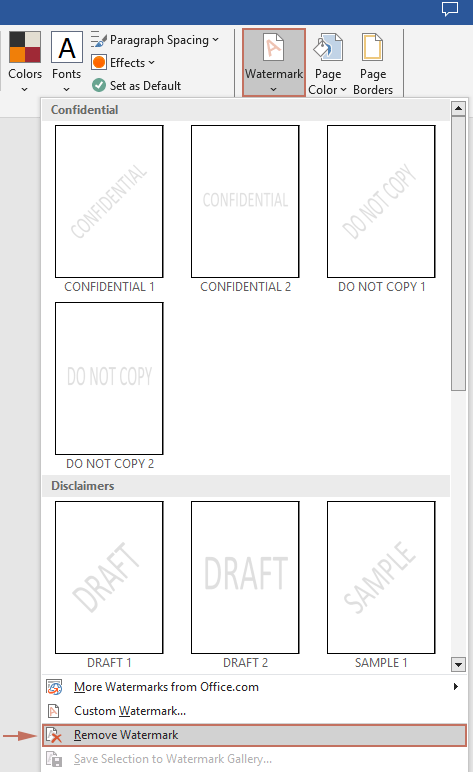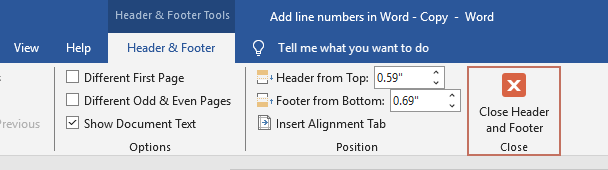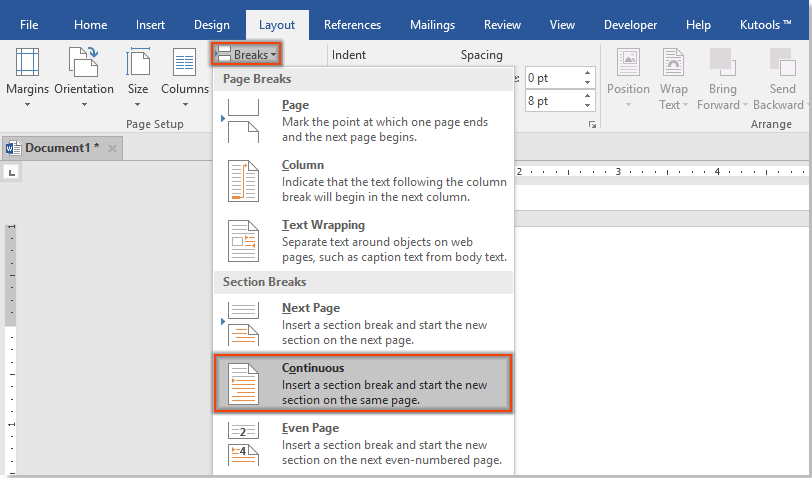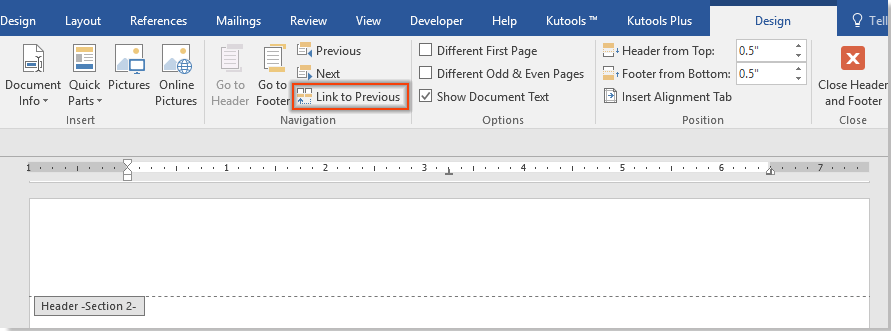Suppression des filigranes dans Word : Solutions complètes pour tous les types
Les filigranes jouent un rôle important dans la gestion des documents en indiquant le statut ou la confidentialité. Cependant, il peut arriver que vous deviez présenter une version propre de votre document sans ces marques. Que vous ayez affaire à des filigranes standards, tenaces ou spécifiques à certaines pages, ce guide fournit des instructions claires sur la manière de les supprimer de vos documents Microsoft Word.

- Supprimer un filigrane général dans Word
- Supprimer un filigrane tenace dans Word
- Supprimer un filigrane de pages spécifiques
Supprimer un filigrane général dans Word
Les filigranes généraux sont généralement ceux ajoutés via les fonctionnalités intégrées de Word. Ils sont les plus faciles à supprimer et peuvent être retirés rapidement en quelques clics.
- Ouvrez le Document Word duquel vous souhaitez supprimer le filigrane.
- Allez dans l'onglet Création, sélectionnez Filigrane > Supprimer le filigrane dans le groupe Arrière-plan de page.
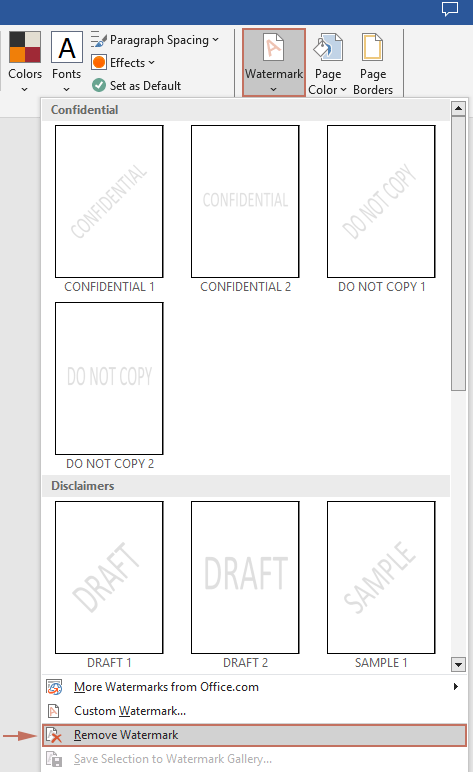
- Parcourez votre document pour vous assurer que le filigrane a été complètement supprimé. Ensuite, enregistrez votre document pour conserver ces modifications.
Résultat
Tout filigrane présent dans l'ensemble du document a maintenant été supprimé.

Supprimer un filigrane tenace dans Word
Certains filigranes ne peuvent pas être supprimés par la méthode standard mentionnée ci-dessus, souvent parce qu'ils ne sont pas reconnus par Word comme des filigranes ou qu'ils sont intégrés dans des en-têtes et pieds de page personnalisés. Pour supprimer ces filigranes tenaces dans Word, suivez les étapes suivantes.
- Ouvrez le Document Word duquel vous souhaitez supprimer le filigrane.
- Double-cliquez près du haut ou du bas d'une page pour ouvrir la zone d'en-tête ou de pied de page.

- Placez votre curseur sur le filigrane jusqu'à ce qu'il se transforme en une flèche à quatre directions, puis cliquez pour sélectionner le filigrane.

- Appuyez sur la touche Supprimer de votre clavier pour supprimer le filigrane.
Remarque : Si le filigrane est une image, faites un clic droit dessus et sélectionnez Couper.
- Cliquez sur Fermer l'en-tête et le pied de page dans l'onglet En-tête et pied de page pour quitter le mode édition des en-têtes/pieds de page.
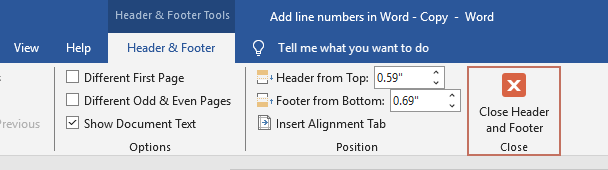
- Relisez le document pour vous assurer que le filigrane a été complètement supprimé. Ensuite, enregistrez les modifications.
Supprimer un filigrane de pages spécifiques
Dans certains documents, vous pourriez avoir besoin de supprimer des filigranes uniquement de certaines pages sans affecter les autres. Cela nécessite une approche plus précise.
- Accédez à la page dont vous souhaitez supprimer le filigrane.
- Placez le curseur en haut de la page et cliquez sur Disposition > Sauts > Continu.
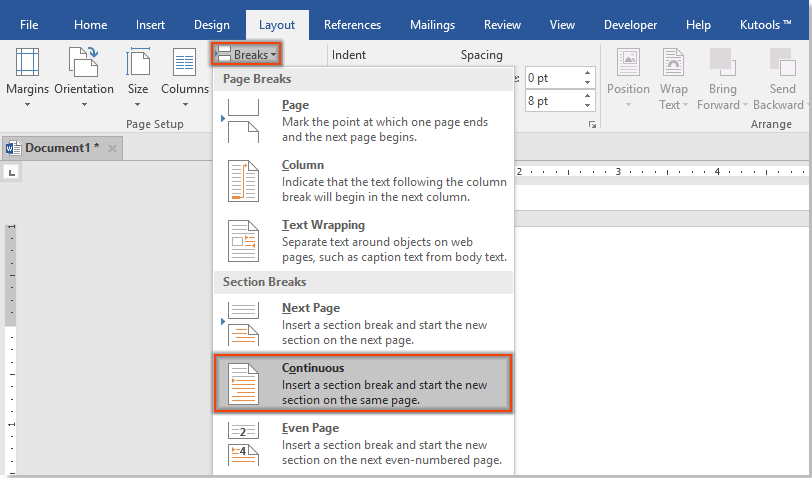
- Ensuite, double-cliquez sur la section d'en-tête de la page pour entrer en mode édition d'en-tête, puis cliquez pour désactiver la fonction Lier au précédent.
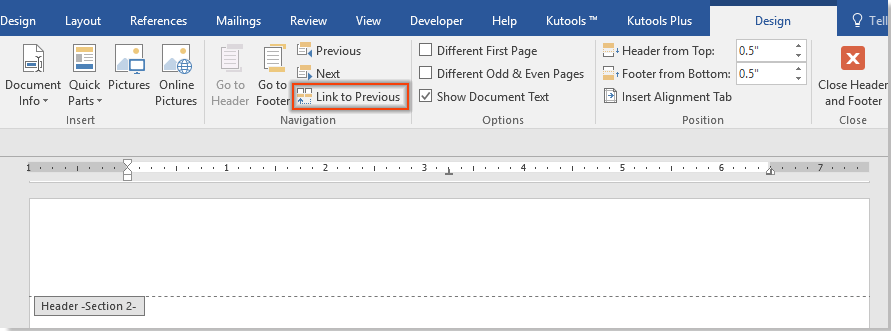
- Cliquez sur le bouton Fermer l'en-tête et le pied de page sous Outils d'en-tête et pied de page pour fermer le mode édition de l'en-tête.

- Allez à la page suivante (page 3 dans ce cas) et répétez les étapes 2 à 3 ci-dessus.
- Revenez à la page précédente (page 2), cliquez pour sélectionner le filigrane et appuyez sur la touche Supprimer pour le retirer de cette page.

La suppression des filigranes des documents Word peut rafraîchir la présentation de votre contenu, le rendant ainsi adapté à une distribution plus large ou à des usages différents. Que vous ayez besoin d'une suppression globale ou d'ajustements ciblés, les étapes fournies ici devraient vous permettre de gérer efficacement tous les types de filigranes. N'oubliez pas de toujours enregistrer votre document après avoir apporté des modifications pour vous assurer que vos éditions sont conservées. Pour ceux qui souhaitent explorer davantage les capacités de Word, notre site propose une multitude de tutoriels. Découvrez plus d'astuces et conseils pour Word ici.
Articles connexes
Placer des filigranes en position verticale dans Word
Par défaut, les filigranes ne peuvent être insérés que de manière diagonale ou horizontale dans un document. Si vous souhaitez appliquer des filigranes verticaux, ce tutoriel propose une solution simple pour vous aider à y parvenir.
Insérer un filigrane sur certaines pages plutôt que sur toutes les pages dans Word
Par défaut, un filigrane est appliqué à toutes les pages d'un Document Word. Si vous souhaitez insérer un filigrane uniquement sur certaines pages, les méthodes décrites dans cet article vous aideront à le faire.
Copier un filigrane d'un Document Word à un autre
Ce tutoriel présente une méthode extrêmement simple pour copier un filigrane d'un Document Word à un autre.
Meilleurs outils de productivité pour Office
Kutools pour Word – Optimisez votre expérience Word avec plus de 100 fonctionnalités remarquables !
🤖 Fonctionnalités de Kutools IA : Assistant IA / Assistant en Temps Réel / Super Polish (préserver le format) / Super Traduire (préserver le format) / Rédaction IA / Correction AI...
📘 Maîtrise des documents : Diviser les pages / Fusionner les documents / Exporter une solution dans différents formats (PDF/TXT/DOC/HTML...) / Conversion en lot vers PDF...
✏ Modification du texte : Recherche et remplacement en lot sur plusieurs fichiers / Redimensionner toutes les images / Transposer le tableau lignes et Colonnes / Convertir le tableau en texte...
🧹 Nettoyage sans effort : Éliminez les espaces supplémentaires / Sauts de section / Zone de texte / Liens hypertexte / Pour plus d’outils de suppression, rendez-vous dans le groupe Supprimer...
➕ Insertion créative : Insérer des séparateurs de milliers / Case à cocher / Bouton radio / Code QR / Code-barres / Plusieurs images / Découvrez davantage dans le groupe Insérer...
🔍 Sélection précise : Ciblez des pages spécifiques / Tableaux / Forme / Paragraphe de titre / Améliorez la navigation avec plus de fonctions de Sélectionner...
⭐ Optimisations exclusives : Accéder à n’importe quelle plage / Insérer automatiquement du texte répétitif / Basculer entre les fenêtres du document /11 outils de conversion...
🌍 Prend en charge plus de40 langues : Utilisez Kutools dans la langue de votre choix – Prise en charge de l’Anglais, de l’Espagnol, de l’Allemand, du Français, du Chinois et de bien d’autres encore !

✨ Kutools pour Office – Une installation, cinq outils puissants !
Inclus Office Tab Pro · Kutools pour Excel · Kutools pour Outlook · Kutools pour Word · Kutools pour PowerPoint
📦 Obtenez les5 outils dans une seule suite | 🔗 Intégration transparente avec Microsoft Office | ⚡ Gagnez du temps et augmentez votre productivité instantanément
Meilleurs outils de productivité pour Office
Kutools pour Word – 100+ outils pour Word
- 🤖 Fonctionnalités de Kutools IA : Assistant IA / Assistant en Temps Réel / Super Polish / Super Traduire / Rédaction IA / Correction AI
- 📘 Maîtrise des documents : Diviser les pages / Fusionner les documents / Conversion en lot vers PDF
- ✏ Modification du texte : Recherche et remplacement en lot / Redimensionner toutes les images
- 🧹 Nettoyage sans effort : Supprimer les espaces supplémentaires / Supprimer les sauts de section
- ➕ Insertion créative : Insérer des séparateurs de milliers / Insérer des cases à cocher / Créer des codes QR
- 🌍 Prend en charge plus de40 langues : Kutools parle votre langue – plus de40 langues prises en charge !