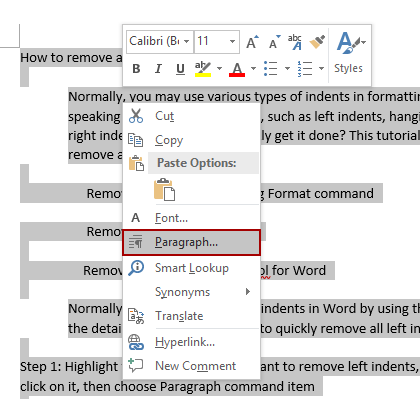Comment supprimer tous les retraits dans Word ?
Les retraits sont couramment utilisés dans les documents Word pour améliorer la lisibilité et la structure. Cependant, il peut arriver que vous ayez besoin de supprimer tous les retraits pour créer une apparence plus uniforme ou pour reformater un document.
Dans ce tutoriel, nous vous guiderons à travers les étapes pour supprimer tous les retraits dans un document Word, vous aidant ainsi à rationaliser votre processus de mise en forme.
- Supprimer tous les retraits avec Mise en page (Page Layout)
- Supprimer tous les retraits avec la fonction Paragraphe
- Supprimer tous les retraits avec un outil pratique
- Supprimer tous les retraits avec VBA
Supprimer tous les retraits avec Mise en page (Page Layout)
Vous pouvez rapidement supprimer tous les retraits des paragraphes sélectionnés ou de l'ensemble du document en ajustant les paramètres de mise en page dans Word.
Note : Cette méthode ne peut pas supprimer les retraits de première ligne créés par des espaces ou des caractères de tabulation. Pour ces cas, envisagez d'utiliser VBA ou Kutools for Word.
- Sélectionnez les paragraphes dont vous souhaitez supprimer les retraits. Si vous souhaitez supprimer tous les retraits de l'ensemble du document, appuyez sur Ctrl + A pour tout sélectionner.
- Dans le Paragraphe groupe sous l'onglet Mise en page , effectuez les actions suivantes :
- Dans la zone Gauche, tapez 0 et appuyez sur Entrée.
- Dans la zone Droite, tapez 0 et appuyez sur Entrée.

Maintenant, tous les retraits (sauf les retraits de première ligne créés par des espaces ou des caractères de tabulation) sont supprimés.
Supprimer tous les retraits en utilisant la fonction Paragraphe
En utilisant la fonction Paragraphe dans Word, vous pouvez rapidement supprimer tous les retraits gauche et droit des paragraphes sélectionnés. Suivez les étapes ci-dessous pour supprimer les retraits efficacement.
Note : Cette méthode ne supprime pas les retraits de première ligne créés à l'aide d'espaces ou de caractères de tabulation. Pour ces cas, envisagez d'utiliser VBA ou Kutools for Word.
- Sélectionnez les paragraphes dont vous souhaitez supprimer les retraits, faites un clic droit, et choisissez Paragraphe dans le menu contextuel.
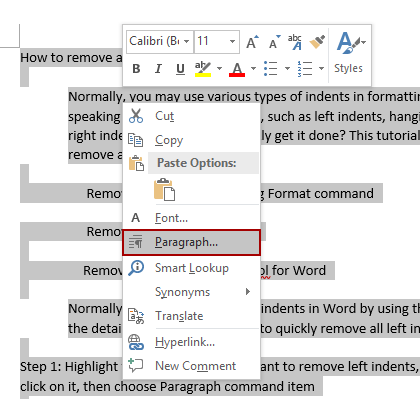
- Dans la boîte de dialogue Paragraphe :
- Entrez 0 dans les champs Gauche et Droite.
- Sélectionnez (aucun) dans la liste déroulante Spécial.
- Cliquez sur le bouton OK.

Tous les retraits (à l'exception des retraits de première ligne créés avec des espaces ou des tabulations) seront immédiatement supprimés.
Supprimer tous les retraits avec Kutools for Word
La suppression de tous les retraits dans Word peut être difficile car la fonction Format ne supprime pas les retraits de première ligne créés par des espaces ou des caractères de tabulation, et les méthodes VBA peuvent être trop complexes. La solution la plus pratique est d'utiliser Kutools for Word, qui vous permet de supprimer tous les retraits en un seul clic.
- Pour supprimer tous les retraits du document, cliquez sur Kutools > Retraits > Supprimer tous les retraits. Tous les types de retraits seront supprimés instantanément.

Office Tab : Intègre des interfaces à onglets dans Word, Excel, PowerPoint... |
Améliorez votre flux de travail dès maintenant.En savoir plus sur Office Tab Téléchargement gratuit |
Supprimer tous les retraits avec VBA
Si vous êtes familiarisé avec les macros, vous pouvez utiliser du code VBA pour supprimer facilement tous les retraits d'une sélection ou de l'ensemble du document Word. Suivez les étapes ci-dessous :
- Sélectionnez les paragraphes ou l'ensemble du document dont vous souhaitez supprimer tous les retraits.
- Appuyez sur Alt + F11 pour ouvrir la fenêtre VBA. Ensuite, cliquez sur Insérer > Module pour créer une nouvelle fenêtre de module, et collez le code suivant dans la fenêtre :
Sub remove_indents() With Selection.ParagraphFormat .CharacterUnitLeftIndent = 0 .CharacterUnitRightIndent = 0 .CharacterUnitFirstLineIndent = 0 .LeftIndent = CentimetersToPoints(0) .RightIndent = CentimetersToPoints(0) .FirstLineIndent = CentimetersToPoints(0) End With End Sub Sub remove_all_the_first_line_indent_spaces() Dim i As Paragraph, n As Long Application.ScreenUpdating = False 'close screen and refresh For Each i In ActiveDocument.Paragraphs 'cycling in the paragraphs of the active document For n = 1 To i.Range.Characters.Count If i.Range.Characters(1).Text = " " Or i.Range.Characters(1).Text = " " Or i.Range.Characters(1).Text = Chr(9) Then i.Range.Characters(1).Delete Else: Exit For End If Next n Next Application.ScreenUpdating = True 'restore screen and refresh End Sub Sub remove_all_indents() remove_indents remove_all_the_first_line_indent_spaces End Sub - Cliquez sur le bouton Exécuter ou appuyez sur F5 pour appliquer le code VBA.
Meilleurs outils de productivité pour Office
Kutools pour Word – Optimisez votre expérience Word avec plus de 100 fonctionnalités remarquables !
🤖 Fonctionnalités de Kutools IA : Assistant IA / Assistant en Temps Réel / Super Polish (préserver le format) / Super Traduire (préserver le format) / Rédaction IA / Correction AI...
📘 Maîtrise des documents : Diviser les pages / Fusionner les documents / Exporter une solution dans différents formats (PDF/TXT/DOC/HTML...) / Conversion en lot vers PDF...
✏ Modification du texte : Recherche et remplacement en lot sur plusieurs fichiers / Redimensionner toutes les images / Transposer le tableau lignes et Colonnes / Convertir le tableau en texte...
🧹 Nettoyage sans effort : Éliminez les espaces supplémentaires / Sauts de section / Zone de texte / Liens hypertexte / Pour plus d’outils de suppression, rendez-vous dans le groupe Supprimer...
➕ Insertion créative : Insérer des séparateurs de milliers / Case à cocher / Bouton radio / Code QR / Code-barres / Plusieurs images / Découvrez davantage dans le groupe Insérer...
🔍 Sélection précise : Ciblez des pages spécifiques / Tableaux / Forme / Paragraphe de titre / Améliorez la navigation avec plus de fonctions de Sélectionner...
⭐ Optimisations exclusives : Accéder à n’importe quelle plage / Insérer automatiquement du texte répétitif / Basculer entre les fenêtres du document /11 outils de conversion...
🌍 Prend en charge plus de40 langues : Utilisez Kutools dans la langue de votre choix – Prise en charge de l’Anglais, de l’Espagnol, de l’Allemand, du Français, du Chinois et de bien d’autres encore !

✨ Kutools pour Office – Une installation, cinq outils puissants !
Inclus Office Tab Pro · Kutools pour Excel · Kutools pour Outlook · Kutools pour Word · Kutools pour PowerPoint
📦 Obtenez les5 outils dans une seule suite | 🔗 Intégration transparente avec Microsoft Office | ⚡ Gagnez du temps et augmentez votre productivité instantanément
Meilleurs outils de productivité pour Office
Kutools pour Word – 100+ outils pour Word
- 🤖 Fonctionnalités de Kutools IA : Assistant IA / Assistant en Temps Réel / Super Polish / Super Traduire / Rédaction IA / Correction AI
- 📘 Maîtrise des documents : Diviser les pages / Fusionner les documents / Conversion en lot vers PDF
- ✏ Modification du texte : Recherche et remplacement en lot / Redimensionner toutes les images
- 🧹 Nettoyage sans effort : Supprimer les espaces supplémentaires / Supprimer les sauts de section
- ➕ Insertion créative : Insérer des séparateurs de milliers / Insérer des cases à cocher / Créer des codes QR
- 🌍 Prend en charge plus de40 langues : Kutools parle votre langue – plus de40 langues prises en charge !