Utiliser un Mot de Passe pour Protéger un Document Word contre l'Ouverture ou la Modification
À l'ère numérique d'aujourd'hui, la protection des informations sensibles est plus importante que jamais. Microsoft Word propose des fonctionnalités robustes pour protéger vos documents contre tout accès et modification non autorisés. Ce guide vous guidera à travers les étapes pour utiliser un mot de passe afin de protéger un document Word contre l'ouverture ou la modification, tout en mettant en avant d'autres fonctionnalités de sécurité utiles.
Protéger un Document Word contre l'Ouverture (Windows & Mac)
- Chiffrer avec un Mot de Passe sur Windows (Bureau)
- Supprimer la Protection
- Chiffrer avec un Mot de Passe sur Mac
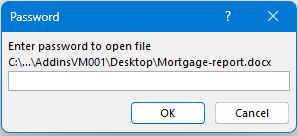
Protéger un Document Word contre l'Ouverture (Windows & Mac)
Découvrez comment protéger un document Word avec un mot de passe pour empêcher tout accès non autorisé sur Windows et Mac. Cela garantit que vos informations sensibles restent sécurisées et accessibles uniquement aux personnes autorisées.
Chiffrer avec un Mot de Passe sur Windows (Bureau)
Kutools pour Outlook offre un trio de fonctionnalités spécialisées conçues pour répondre à divers besoins lorsqu'il s'agit d'éliminer les emails en double. Continuez avec ce guide pour apprendre une approche claire et étape par étape sur la façon d'utiliser efficacement chaque fonctionnalité pour nettoyer votre boîte de réception.
🔵Méthode 1
Ouvrir le Document : Commencez par ouvrir le document Word que vous souhaitez protéger.
Accéder au Fichier : Cliquez sur l'onglet Fichier dans le coin supérieur gauche de l'écran.
Accéder à Info : Dans la barre latérale, sélectionnez Info.
Protéger le Document : Cliquez sur Protéger le Document, puis choisissez Chiffrer avec Mot de Passe dans le menu déroulant.

Définir le Mot de Passe : Une boîte de dialogue apparaîtra. Entrez le mot de passe que vous souhaitez utiliser et cliquez sur OK.
Confirmer le Mot de Passe : Retapez le mot de passe pour le confirmer et cliquez à nouveau sur OK.


Votre document est maintenant chiffré et ne peut être ouvert qu'en entrant le mot de passe.
🔵Méthode 2
Accéder au Fichier : Cliquez sur l'onglet Fichier dans le coin supérieur gauche de l'écran.
Accéder à Info : Dans la barre latérale, sélectionnez Enregistrer sous.
Sélectionner un dossier : Identifiez où placer le fichier dans la section Enregistrer sous.
Nommer le fichier : Dans la fenêtre contextuelle Enregistrer sous, nommez le fichier dans la zone de texte Nom du fichier.
Définir les Options Générales : Cliquez sur le bouton Outils, puis choisissez Options générales dans la liste déroulante.

Définir le Mot de Passe : Entrez le mot de passe que vous souhaitez utiliser dans le champ Mot de passe pour ouvrir et cliquez sur OK.
Confirmer le Mot de Passe : Retapez le mot de passe pour le confirmer et cliquez à nouveau sur OK.

Votre document est maintenant chiffré et ne peut être ouvert qu'en entrant le mot de passe.
Supprimer la Protection
Pour supprimer la protection du fichier, après avoir ouvert le document, allez dans Fichier > Info > Protéger le Document > Chiffrer avec Mot de Passe, puis retirez le mot de passe de la boîte de dialogue et cliquez sur OK.
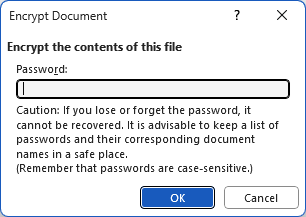
Chiffrer avec un Mot de Passe sur Mac
Le processus est légèrement différent sur un Mac, mais tout aussi simple :
- Ouvrir le Document : Ouvrez le document Word que vous souhaitez protéger.
- Accéder aux Préférences : Cliquez sur Word dans le menu supérieur, puis sélectionnez Préférences.
- Accéder aux Paramètres de Sécurité : Dans la boîte de dialogue Préférences, cliquez sur Sécurité.
- Définir le Mot de Passe : Entrez votre mot de passe souhaité dans le champ Mot de passe pour ouvrir.
- Confirmer le Mot de Passe : Retapez le mot de passe pour le confirmer et cliquez sur OK.
Votre document est maintenant protégé ; vous avez besoin du mot de passe pour l'ouvrir.
Protéger un Document Word contre la Modification
Parfois, vous souhaitez que les utilisateurs puissent consulter mais pas modifier un document. Voici comment protéger votre document contre toute modification :
Ouvrir le Document : Ouvrez le document Word que vous souhaitez protéger.
Accéder au Fichier : Cliquez sur l'onglet Fichier.
Accéder à Info : Dans la barre latérale, sélectionnez Info.
Protéger le Document : Cliquez sur Protéger le Document, puis sélectionnez Restreindre la Modification.

Définir les Restrictions de Modification : Dans le volet Restreindre la Modification, cochez la case Autoriser uniquement ce type de modification dans le document et choisissez les restrictions souhaitées, ici nous choisissons Aucun changement.
Commencer l'Application : Cliquez sur Oui, Démarrer l'Application de la Protection.

Définir le Mot de Passe : Entrez et confirmez un mot de passe, puis cliquez sur OK.

Votre document est maintenant protégé contre toute modification ; les utilisateurs auront besoin du mot de passe pour apporter des modifications.
Autres Fonctionnalités de Sécurité dans Word
Microsoft Word propose des fonctionnalités de sécurité supplémentaires telles que toujours ouvrir en lecture seule et marquer les fichiers comme finaux pour éviter des modifications involontaires. Ces outils aident à protéger votre contenu et à maintenir l'intégrité du document.
Toujours Ouvrir en Lecture Seule
Cette fonctionnalité fait en sorte que votre document s'ouvre par défaut en mode lecture seule, décourageant ainsi les modifications.
Ouvrir le Document : Ouvrez le document Word.
Accéder au Fichier : Cliquez sur l'onglet Fichier.
Accéder à Info : Sélectionnez Info dans la barre latérale.
Protéger le Document : Cliquez sur Protéger le Document et choisissez Toujours Ouvrir en Lecture Seule.

Maintenant, toute personne qui ouvre le document verra un message indiquant qu'il est en lecture seule.
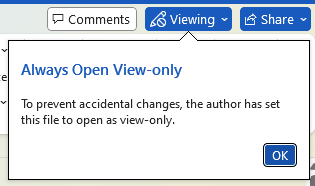
Marquer comme Final
Marquer un document comme final indique qu'il s'agit d'une version terminée et qu'il ne devrait pas être modifié davantage.
Ouvrir le Document : Ouvrez le document Word.
Accéder au Fichier : Cliquez sur l'onglet Fichier.
Accéder à Info : Sélectionnez Info dans la barre latérale.
Protéger le Document : Cliquez sur Protéger le Document et choisissez Marquer comme Final.

Maintenant, toute personne qui ouvre le document verra un message indiquant qu'il est en lecture seule.

Les utilisateurs peuvent cliquer sur Modifier Quoi Qu'il En Soit pour modifier le contenu s'ils insistent pour éditer.
L'utilisation de mots de passe et d'autres fonctionnalités de sécurité dans Microsoft Word est essentielle pour protéger les informations sensibles et maintenir l'intégrité des documents. Que vous ayez besoin de chiffrer un document pour restreindre l'accès ou d'empêcher la modification, ces étapes vous aideront à sécuriser vos fichiers efficacement. Commencez à mettre en œuvre ces méthodes dès aujourd'hui pour protéger vos documents Word.
Meilleurs outils de productivité pour Office
Dernière nouvelle : Kutools pour Outlook lance sa version gratuite !
Découvrez le tout nouveau Kutools pour Outlook avec plus de100 fonctionnalités incroyables ! Cliquez pour télécharger dès maintenant !
📧 Automatisation des E-mails : Réponse automatique (disponible pour POP et IMAP) / Programmer l’envoi d’un e-mail / CC/BCC automatique par règle lors de l’envoi / Transfert automatique (règle avancée) / Ajouter automatiquement une salutation / Diviser automatiquement les e-mails multi-destinataires en messages individuels ...
📨 Gestion des E-mails : Rappeler lemail / Bloquer les e-mails frauduleux par objet et autres critères / Supprimer les doublons / Recherche Avancée / Organiser les dossiers ...
📁 Pièces jointes Pro : Enregistrement en lot / Détachement en lot / Compression en lot / Enregistrer automatiquement / Détachement automatique / Compression automatique ...
🌟 Interface magique : 😊Plus d’emojis élégants et amusants / Vous rappelle lorsque des e-mails importants arrivent / Réduire Outlook au lieu de fermer ...
👍 Fonctions en un clic : Répondre à tous avec pièces jointes / E-mails anti-phishing / 🕘Afficher le fuseau horaire de l’expéditeur ...
👩🏼🤝👩🏻 Contacts & Calendrier : Ajouter en lot des contacts à partir des e-mails sélectionnés / Diviser un groupe de contacts en groupes individuels / Supprimer le rappel d’anniversaire ...
Utilisez Kutools dans votre langue préférée – prend en charge l’Anglais, l’Espagnol, l’Allemand, le Français, le Chinois et plus de40 autres !


🚀 Téléchargement en un clic — Obtenez tous les compléments Office
Recommandé vivement : Kutools pour Office (5-en-1)
Un clic pour télécharger cinq installateurs en une seule fois — Kutools pour Excel, Outlook, Word, PowerPoint et Office Tab Pro. Cliquez pour télécharger dès maintenant !
- ✅ Praticité en un clic : téléchargez les cinq packages d’installation en une seule action.
- 🚀 Prêt pour toutes les tâches Office : installez les compléments dont vous avez besoin, quand vous en avez besoin.
- 🧰 Inclus : Kutools pour Excel / Kutools pour Outlook / Kutools pour Word / Office Tab Pro / Kutools pour PowerPoint
Table des matières
- Protéger un Document Word contre l'Ouverture (Windows & Mac)
- Chiffrer avec un Mot de Passe sur Windows (Bureau)
- Supprimer la Protection
- Chiffrer avec un Mot de Passe sur Mac
- Protéger un Document Word contre la Modification
- Autres Fonctionnalités de Sécurité dans Word
- Toujours Ouvrir en Lecture Seule
- Marquer comme Final
- Meilleurs Outils de Productivité pour Office
- Commentaires









