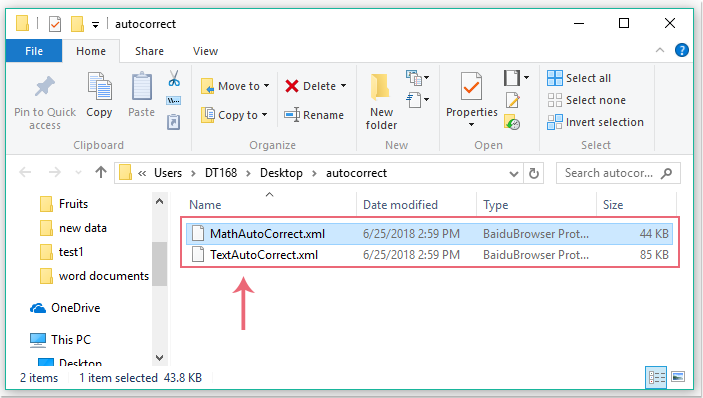Comment exporter et importer facilement les entrées de correction automatique dans Word ?
La fonction AutoCorrection de Word peut détecter et corriger rapidement des milliers de fautes de frappe, de mots mal orthographiés et de mauvaises majuscules dans Microsoft Word. Vous pouvez également personnaliser facilement les entrées de correction automatique selon vos besoins. Lorsque vous devez exporter et importer toutes les entrées de correction automatique pour les transférer vers un autre ordinateur, ce tutoriel vous présentera les méthodes suivantes pour exporter et importer rapidement les entrées de correction automatique dans Microsoft Word.
Exporter et importer les entrées de correction automatique manuellement
Exporter et importer les entrées de correction automatique avec Kutools for Word
Exporter et importer les entrées de correction automatique manuellement
Pour transférer manuellement les entrées de correction automatique stockées dans le fichier de modèle par défaut d'un ordinateur à un autre, suivez ces étapes :
- Fermez ou quittez tous les programmes Microsoft Office (Outlook, Word, Excel, etc.) sur votre ordinateur.
- Sur l'ordinateur source, copiez le fichier Normal.dotm vers un emplacement intermédiaire accessible par l'ordinateur de destination. Le fichier Normal.dotm se trouve dans le dossier suivant : C:\Documents and Settings\username\Application Data\Microsoft\Templates
- Sur l'ordinateur de destination, localisez le même dossier : C:\Documents and Settings\username\Application Data\Microsoft\Templates. Renommez le Normal.dotm fichier en Normal.bak pour le sauvegarder :
- Faites un clic droit sur le fichier Normal.dotm, puis cliquez sur Renommer.
- Tapez Normal.bak, puis appuyez sur Entrée.
- Fermez tous les programmes Office sur l'ordinateur de destination. Copiez le fichier Normal.dotm (contenant les entrées de correction automatique) depuis l'emplacement intermédiaire, et collez-le dans le dossier suivant sur l'ordinateur de destination : C:\Documents and Settings\username\Application Data\Microsoft\Templates
Remarque : Des exemples d'emplacements intermédiaires incluent un compte de messagerie, une clé USB ou un CD. Cette méthode est principalement utilisée pour transférer des entrées de correction automatique formatées.
Exporter et importer les entrées de correction automatique avec Kutools for Word
La méthode manuelle pour exporter et importer les entrées de correction automatique peut être chronophage. Kutools for Word offre une méthode plus rapide et plus simple pour gérer les entrées de correction automatique. Avec Kutools, vous pouvez exporter et importer ces entrées en quelques étapes seulement.
Étape 1 : Exporter le fichier de correction automatique vers un dossier spécifique
- Cliquez sur Kutools Plus > Plus > Correction automatique.

- Dans la boîte de dialogue Correction automatique, sélectionnez les entrées que vous souhaitez exporter et cliquez sur Exporter.

- Dans la fenêtre contextuelle Parcourir, enregistrez les fichiers dans un dossier situé dans un emplacement intermédiaire accessible à l'ordinateur de destination, puis cliquez sur OK. Les fichiers de correction automatique sélectionnés seront exportés vers le dossier choisi.
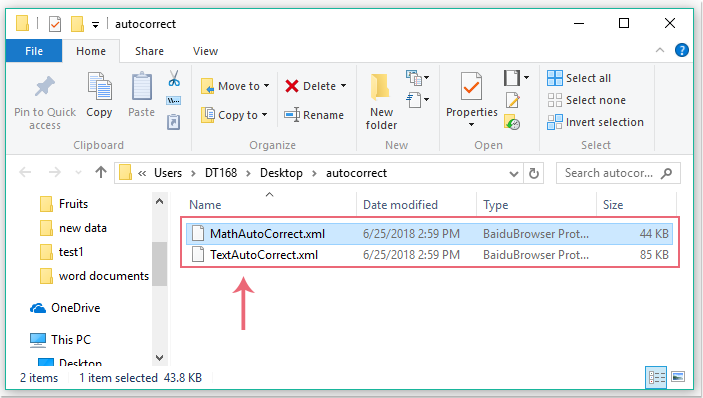
Étape 2 : Importer le fichier de correction automatique vers un autre ordinateur :
- Copiez les fichiers exportés vers le nouvel ordinateur.
- Cliquez sur Kutools Plus > Plus > Correction automatique.
- Dans la boîte de dialogue Correction automatique, cliquez sur le bouton Importer. Sélectionnez le dossier contenant les fichiers de correction automatique exportés. Tous les fichiers sélectionnés seront importés dans la fonction Correction automatique.

- Vous avez maintenant transféré avec succès les entrées de correction automatique vers le nouvel ordinateur. De plus, vous pouvez personnaliser les entrées de correction automatique en cliquant sur le
 bouton.
bouton. 
Démo : Exporter et importer des entrées de correction automatique
Découvrez l'Kutools / Kutools Plus dans cette vidéo de Kutools for Word. Profitez de plus de 100 fonctionnalités et d'utilitaires d'IA gratuits à vie. Téléchargez maintenant !
Articles connexes :
- Exporter et importer plusieurs dictionnaires personnalisés
- Exporter des images dans Word
- Exporter des commentaires dans Word
Meilleurs outils de productivité pour Office
Kutools pour Word – Optimisez votre expérience Word avec plus de 100 fonctionnalités remarquables !
🤖 Fonctionnalités de Kutools IA : Assistant IA / Assistant en Temps Réel / Super Polish (préserver le format) / Super Traduire (préserver le format) / Rédaction IA / Correction AI...
📘 Maîtrise des documents : Diviser les pages / Fusionner les documents / Exporter une solution dans différents formats (PDF/TXT/DOC/HTML...) / Conversion en lot vers PDF...
✏ Modification du texte : Recherche et remplacement en lot sur plusieurs fichiers / Redimensionner toutes les images / Transposer le tableau lignes et Colonnes / Convertir le tableau en texte...
🧹 Nettoyage sans effort : Éliminez les espaces supplémentaires / Sauts de section / Zone de texte / Liens hypertexte / Pour plus d’outils de suppression, rendez-vous dans le groupe Supprimer...
➕ Insertion créative : Insérer des séparateurs de milliers / Case à cocher / Bouton radio / Code QR / Code-barres / Plusieurs images / Découvrez davantage dans le groupe Insérer...
🔍 Sélection précise : Ciblez des pages spécifiques / Tableaux / Forme / Paragraphe de titre / Améliorez la navigation avec plus de fonctions de Sélectionner...
⭐ Optimisations exclusives : Accéder à n’importe quelle plage / Insérer automatiquement du texte répétitif / Basculer entre les fenêtres du document /11 outils de conversion...
🌍 Prend en charge plus de40 langues : Utilisez Kutools dans la langue de votre choix – Prise en charge de l’Anglais, de l’Espagnol, de l’Allemand, du Français, du Chinois et de bien d’autres encore !

✨ Kutools pour Office – Une installation, cinq outils puissants !
Inclus Office Tab Pro · Kutools pour Excel · Kutools pour Outlook · Kutools pour Word · Kutools pour PowerPoint
📦 Obtenez les5 outils dans une seule suite | 🔗 Intégration transparente avec Microsoft Office | ⚡ Gagnez du temps et augmentez votre productivité instantanément
Meilleurs outils de productivité pour Office
Kutools pour Word – 100+ outils pour Word
- 🤖 Fonctionnalités de Kutools IA : Assistant IA / Assistant en Temps Réel / Super Polish / Super Traduire / Rédaction IA / Correction AI
- 📘 Maîtrise des documents : Diviser les pages / Fusionner les documents / Conversion en lot vers PDF
- ✏ Modification du texte : Recherche et remplacement en lot / Redimensionner toutes les images
- 🧹 Nettoyage sans effort : Supprimer les espaces supplémentaires / Supprimer les sauts de section
- ➕ Insertion créative : Insérer des séparateurs de milliers / Insérer des cases à cocher / Créer des codes QR
- 🌍 Prend en charge plus de40 langues : Kutools parle votre langue – plus de40 langues prises en charge !