Comment insérer facilement un code-barres dans Word ?
Les codes-barres sont un moyen pratique d'encoder des informations pour le balayage et le suivi, couramment utilisés dans des tâches telles que la gestion des stocks ou l'étiquetage des produits. Ce tutoriel explore des méthodes pour insérer des codes-barres dans un document Word ou générer des codes-barres autonomes, offrant ainsi une flexibilité pour divers besoins.
Insérer un code-barres avec un outil de développement
Insérer rapidement un code-barres avec Kutools pour Word
Convertir des données en code-barres avec un service en ligne
Insérer un code-barres à l'aide de l'outil Développeur
Avec le pack linguistique oriental installé pour Office (comme le chinois, le japonais ou le coréen), vous pouvez utiliser le Contrôle de code-barres Microsoft dans l'onglet Développeur pour insérer un code-barres. Bien que cette méthode soit quelque peu complexe, elle vous permet de créer des codes-barres dans Word. Voici un guide étape par étape pour insérer un code-barres et le mettre à jour avec vos propres données.
Étape 1 : Ajouter l'onglet Développeur au ruban Word (ignorez cette étape s'il est déjà ajouté)
- Cliquez sur Fichier > Options pour ouvrir la fenêtre Options Word.
- Dans la fenêtre Options Word :
- Cliquez sur Personnaliser le Ruban dans le volet de gauche.
- Cochez la case Développeur dans la section Personnaliser le Ruban.
- Cliquez sur le bouton OK.

Étape 2 : Insérer un code-barres à l'aide du Contrôle de code-barres Microsoft
- Allez dans l'onglet Développeur, puis cliquez sur Outils hérités > Plus de contrôles.

- Dans la fenêtre pop-up Plus de contrôles :
- Sélectionnez Contrôle de code-barres Microsoft 16.0 (cette version peut varier selon votre système).
- Cliquez sur le bouton OK.

Un exemple de code-barres sera inséré dans votre document Word.
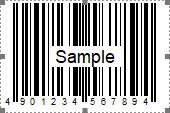
Étape 3 : Mettre à jour l'exemple de code-barres avec vos propres données
- Faites un clic droit sur le code-barres inséré et sélectionnez Propriétés dans le menu contextuel.

- Dans la fenêtre Propriétés :
- Cliquez sur le
 bouton dans la (Personnalisé) zone.
bouton dans la (Personnalisé) zone. - Dans la fenêtre Pages de propriétés qui apparaît, choisissez un style souhaité pour votre code-barres, puis cliquez sur OK.
- Dans la champ Valeur saisissez les informations souhaitées (par exemple, un code produit ou un texte personnalisé), puis appuyez sur Entrée. Le code-barres se mettra immédiatement à jour pour afficher vos données. Astuce : Assurez-vous que le texte que vous saisissez respecte le format du code-barres du style sélectionné pour garantir un encodage correct.
- Ajustez d'autres paramètres, comme la largeur, si nécessaire.
- Fermez la fenêtre.

- Cliquez sur le
Résultat
Le code-barres affiche désormais vos propres données.
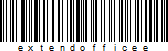
Insérer un code-barres avec Kutools pour Word
Vous avez besoin d'une méthode simple pour insérer des codes-barres dans votre document Word ? Kutools pour Word facilite la génération de codes-barres, qu'ils utilisent des numéros spécifiques, du texte ou des URL (lorsque vous utilisez des types pris en charge comme Code 128).
- Placez le curseur là où vous souhaitez insérer le code-barres, puis allez dans Kutools > Code-barres > Code-barres. Voir la capture d'écran :

- Dans la boîte de dialogue Insérer un code-barres , configurez les paramètres suivants :
- Sélectionnez un type de code-barres dans le Type de code-barres menu déroulant (par exemple, Code 128 pour le texte et les URL).
- Définissez la Largeur et la Hauteur du code-barres.
- Entrez le contenu du code-barres (par exemple, des nombres, du texte ou une URL) dans la zone Numéro du code-barres.
- Cliquez sur le Insérer bouton pour générer le code-barres et l'insérer dans votre document.

Remarques :
- Vous pouvez choisir l'option Afficher le numéro du code-barres pour afficher le contenu sous le code-barres.
- Vous pouvez sélectionner l' option Enregistrer le code-barres en tant qu'image pour sauvegarder le code-barres sur votre ordinateur. Utilisez le bouton de sélection du chemin
 pour spécifier l'emplacement de sauvegarde.
pour spécifier l'emplacement de sauvegarde.
Démo : Insérer un code-barres avec Kutools pour Word
Découvrez l'Kutools / Kutools Plus dans cette vidéo de Kutools for Word. Profitez de plus de 100 fonctionnalités et d'utilitaires d'IA gratuits à vie. Téléchargez maintenant !
Convertir des données en code-barres avec un service en ligne
Utiliser un service en ligne pour convertir des données en code-barres est une méthode rapide et pratique, surtout si vous n'avez pas de logiciel spécialisé installé. Voici comment procéder :
- Ouvrez votre navigateur web et accédez à un générateur de code-barres en ligne gratuit, comme TEC-IT Barcode Generator.
- Choisissez le type de code-barres que vous souhaitez créer (par exemple, Code 128, Code 39, etc.) parmi les options disponibles.
- Entrez les données que vous souhaitez convertir dans le champ de saisie désigné. Par exemple, il pourrait s'agir d'une URL, d'un code produit ou d'un texte. Astuce : Cliquez sur le lien Actualiser pour prévisualiser le résultat.
- Personnalisez les paramètres du code-barres si nécessaire (par exemple, taille, résolution, couleur) en cliquant sur l'icône en forme de roue dentée.
- Cliquez sur le bouton Télécharger pour générer et télécharger le code-barres.

Meilleurs outils de productivité pour Office
Kutools pour Word – Optimisez votre expérience Word avec plus de 100 fonctionnalités remarquables !
🤖 Fonctionnalités de Kutools IA : Assistant IA / Assistant en Temps Réel / Super Polish (préserver le format) / Super Traduire (préserver le format) / Rédaction IA / Correction AI...
📘 Maîtrise des documents : Diviser les pages / Fusionner les documents / Exporter une solution dans différents formats (PDF/TXT/DOC/HTML...) / Conversion en lot vers PDF...
✏ Modification du texte : Recherche et remplacement en lot sur plusieurs fichiers / Redimensionner toutes les images / Transposer le tableau lignes et Colonnes / Convertir le tableau en texte...
🧹 Nettoyage sans effort : Éliminez les espaces supplémentaires / Sauts de section / Zone de texte / Liens hypertexte / Pour plus d’outils de suppression, rendez-vous dans le groupe Supprimer...
➕ Insertion créative : Insérer des séparateurs de milliers / Case à cocher / Bouton radio / Code QR / Code-barres / Plusieurs images / Découvrez davantage dans le groupe Insérer...
🔍 Sélection précise : Ciblez des pages spécifiques / Tableaux / Forme / Paragraphe de titre / Améliorez la navigation avec plus de fonctions de Sélectionner...
⭐ Optimisations exclusives : Accéder à n’importe quelle plage / Insérer automatiquement du texte répétitif / Basculer entre les fenêtres du document /11 outils de conversion...
🌍 Prend en charge plus de40 langues : Utilisez Kutools dans la langue de votre choix – Prise en charge de l’Anglais, de l’Espagnol, de l’Allemand, du Français, du Chinois et de bien d’autres encore !

✨ Kutools pour Office – Une installation, cinq outils puissants !
Inclus Office Tab Pro · Kutools pour Excel · Kutools pour Outlook · Kutools pour Word · Kutools pour PowerPoint
📦 Obtenez les5 outils dans une seule suite | 🔗 Intégration transparente avec Microsoft Office | ⚡ Gagnez du temps et augmentez votre productivité instantanément
Meilleurs outils de productivité pour Office
Kutools pour Word – 100+ outils pour Word
- 🤖 Fonctionnalités de Kutools IA : Assistant IA / Assistant en Temps Réel / Super Polish / Super Traduire / Rédaction IA / Correction AI
- 📘 Maîtrise des documents : Diviser les pages / Fusionner les documents / Conversion en lot vers PDF
- ✏ Modification du texte : Recherche et remplacement en lot / Redimensionner toutes les images
- 🧹 Nettoyage sans effort : Supprimer les espaces supplémentaires / Supprimer les sauts de section
- ➕ Insertion créative : Insérer des séparateurs de milliers / Insérer des cases à cocher / Créer des codes QR
- 🌍 Prend en charge plus de40 langues : Kutools parle votre langue – plus de40 langues prises en charge !







