Comment afficher ou masquer les marques de paragraphe dans Word ?
Les marques de paragraphe dans Word indiquent la fin d'un paragraphe et le début d'un nouveau. Que vous ayez besoin de voir ces marques à des fins d'édition ou que vous préfériez une vue plus épurée, savoir comment afficher ou masquer les marques de paragraphe est essentiel.
Cet article présentera plusieurs méthodes pour facilement afficher ou masquer les marques de paragraphe dans un document Word :
- Activer/désactiver les marques de paragraphe dans Word en utilisant le bouton Afficher/Masquer ou des raccourcis
- Activer ou désactiver globalement les marques de paragraphe dans Word via les Options
- Activer ou désactiver globalement les marques de paragraphe dans Word en utilisant Kutools for Word
Activer/désactiver les marques de paragraphe en utilisant le bouton Afficher/Masquer ou des raccourcis
Dans Word, vous pouvez rapidement afficher ou masquer toutes les marques de paragraphe dans le document actuel en allant sur "Accueil" > ![]() le bouton "Afficher/Masquer". Ce bouton affiche ou masque toutes les marques de paragraphe et les symboles de formatage cachés.
le bouton "Afficher/Masquer". Ce bouton affiche ou masque toutes les marques de paragraphe et les symboles de formatage cachés.

Après avoir activé le bouton bascule "Afficher/Masquer", vous verrez les marques de paragraphe et tous les symboles de formatage cachés.

Activer ou désactiver globalement les marques de paragraphe dans Word via les Options
Cette méthode vous guidera pour ouvrir la boîte de dialogue Options Word et configurer les paramètres pour toujours afficher ou masquer les marques de paragraphe dans Word. Veuillez suivre ces étapes :
- Cliquez sur "Fichier" > "Options" pour ouvrir la boîte de dialogue Options Word.
- Dans la boîte de dialogue Options Word, cliquez sur "Affichage" dans la barre de gauche, puis cochez l'option "Marques de paragraphe" sous "Toujours afficher ces marques de formatage à l'écran".
- Cliquez sur "OK" pour enregistrer la configuration.

Désormais, toutes les marques de paragraphe seront affichées dans les documents Word en permanence.
Remarques :
- Après avoir activé l'option Marques de paragraphe dans la boîte de dialogue Options Word, le bouton "Accueil" >
 "Afficher/Masquer" ne masquera plus les marques de paragraphe.
"Afficher/Masquer" ne masquera plus les marques de paragraphe. - Pour masquer les marques de paragraphe, décochez l'option "Marques de paragraphe" dans la boîte de dialogue Options Word.
Activer ou désactiver globalement les marques de paragraphe dans Word en utilisant Kutools for Word
La fonctionnalité "Paramètres d'affichage" de Kutools for Word offre des options avancées pour afficher ou masquer les marques de paragraphe et diverses marques de formatage. Elle permet également un contrôle complet sur plusieurs paramètres du contenu du document, offrant ainsi une plus grande flexibilité par rapport aux options par défaut de Word.
- Appliquez cette fonctionnalité en cliquant sur "Kutools Plus" > "Paramètre d'affichage".

- Dans la boîte de dialogue Paramètres d'affichage qui s'affiche, cochez l'option "Marques de paragraphes".

Maintenant, les marques de paragraphe seront toujours affichées dans les documents Word, comme illustré ci-dessous :
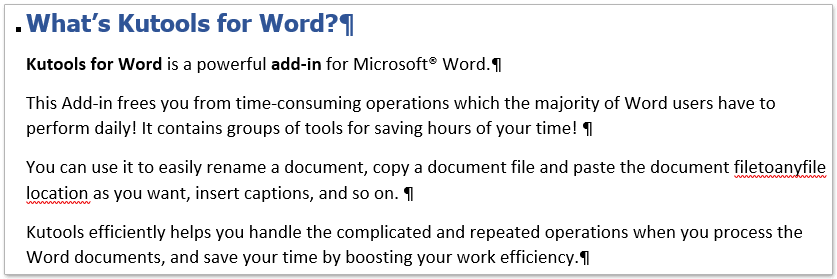
Remarques :
- Après avoir coché l'option "Marques de paragraphes" dans la boîte de dialogue Paramètres d'affichage, le bouton "Accueil" >
 "Afficher/Masquer" ne pourra pas masquer les marques de paragraphe.
"Afficher/Masquer" ne pourra pas masquer les marques de paragraphe. - Pour masquer les marques de paragraphe dans cette condition, décochez l'option "Marques de paragraphes" dans la boîte de dialogue Paramètres d'affichage.
Supprimez facilement tous les paragraphes vides d'un document Word en un seul clic
Si vous avez copié du contenu à partir d'une page web dans un document Word et que vous vous retrouvez avec des dizaines voire des centaines de paragraphes vides, leur suppression manuelle peut être chronophage. Avec un seul clic, la fonctionnalité "Supprimer les marques de paragraphes vides" de Kutools for Word vous permet de supprimer rapidement tous les paragraphes vides d'une sélection ou de l'ensemble du document.

Articles connexes :
Afficher les tirets optionnels sans largeur dans Word
Afficher ou masquer les ancres d'objets dans Word
Afficher ou masquer l'icône des options de collage dans Word
Meilleurs outils de productivité pour Office
Kutools pour Word – Optimisez votre expérience Word avec plus de 100 fonctionnalités remarquables !
🤖 Fonctionnalités de Kutools IA : Assistant IA / Assistant en Temps Réel / Super Polish (préserver le format) / Super Traduire (préserver le format) / Rédaction IA / Correction AI...
📘 Maîtrise des documents : Diviser les pages / Fusionner les documents / Exporter une solution dans différents formats (PDF/TXT/DOC/HTML...) / Conversion en lot vers PDF...
✏ Modification du texte : Recherche et remplacement en lot sur plusieurs fichiers / Redimensionner toutes les images / Transposer le tableau lignes et Colonnes / Convertir le tableau en texte...
🧹 Nettoyage sans effort : Éliminez les espaces supplémentaires / Sauts de section / Zone de texte / Liens hypertexte / Pour plus d’outils de suppression, rendez-vous dans le groupe Supprimer...
➕ Insertion créative : Insérer des séparateurs de milliers / Case à cocher / Bouton radio / Code QR / Code-barres / Plusieurs images / Découvrez davantage dans le groupe Insérer...
🔍 Sélection précise : Ciblez des pages spécifiques / Tableaux / Forme / Paragraphe de titre / Améliorez la navigation avec plus de fonctions de Sélectionner...
⭐ Optimisations exclusives : Accéder à n’importe quelle plage / Insérer automatiquement du texte répétitif / Basculer entre les fenêtres du document /11 outils de conversion...
🌍 Prend en charge plus de40 langues : Utilisez Kutools dans la langue de votre choix – Prise en charge de l’Anglais, de l’Espagnol, de l’Allemand, du Français, du Chinois et de bien d’autres encore !

✨ Kutools pour Office – Une installation, cinq outils puissants !
Inclus Office Tab Pro · Kutools pour Excel · Kutools pour Outlook · Kutools pour Word · Kutools pour PowerPoint
📦 Obtenez les5 outils dans une seule suite | 🔗 Intégration transparente avec Microsoft Office | ⚡ Gagnez du temps et augmentez votre productivité instantanément
Meilleurs outils de productivité pour Office
Kutools pour Word – 100+ outils pour Word
- 🤖 Fonctionnalités de Kutools IA : Assistant IA / Assistant en Temps Réel / Super Polish / Super Traduire / Rédaction IA / Correction AI
- 📘 Maîtrise des documents : Diviser les pages / Fusionner les documents / Conversion en lot vers PDF
- ✏ Modification du texte : Recherche et remplacement en lot / Redimensionner toutes les images
- 🧹 Nettoyage sans effort : Supprimer les espaces supplémentaires / Supprimer les sauts de section
- ➕ Insertion créative : Insérer des séparateurs de milliers / Insérer des cases à cocher / Créer des codes QR
- 🌍 Prend en charge plus de40 langues : Kutools parle votre langue – plus de40 langues prises en charge !


