Comment diviser un document en plusieurs documents dans Word?
Si vous avez un document Word massif que vous devez diviser en plusieurs documents, prenez quelques minutes pour lire ce didacticiel. Ce didacticiel vous montrera deux méthodes pour diviser un document en plusieurs documents.
- Diviser le document Word par le délimiteur spécifié avec VBA
- Diviser un document Word par page avec VBA
- Diviser le document Word par titre/page/saut de section/saut de page à l'aide de Kutools for Word
Diviser le document Word par le délimiteur spécifié avec VBA
Au lieu de diviser manuellement le document en plusieurs documents, cette méthode introduira un VBA pour diviser un document Word par le délimiteur spécifié dans Word. Veuillez procéder comme suit:
1. presse Alt + F11 touches ensemble pour ouvrir la fenêtre Microsoft Visual Basic pour Application;
2Cliquez sur insérer > Module, puis collez sous le code VBA dans la nouvelle fenêtre Module d'ouverture.
VBA: diviser le document Word en plusieurs documents par délimiteur
Sub SplitNotes(delim As String, strFilename As String)
Dim doc As Document
Dim arrNotes
Dim I As Long
Dim X As Long
Dim Response As Integer
arrNotes = Split(ActiveDocument.Range, delim)
Response = MsgBox("This will split the document into " & UBound(arrNotes) + 1 & " sections.Do you wish to proceed?", 4)
If Response = 7 Then Exit Sub
For I = LBound(arrNotes) To UBound(arrNotes)
If Trim(arrNotes(I)) <> "" Then
X = X + 1
Set doc = Documents.Add
doc.Range = arrNotes(I)
doc.SaveAs ThisDocument.Path & "\" & strFilename & Format(X, "000")
doc.Close True
End If
Next I
End Sub
Sub test()
'delimiter & filename
SplitNotes "///", "Notes "
End Sub3. Puis clique Courir ou appuyez sur la touche F5 pour appliquer le VBA.
4. Dans le document Microsoft Word qui apparaît, cliquez sur le bouton Oui pour continuer.

Remarque:
(1) Assurez-vous d'ajouter votre délimiteur de la même manière que "///" dans le sous-test au document entre chaque section de texte que vous souhaitez séparer. Vous pouvez également changer "///" à tous les délimiteurs pour répondre à vos besoins.
(2) Vous pouvez modifier les documents "Remarques" dans le sous-test en fonction de vos besoins.
(3) Et les documents de fractionnement seront enregistrés au même endroit avec le fichier d'origine.
(4) Vous n'avez pas besoin d'ajouter un délimiteur à la fin du fichier d'origine, si vous le faites, il y aura un document vierge après le fractionnement.
Diviser un document Word par page avec VBA
Voici un autre VBA pour vous aider à diviser rapidement un document Word en plusieurs par page dans Word. Veuillez procéder comme suit:
1. presse Alt + F11 touches ensemble pour ouvrir la fenêtre Microsoft Visual Basic pour Application;
2Cliquez sur insérer > Module, puis collez sous le code VBA dans la nouvelle fenêtre Module d'ouverture.
VBA: diviser le document en plusieurs documents par page dans Word
Sub SplitIntoPages()
Dim docMultiple As Document
Dim docSingle As Document
Dim rngPage As Range
Dim iCurrentPage As Integer
Dim iPageCount As Integer
Dim strNewFileName As String
Application.ScreenUpdating = False 'Makes the code run faster and reduces screen _
flicker a bit.
Set docMultiple = ActiveDocument 'Work on the active document _
(the one currently containing the Selection)
Set rngPage = docMultiple.Range 'instantiate the range object
iCurrentPage = 1
'get the document's page count
iPageCount = docMultiple.Content.ComputeStatistics(wdStatisticPages)
Do Until iCurrentPage > iPageCount
If iCurrentPage = iPageCount Then
rngPage.End = ActiveDocument.Range.End 'last page (there won't be a next page)
Else
'Find the beginning of the next page
'Must use the Selection object. The Range.Goto method will not work on a page
Selection.GoTo wdGoToPage, wdGoToAbsolute, iCurrentPage + 1
'Set the end of the range to the point between the pages
rngPage.End = Selection.Start
End If
rngPage.Copy 'copy the page into the Windows clipboard
Set docSingle = Documents.Add 'create a new document
docSingle.Range.Paste 'paste the clipboard contents to the new document
'remove any manual page break to prevent a second blank
docSingle.Range.Find.Execute Findtext:="^m", ReplaceWith:=""
'build a new sequentially-numbered file name based on the original multi-paged file name and path
strNewFileName = Replace(docMultiple.FullName, ".doc", "_" & Right$("000" & iCurrentPage, 4) & ".doc")
docSingle.SaveAs strNewFileName 'save the new single-paged document
iCurrentPage = iCurrentPage + 1 'move to the next page
docSingle.Close 'close the new document
rngPage.Collapse wdCollapseEnd 'go to the next page
Loop 'go to the top of the do loop
Application.ScreenUpdating = True 'restore the screen updating
'Destroy the objects.
Set docMultiple = Nothing
Set docSingle = Nothing
Set rngPage = Nothing
End Sub 3. Puis clique Courir bouton ou appuyez sur F5 clé pour appliquer le VBA.
Remarque: Les documents de fractionnement seront enregistrés au même endroit avec le fichier d'origine.
Diviser le document Word par titre/page/saut de section/saut de page à l'aide de Kutools for Word
Si Kutools for Word est installé, vous pouvez appliquer son Diviser fonction pour diviser facilement un document en plusieurs par page, titre, saut de section ou saut de page selon vos besoins dans Word.
1.Cliquez sur Kutools Plus > Diviser pour activer le Diviser fonction.

2. Dans la boîte de dialogue d'ouverture de Split à l'écran, vous pouvez procéder comme suit:

(1) Choisissez le mode de division dans le Divisé par la liste déroulante.
Cette fonctionnalité prend en charge 6 méthodes de fractionnement: titre 1, sauts de page, sauts de section, pages, toutes les n pages et plages de pages personnalisées, comme illustré ci-dessous:
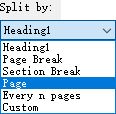
(2) Cliquez sur le Explorer bouton (dans la fenêtre de contrôle qui apparaît maintenant) ![]() spécifier le dossier de destination dans lequel vous allez enregistrer les documents fractionnés;
spécifier le dossier de destination dans lequel vous allez enregistrer les documents fractionnés;
(3) Tapez un mot-clé comme préfixe des nouveaux noms de document dans le Préfixe de document boîte.
Conseils:
(1) Si vous spécifiez la division du document actuel par Toutes les n pages, vous devez spécifier le numéro dans le Toutes les n pages boîte;

(2) Si vous spécifiez de fractionner le document actuel par plages de pages personnalisées, vous devez entrer ces plages de pages personnalisées séparées par des virgules dans le Page boîte, par exemple, tapez 1, 3-5, 12 dans la boîte.

3. Clique le Ok bouton pour commencer le fractionnement.
Ensuite, le document actuel est divisé selon le mode de fractionnement spécifié, et les nouveaux documents seront enregistrés en masse dans le dossier de destination.
Navigation par onglets et édition de plusieurs documents Word comme Firefox, Chrome, Internet Explore 10!
Vous êtes peut-être habitué à afficher plusieurs pages Web dans Firefox/Chrome/IE et à basculer entre elles en cliquant facilement sur les onglets correspondants. Ici, Office Tab prend en charge un traitement similaire, qui vous permet de parcourir plusieurs documents Word dans une seule fenêtre Word et de basculer facilement entre eux en cliquant sur leurs onglets. Cliquez pour un essai gratuit des fonctionnalités complètes!

Articles relatifs:
Meilleurs outils de productivité bureautique
Kutools for Word - Élevez votre expérience Word avec Over 100 Caractéristiques remarquables !
🤖 Assistant IA Kutools: Transformez votre écriture avec l'IA - Générer du contenu / Réécrire le texte / Résumer des documents / Demander des informations basé sur le document, le tout dans Word
(I.e. Maîtrise des documents: Pages divisées / Fusionner des documents / Exporter la sélection dans différents formats (PDF/TXT/DOC/HTML...) / Conversion par lots en PDF / Exporter des pages sous forme d'images / Imprimer plusieurs fichiers à la fois
✏ Édition du contenu: Rechercher et remplacer par lots sur plusieurs fichiers / Redimensionner toutes les images / Transposer les lignes et les colonnes du tableau / Convertir le tableau en texte
🧹 Nettoyage sans effort : balayer Espaces supplémentaires / Sauts de section / Tous les en-têtes / Boîtes de texte / Liens hypertextes / Pour plus d'outils de suppression, rendez-vous sur notre Supprimer le groupe
➕ Insertions créatives: Insérer Mille séparateurs / Cases à cocher / Boutons radio / code QR / Code barres / Tableau des lignes diagonales / Légende de l'équation / Légende / Légende de la table / Plusieurs images / Découvrez-en davantage dans le Insérer un groupe
🔍 Sélections de précision: Localiser pages spécifiques / les tables / formes / paragraphes de titre / Améliorez la navigation avec PLUS Sélectionnez les fonctionnalités
⭐ Améliorations des étoiles: Naviguez rapidement vers n’importe quel endroit / insertion automatique de texte répétitif / basculer de manière transparente entre les fenêtres de document / 11 outils de conversion
