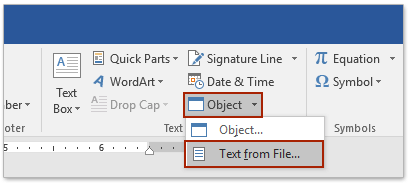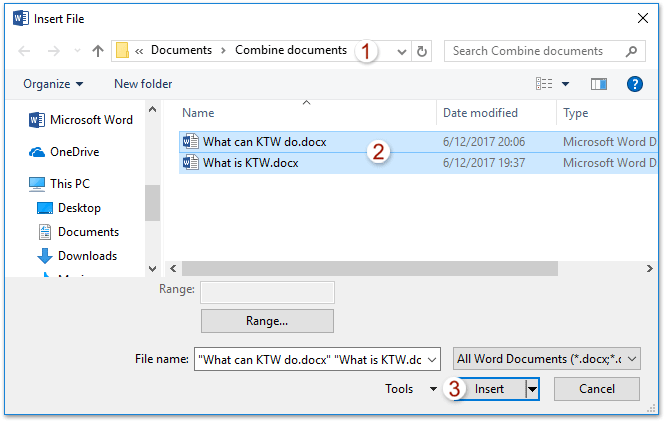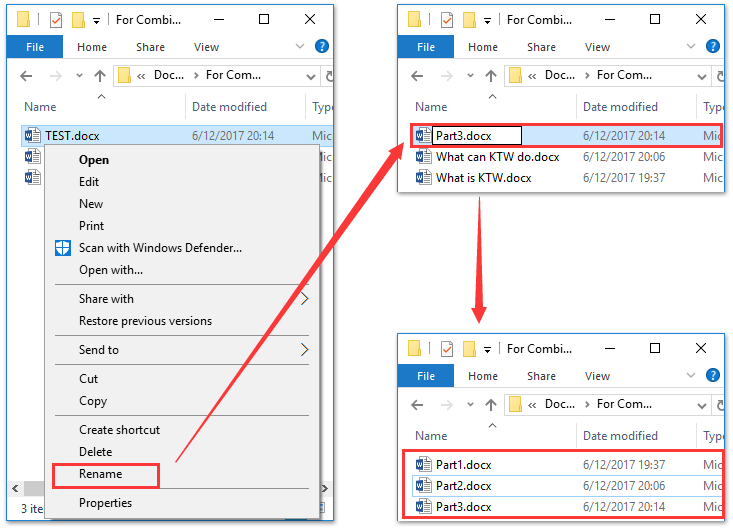Comment fusionner plusieurs documents tout en conservant le format dans Word ?
La fusion de plusieurs documents en un seul fichier dans Microsoft Word est une tâche courante, mais garantir que la mise en forme d'origine est préservée peut être difficile avec certaines méthodes. Bien que vous puissiez ouvrir manuellement chaque document et les fusionner en copiant et collant, cette approche est chronophage et peut entraîner des incohérences de formatage. Heureusement, il existe des méthodes qui peuvent aider à rationaliser le processus de fusion :
- Fusionner plusieurs documents à l'aide de l'option Texte à partir du fichier
- Fusionner plusieurs documents en masse sans perdre le formatage à l'aide de Kutools pour Word
- Fusionner plusieurs documents en masse sans perdre le formatage à l'aide de VBA
Fusionner plusieurs documents en un seul avec l'option Texte à partir du fichier
Vous pouvez fusionner plusieurs documents en un seul en utilisant la fonction Texte à partir du fichier dans Word. Cependant, notez que cette méthode peut entraîner la perte du formatage des documents fusionnés.
- Créez un nouveau document Word où vous souhaitez fusionner les autres documents. Ensuite, cliquez sur Insérer > Objet > Texte à partir du fichier.
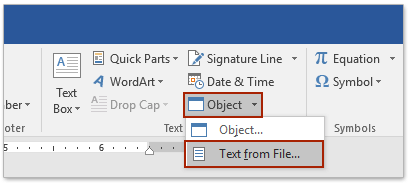
- Dans la boîte de dialogue Insérer un fichier boîte de dialogue :
- Ouvrez le dossier contenant les documents que vous souhaitez fusionner.
- Sélectionnez les documents à fusionner.
- Cliquez sur le bouton Insérer.
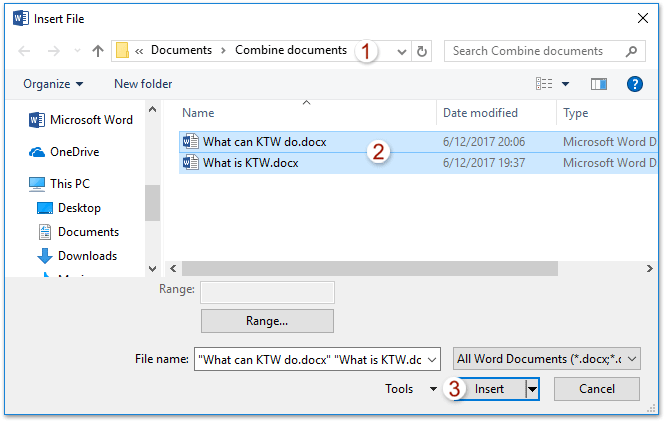
- Si les documents que vous souhaitez fusionner sont enregistrés dans différents dossiers, répétez les étapes 1 à 2 au besoin.
Remarque : Vous ne pouvez pas réorganiser les documents dans le fichier fusionné, sauf si vous les insérez un par un.
Fusionner plusieurs documents en un seul sans perdre le formatage à l'aide de Kutools pour Word
Après avoir installé Kutools pour Word, il n'est pas nécessaire de créer un nouveau document vierge ou de placer tous les fichiers dans le même dossier. Avec la fonction Fusion de Kutools, vous pouvez rapidement combiner plusieurs documents en un seul dans Word sans perdre le formatage. Suivez ces étapes :
- Cliquez sur Kutools Plus > Fusion.

- Dans la boîte de dialogue Fusionner les documents qui s'ouvre, ajoutez les documents que vous souhaitez fusionner :
- Cliquez sur le bouton Ajouter des fichiers.
- Dans la boîte de dialogue Parcourir, accédez au dossier contenant les documents que vous souhaitez fusionner.
- Maintenez les touches Ctrl ou Maj pour sélectionner plusieurs documents.
- Cliquez sur le bouton OK.

Astuce :- Pour fusionner des documents provenant de différents dossiers, répétez cette étape pour les ajouter un par un.
- Vous pouvez également ajouter en masse des documents enregistrés dans un seul dossier à l'aide du bouton Ajouter un dossier.
- De retour dans la Fusionner les documents boîte de dialogue :
- Organisez l'ordre des documents à l'aide des boutons Déplacer vers le haut et Déplacer vers le bas.
- Spécifiez un saut entre les documents à l'aide de la liste déroulante Saut entre les documents.
- Cliquez sur le bouton Fusionner.

Les documents Word sélectionnés seront fusionnés dans un nouveau document, en conservant leur formatage d'origine, comme illustré ci-dessous :
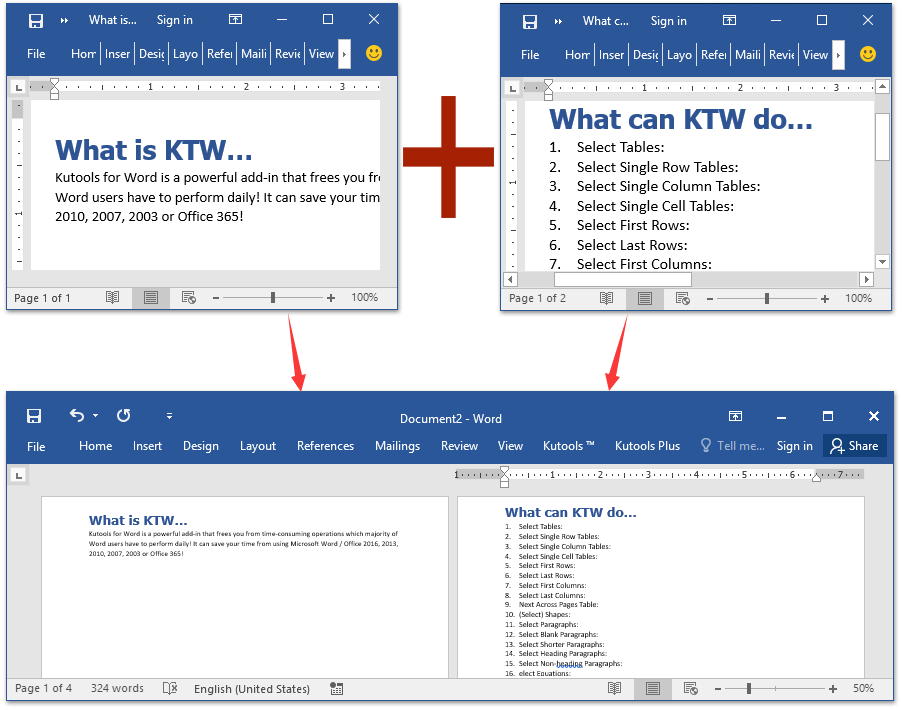
Navigation et édition par onglets pour plusieurs documents Word, tout comme dans Chrome et Edge !
Tout comme la navigation sur plusieurs pages web dans Chrome, Safari et Edge, Office Tab vous permet d'ouvrir et de gérer plusieurs documents Word dans une seule fenêtre. Passer d'un document à l'autre est désormais simple grâce à un clic sur leurs onglets !
Essayez Office Tab gratuitement dès maintenant !

Fusionner plusieurs documents en un seul sans perdre le formatage à l'aide de VBA
Sinon, vous pouvez utiliser VBA pour fusionner plusieurs documents en un seul dans Word.
- Déplacez tous les documents Word que vous allez fusionner dans le même dossier.

- Renommez les documents Word avec une série de noms séquentiels.
- Cliquez avec le bouton droit sur un document et sélectionnez Renommer dans le menu contextuel, puis tapez un nouveau nom, tel que Partie1.
- Répétez pour renommer les autres documents.
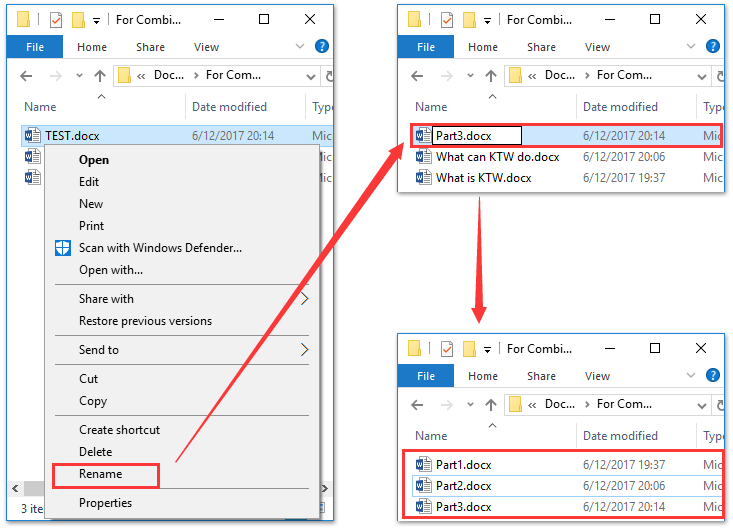
- Double-cliquez pour ouvrir le document que vous placerez au début du fichier fusionné.
- Appuyez simultanément sur les touches Alt + F11 pour ouvrir la fenêtre Microsoft Visual Basic pour Applications.
- Cliquez sur Insérer > Module, puis collez le code VBA ci-dessous dans la fenêtre Module fenêtre :
Sub MergeDocuments() Application.ScreenUpdating = False MyPath = ActiveDocument.Path MyName = Dir(MyPath & "\" & "*.docx") i = 0 Do While MyName <> "" If MyName <> ActiveDocument.Name Then Set wb = Documents.Open(MyPath & "\" & MyName) Selection.WholeStory Selection.Copy Windows(1).Activate Selection.EndKey Unit:=wdLine Selection.TypeParagraph Selection.Paste i = i + 1 wb.Close False End If MyName = Dir Loop Application.ScreenUpdating = True End SubRemarque : Ce VBA ne peut fusionner que des documents Word dont les extensions de fichier sont docx. Si vous devez fusionner des documents (.doc), remplacez docx dans le code MyName = Dir(MyPath & "\" & "*.docx") par doc.
- Cliquez sur le bouton Exécuter ou appuyez sur la touche F5 pour appliquer le VBA.
Remarque : Vous devez renommer les documents avec une série de noms séquentiels, sinon les documents risquent d'être désordonnés ou perdus dans le fichier fusionné.
Articles connexes :
Meilleurs outils de productivité pour Office
Kutools pour Word – Optimisez votre expérience Word avec plus de 100 fonctionnalités remarquables !
🤖 Fonctionnalités de Kutools IA : Assistant IA / Assistant en Temps Réel / Super Polish (préserver le format) / Super Traduire (préserver le format) / Rédaction IA / Correction AI...
📘 Maîtrise des documents : Diviser les pages / Fusionner les documents / Exporter une solution dans différents formats (PDF/TXT/DOC/HTML...) / Conversion en lot vers PDF...
✏ Modification du texte : Recherche et remplacement en lot sur plusieurs fichiers / Redimensionner toutes les images / Transposer le tableau lignes et Colonnes / Convertir le tableau en texte...
🧹 Nettoyage sans effort : Éliminez les espaces supplémentaires / Sauts de section / Zone de texte / Liens hypertexte / Pour plus d’outils de suppression, rendez-vous dans le groupe Supprimer...
➕ Insertion créative : Insérer des séparateurs de milliers / Case à cocher / Bouton radio / Code QR / Code-barres / Plusieurs images / Découvrez davantage dans le groupe Insérer...
🔍 Sélection précise : Ciblez des pages spécifiques / Tableaux / Forme / Paragraphe de titre / Améliorez la navigation avec plus de fonctions de Sélectionner...
⭐ Optimisations exclusives : Accéder à n’importe quelle plage / Insérer automatiquement du texte répétitif / Basculer entre les fenêtres du document /11 outils de conversion...
🌍 Prend en charge plus de40 langues : Utilisez Kutools dans la langue de votre choix – Prise en charge de l’Anglais, de l’Espagnol, de l’Allemand, du Français, du Chinois et de bien d’autres encore !

✨ Kutools pour Office – Une installation, cinq outils puissants !
Inclus Office Tab Pro · Kutools pour Excel · Kutools pour Outlook · Kutools pour Word · Kutools pour PowerPoint
📦 Obtenez les5 outils dans une seule suite | 🔗 Intégration transparente avec Microsoft Office | ⚡ Gagnez du temps et augmentez votre productivité instantanément
Meilleurs outils de productivité pour Office
Kutools pour Word – 100+ outils pour Word
- 🤖 Fonctionnalités de Kutools IA : Assistant IA / Assistant en Temps Réel / Super Polish / Super Traduire / Rédaction IA / Correction AI
- 📘 Maîtrise des documents : Diviser les pages / Fusionner les documents / Conversion en lot vers PDF
- ✏ Modification du texte : Recherche et remplacement en lot / Redimensionner toutes les images
- 🧹 Nettoyage sans effort : Supprimer les espaces supplémentaires / Supprimer les sauts de section
- ➕ Insertion créative : Insérer des séparateurs de milliers / Insérer des cases à cocher / Créer des codes QR
- 🌍 Prend en charge plus de40 langues : Kutools parle votre langue – plus de40 langues prises en charge !