Comment changer les guillemets droits en guillemets courbes dans Word ?
Normalement, Microsoft Word changera automatiquement les guillemets droits ![]() en guillemets courbes (ou guillemets typographiques)
en guillemets courbes (ou guillemets typographiques) ![]() pendant que vous tapez. Mais si cette fonctionnalité est désactivée, les guillemets simples et doubles peuvent apparaître droits dans votre document. Voici quelques conseils pour changer les guillemets droits en guillemets courbes et vice versa dans Word.
pendant que vous tapez. Mais si cette fonctionnalité est désactivée, les guillemets simples et doubles peuvent apparaître droits dans votre document. Voici quelques conseils pour changer les guillemets droits en guillemets courbes et vice versa dans Word.
Changer les guillemets droits en guillemets courbes avec Rechercher et remplacer
Changer les guillemets droits en guillemets courbes avec VBA
Outils de productivité recommandés pour Word
Kutools pour Word : Intègre l'IA 🤖, plus de 100 fonctionnalités avancées qui réduisent de 50 % le temps de traitement de vos documents.Téléchargement gratuit
Office Tab : Introduit des onglets similaires à ceux des navigateurs dans Word (et autres outils Office), simplifiant la navigation entre plusieurs documents.Téléchargement gratuit
Changer les guillemets droits en guillemets courbes avec Rechercher et remplacer
Avant d'appliquer Rechercher et remplacer, vous devez accéder aux Options de correction automatique pour décocher la case « Guillemets droits » avec « guillemets intelligents ».
Étape 1. Cliquez sur Fichier > Options > Vérification > Options de correction automatique > Mise en forme automatique pendant la frappe, puis cochez la case « Guillemets droits » avec « guillemets intelligents ». Voir capture d'écran.
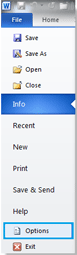 | 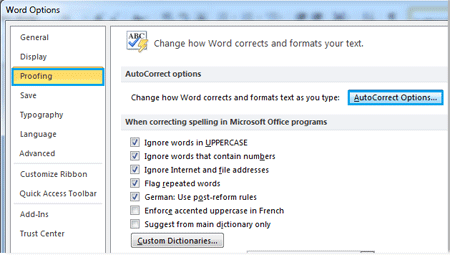 |
 |
Étape 2. Cliquez sur Accueil > Remplacer dans le groupe Édition ou appuyez sur Ctrl + H pour afficher la boîte de dialogue Rechercher et remplacer, puis entrez ‘ ou ‘’ dans la zone Rechercher, et ‘ ou ’’ dans la zone Remplacer par. Voir capture d'écran :

Étape 3. Cliquez sur Remplacer tout.
Remarque : Si vous souhaitez remplacer tous les guillemets courbes par des guillemets droits, veuillez décocher la case « Guillemets droits » avec « guillemets intelligents ».
Changer les guillemets droits en guillemets courbes avec VBA
Office Tab : Intègre des interfaces à onglets dans Word, Excel, PowerPoint... |
Améliorez votre flux de travail dès maintenant.En savoir plus sur Office Tab Téléchargement gratuit |
Pour remplacer tous les guillemets droits par des guillemets courbes dans Word 2010 en utilisant VBA, cliquez sur Fichier > Options > Vérification, puis sur Options de correction automatique et cochez la case « Guillemets droits » avec « guillemets intelligents » comme suit. (Remarque : Si vous souhaitez remplacer tous les guillemets courbes par des guillemets droits, veuillez décocher la case « Guillemets droits » avec « guillemets intelligents »).
Étape 1 : Appuyez sur « Alt-F11 » pour ouvrir la fenêtre Microsoft Visual Basic for Applications ;
Étape 2 : Cliquez sur Module dans l'onglet Insertion, copiez et collez le code VBA suivant dans la fenêtre Module ;
Étape 3 : Ensuite, cliquez sur Exécuter ![]() pour appliquer le VBA.
pour appliquer le VBA.
Le VBA suivant permet de changer les guillemets droits en guillemets courbes :
Sub ChangeDoubleStraightQuotes()
'Update 20131107
Selection.Find.ClearFormatting
Selection.Find.Replacement.ClearFormatting
With Selection.Find
.Text = """"
.Replacement.Text = """"
.Forward = True
.Wrap = wdFindContinue
.Format = False
.MatchCase = False
.MatchWholeWord =False
.MatchWildcards = False
.MatchSoundsLike = False
.MatchAllWordForms = False
End With
Selection.Find.Execute Replace:=wdReplaceAll
End SubLe VBA suivant permet de changer les guillemets courbes en guillemets droits :
Sub ReplaceSmartQuotes()
Dim vFindText As Variant
Dim vReplText As Variant
Dim i As Long
vFindText = Array("[^0145^0146]", "[^0147^0148]")
vReplText = Array("^039", "^034")
With Selection.Find
.ClearFormatting
.Replacement.ClearFormatting
.Forward = True
.Wrap = wdFindContinue
.MatchWholeWord = True
.MatchWildcards = True
For i = LBound(vFindText) To UBound(vFindText)
.Text = vFindText(i)
.Replacement.Text = vReplText(i)
.Execute Replace:=wdReplaceAll
Next i
End With
End SubMeilleurs outils de productivité pour Office
Kutools pour Word – Optimisez votre expérience Word avec plus de 100 fonctionnalités remarquables !
🤖 Fonctionnalités de Kutools IA : Assistant IA / Assistant en Temps Réel / Super Polish (préserver le format) / Super Traduire (préserver le format) / Rédaction IA / Correction AI...
📘 Maîtrise des documents : Diviser les pages / Fusionner les documents / Exporter une solution dans différents formats (PDF/TXT/DOC/HTML...) / Conversion en lot vers PDF...
✏ Modification du texte : Recherche et remplacement en lot sur plusieurs fichiers / Redimensionner toutes les images / Transposer le tableau lignes et Colonnes / Convertir le tableau en texte...
🧹 Nettoyage sans effort : Éliminez les espaces supplémentaires / Sauts de section / Zone de texte / Liens hypertexte / Pour plus d’outils de suppression, rendez-vous dans le groupe Supprimer...
➕ Insertion créative : Insérer des séparateurs de milliers / Case à cocher / Bouton radio / Code QR / Code-barres / Plusieurs images / Découvrez davantage dans le groupe Insérer...
🔍 Sélection précise : Ciblez des pages spécifiques / Tableaux / Forme / Paragraphe de titre / Améliorez la navigation avec plus de fonctions de Sélectionner...
⭐ Optimisations exclusives : Accéder à n’importe quelle plage / Insérer automatiquement du texte répétitif / Basculer entre les fenêtres du document /11 outils de conversion...
🌍 Prend en charge plus de40 langues : Utilisez Kutools dans la langue de votre choix – Prise en charge de l’Anglais, de l’Espagnol, de l’Allemand, du Français, du Chinois et de bien d’autres encore !

✨ Kutools pour Office – Une installation, cinq outils puissants !
Inclus Office Tab Pro · Kutools pour Excel · Kutools pour Outlook · Kutools pour Word · Kutools pour PowerPoint
📦 Obtenez les5 outils dans une seule suite | 🔗 Intégration transparente avec Microsoft Office | ⚡ Gagnez du temps et augmentez votre productivité instantanément
Meilleurs outils de productivité pour Office
Kutools pour Word – 100+ outils pour Word
- 🤖 Fonctionnalités de Kutools IA : Assistant IA / Assistant en Temps Réel / Super Polish / Super Traduire / Rédaction IA / Correction AI
- 📘 Maîtrise des documents : Diviser les pages / Fusionner les documents / Conversion en lot vers PDF
- ✏ Modification du texte : Recherche et remplacement en lot / Redimensionner toutes les images
- 🧹 Nettoyage sans effort : Supprimer les espaces supplémentaires / Supprimer les sauts de section
- ➕ Insertion créative : Insérer des séparateurs de milliers / Insérer des cases à cocher / Créer des codes QR
- 🌍 Prend en charge plus de40 langues : Kutools parle votre langue – plus de40 langues prises en charge !