Comment insérer plusieurs lignes dans un tableau dans Word ?
Nous sommes peut-être familiers avec l'insertion d'une ligne dans un tableau. Existe-t-il un moyen simple d'insérer plusieurs lignes dans un tableau en une seule fois dans Word ? Oui, l'astuce ci-dessous consiste à sélectionner le nombre approprié de lignes dans le tableau avant l'insertion.
Insérer des lignes via le menu contextuel (clic droit)
Insérer des lignes en cliquant sur Insérer dans l'onglet Disposition
Outils de productivité recommandés pour Word
Kutools pour Word : Intègre l'IA 🤖, plus de 100 fonctionnalités avancées qui réduisent de 50 % le temps de traitement de vos documents.Téléchargement gratuit
Office Tab : Introduit des onglets similaires à ceux des navigateurs dans Word (et autres outils Office), simplifiant la navigation entre plusieurs documents.Téléchargement gratuit
Insérer des lignes via le menu contextuel (clic droit)
Le moyen le plus rapide et le plus simple d'insérer plusieurs lignes dans un tableau dans Word est le clic droit. Prenons ici l'exemple du Tableau A. Voir la capture d'écran :

Étape 1. Si vous souhaitez insérer deux lignes au-dessus de la première ligne dans le Tableau A, vous devez surligner la première et la deuxième ligne, puis faire un clic droit et sélectionner Insérer. Voir la capture d'écran :
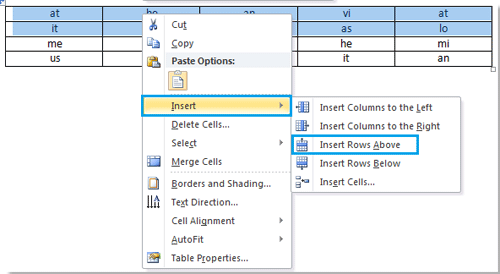
Étape 2. Après avoir cliqué sur Insérer, sélectionnez Insérer des lignes au-dessus, ce qui insérera deux lignes au-dessus de la première ligne dans le Tableau A. Voir les captures d'écran :
 |
 |
Insérer des lignes en cliquant sur Insérer dans l'onglet Disposition
Office Tab : Intègre des interfaces à onglets dans Word, Excel, PowerPoint... |
Améliorez votre flux de travail dès maintenant.En savoir plus sur Office Tab Téléchargement gratuit |
En plus d'insérer plusieurs lignes par un clic droit, utiliser Insérer dans l'onglet Disposition est également un bon choix. Ici, prenons encore l'exemple du Tableau A.
Étape 1. Si vous souhaitez insérer trois lignes sous la troisième ligne dans le Tableau A, veuillez sélectionner les trois premières lignes, puis appliquer l'utilitaire en cliquant sur Disposition > Insérer en dessous dans le groupe Lignes et Colonnes. Voir la capture d'écran :
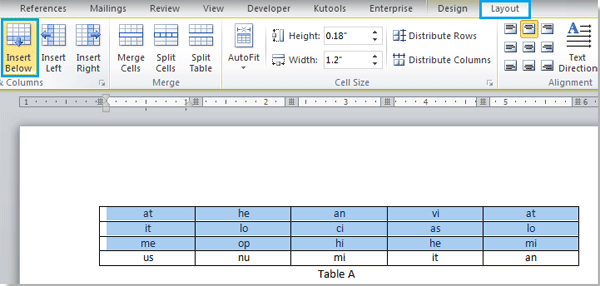
Étape 2. Après avoir cliqué sur Insérer en dessous, trois nouvelles lignes seront insérées sous la troisième ligne dans le Tableau A, voir la capture d'écran :

Étape 3. Sélectionnez deux des nouvelles lignes insérées, puis cliquez sur Insérer en dessous/Insérer au-dessus sous l'onglet Disposition, ce qui insérera à nouveau deux nouvelles lignes dans le Tableau A. Voir les captures d'écran :

Vous pouvez voir le résultat comme indiqué ci-dessous :
 |
 |
Remarque : Si le nombre de lignes existantes dans le tableau est inférieur au nombre de lignes que vous souhaitez insérer, vous pouvez répéter cette opération jusqu'à ce que vous ayez inséré suffisamment de lignes dans le tableau. Pendant ce temps, vous pouvez également utiliser la même méthode pour insérer plusieurs colonnes. De plus, si vous souhaitez insérer une ligne, il vous suffit de placer le curseur sur une ligne et d'appliquer l'utilitaire sans sélection.
Meilleurs outils de productivité pour Office
Kutools pour Word – Optimisez votre expérience Word avec plus de 100 fonctionnalités remarquables !
🤖 Fonctionnalités de Kutools IA : Assistant IA / Assistant en Temps Réel / Super Polish (préserver le format) / Super Traduire (préserver le format) / Rédaction IA / Correction AI...
📘 Maîtrise des documents : Diviser les pages / Fusionner les documents / Exporter une solution dans différents formats (PDF/TXT/DOC/HTML...) / Conversion en lot vers PDF...
✏ Modification du texte : Recherche et remplacement en lot sur plusieurs fichiers / Redimensionner toutes les images / Transposer le tableau lignes et Colonnes / Convertir le tableau en texte...
🧹 Nettoyage sans effort : Éliminez les espaces supplémentaires / Sauts de section / Zone de texte / Liens hypertexte / Pour plus d’outils de suppression, rendez-vous dans le groupe Supprimer...
➕ Insertion créative : Insérer des séparateurs de milliers / Case à cocher / Bouton radio / Code QR / Code-barres / Plusieurs images / Découvrez davantage dans le groupe Insérer...
🔍 Sélection précise : Ciblez des pages spécifiques / Tableaux / Forme / Paragraphe de titre / Améliorez la navigation avec plus de fonctions de Sélectionner...
⭐ Optimisations exclusives : Accéder à n’importe quelle plage / Insérer automatiquement du texte répétitif / Basculer entre les fenêtres du document /11 outils de conversion...
🌍 Prend en charge plus de40 langues : Utilisez Kutools dans la langue de votre choix – Prise en charge de l’Anglais, de l’Espagnol, de l’Allemand, du Français, du Chinois et de bien d’autres encore !

✨ Kutools pour Office – Une installation, cinq outils puissants !
Inclus Office Tab Pro · Kutools pour Excel · Kutools pour Outlook · Kutools pour Word · Kutools pour PowerPoint
📦 Obtenez les5 outils dans une seule suite | 🔗 Intégration transparente avec Microsoft Office | ⚡ Gagnez du temps et augmentez votre productivité instantanément
Meilleurs outils de productivité pour Office
Kutools pour Word – 100+ outils pour Word
- 🤖 Fonctionnalités de Kutools IA : Assistant IA / Assistant en Temps Réel / Super Polish / Super Traduire / Rédaction IA / Correction AI
- 📘 Maîtrise des documents : Diviser les pages / Fusionner les documents / Conversion en lot vers PDF
- ✏ Modification du texte : Recherche et remplacement en lot / Redimensionner toutes les images
- 🧹 Nettoyage sans effort : Supprimer les espaces supplémentaires / Supprimer les sauts de section
- ➕ Insertion créative : Insérer des séparateurs de milliers / Insérer des cases à cocher / Créer des codes QR
- 🌍 Prend en charge plus de40 langues : Kutools parle votre langue – plus de40 langues prises en charge !