Créer un graphique Réel vs Cible dans Excel
Dans le travail quotidien, nous fixons souvent des objectifs pour une période spécifique comme un mois, un trimestre, une année, etc., puis mesurons si ces objectifs ont été atteints en fonction de l'exécution réelle. Pour comparer les valeurs réelles aux cibles et afficher la différence d'un coup d'œil, le graphique Réel vs Cible est votre meilleur choix. Cet article fournit un guide étape par étape montrant comment créer un graphique Réel vs Cible pour comparer les valeurs réelles aux cibles prédéfinies dans Excel.

Afficher la valeur cible sous forme de colonne Afficher la valeur cible sous forme de ligne
Créer un graphique Réel vs Cible et afficher la valeur cible sous forme de colonne dans Excel
Créer un graphique Réel vs Cible et afficher la valeur cible sous forme de ligne dans Excel
Créer facilement un graphique Réel vs Cible avec un outil impressionnant
Télécharger le fichier exemple
Vidéo : Créer un graphique Réel vs Cible dans Excel
Créer un graphique Réel vs Cible et afficher la valeur cible sous forme de colonne dans Excel
Si vous souhaitez créer un graphique Réel vs Cible et afficher la valeur cible sous forme de colonne, veuillez suivre les étapes ci-dessous.
1. Supposons que vous ayez une plage de données suivante pour créer un graphique Réel vs Cible.

2. Sélectionnez toutes les données du tableau, puis cliquez sur Insérer > Insérer un graphique en colonnes ou barres > Colonnes groupées.

Un graphique en colonnes groupées est alors créé, comme le montre la capture d'écran ci-dessous.

3. Faites un clic droit sur la série Valeur réelle (dans ce cas, ce sont les colonnes orange), puis sélectionnez Format de la série de données dans le menu contextuel.
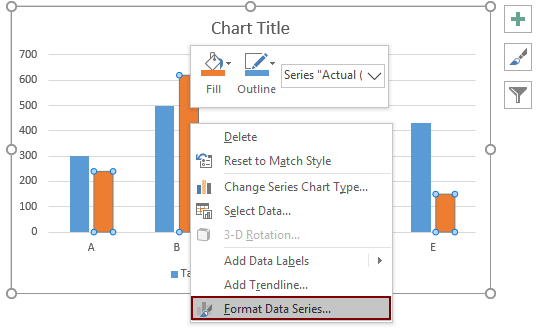
4. Le volet Format de la série de données s'affiche alors à droite d'Excel. Vous devez configurer comme suit :

5. Supprimez l'axe secondaire du graphique.

6. Ensuite, vous pouvez ajuster les autres éléments du graphique. Par exemple :
Maintenant, un graphique Réel vs Cible est terminé. Dans ce cas, les valeurs cibles sont affichées sous forme de colonnes.

Créer un graphique Réel vs Cible et afficher la valeur cible sous forme de ligne dans Excel
Cette section va vous montrer comment créer un graphique Réel vs Cible et afficher les valeurs cibles sous forme de lignes, comme le montre la capture d'écran ci-dessous.

Prenons les mêmes données de tableau comme exemple. Voir la capture d'écran :

1. Sélectionnez toutes les données du tableau, puis cliquez sur Insérer > Insérer un graphique en colonnes ou barres > Colonnes groupées.

2. Un graphique en colonnes groupées est alors créé. Faites un clic droit sur la série Valeur cible (ici, ce sont les colonnes bleues), puis cliquez sur Changer le type de graphique de la série dans le menu contextuel.

3. Dans la boîte de dialogue Changer le type de graphique, spécifiez l'option Ligne avec marqueurs depuis la liste déroulante dans la ligne Valeur cible, puis cliquez sur OK pour enregistrer les modifications.

Le graphique est maintenant affiché comme le montre la capture d'écran ci-dessous.

4. Faites un clic droit sur la série Valeur cible et sélectionnez Format de la série de données dans le menu contextuel.

5. Dans le volet Format de la série de données qui apparaît, configurez comme suit.

Le graphique est maintenant affiché comme le montre la capture d'écran ci-dessous.

6. Ensuite, vous pouvez ajuster les autres éléments du graphique. Par exemple :
Maintenant, un graphique Réel vs Cible est créé dans Excel. Et les valeurs cibles sont affichées sous forme de lignes.

Créer facilement un graphique Réel vs Cible dans Excel
L'utilitaire Graphique Réel par rapport à la Cible de Kutools pour Excel peut vous aider à créer un graphique Réel vs Cible en affichant la valeur cible sous forme de colonne ou de ligne dans Excel en seulement quelques clics, comme le montre la démonstration ci-dessous.
Téléchargez-le et essayez-le dès maintenant ! 30-jour d'essai gratuit
Télécharger le fichier exemple
Vidéo : Créer un graphique Réel vs Cible dans Excel
Les meilleurs outils de productivité pour Office
Kutools pour Excel - Vous aide à vous démarquer de la foule
Kutools pour Excel compte plus de 300 fonctionnalités, garantissant que ce dont vous avez besoin est à portée d'un clic...
Office Tab - Activer la lecture et l'édition par onglets dans Microsoft Office (y compris Excel)
- Une seconde pour passer entre des dizaines de documents ouverts !
- Réduit de centaines le nombre de clics souris pour vous chaque jour, dites adieu à la main de la souris.
- Augmente votre productivité de 50 % lors de la visualisation et de l'édition de plusieurs documents.
- Apporte des onglets efficaces à Office (y compris Excel), tout comme Chrome, Edge et Firefox.
