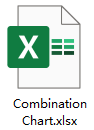Créer un graphique combiné dans Excel
Un graphique combiné est un type de graphique qui combine deux ou plusieurs graphiques différents dans Excel. La combinaison de graphiques la plus courante est une combinaison d'histogramme et de graphique en ligne, comme le montre la capture d'écran ci-dessous. Avec ce type de graphique, vous pouvez afficher ensemble deux ensembles de données différents. Lorsque les valeurs d'une série sont trop grandes ou trop petites par rapport aux autres données, ce graphique combiné peut également vous aider. Dans cet article, je vais parler de la manière de créer des graphiques combinés simples et dynamiques dans Excel.

- Créer un graphique combiné simple en colonnes et lignes dans Excel
- Créer un graphique combiné dynamique avec case à cocher dans Excel
- Télécharger l'exemple de fichier de graphique combiné
Créer un graphique combiné simple en colonnes et lignes dans Excel
Il est facile pour nous de créer un graphique combiné simple en colonnes et lignes dans Excel, veuillez procéder comme suit :
1. Sélectionnez la plage de données sur laquelle vous souhaitez créer le graphique, puis cliquez sur Insertion > Insérer un graphique en colonnes ou en barres > Colonnes groupées, voir capture d'écran :

2. Ensuite, un graphique a été inséré dans la feuille, supprimez les éléments indésirables dont vous avez besoin, tels que le titre du graphique, le quadrillage, voir capture d'écran :

3. Ensuite, faites un clic droit sur n'importe quelle barre de données dans le graphique, et choisissez Changer le type de graphique de la série dans le menu contextuel, voir capture d'écran :

4. Dans la boîte de dialogue Changer le type de graphique qui s'affiche, dans la liste Choisissez le type de graphique et l'axe pour vos séries de données, sélectionnez une série de données que vous souhaitez afficher sous forme de ligne, puis sélectionnez un type de graphique en ligne que vous aimez dans la liste déroulante Type de graphique, puis cochez la case sous la section Axe secondaire, voir capture d'écran :

5. Ensuite, cliquez sur OK pour fermer la boîte de dialogue, et le graphique combiné en lignes et colonnes a été créé comme le montre la capture d'écran ci-dessous :

Créer un graphique combiné dynamique avec case à cocher dans Excel
Supposons que vous ayez les commandes totales des produits pour les années 2018, 2019 et 2020, maintenant, vous souhaitez comparer les commandes totales de cette année (2020) avec les années précédentes (2018, 2019). Peut-être que le graphique combiné dynamique ci-dessous peut vous aider, cochez la case pour afficher le graphique en ligne afin de le comparer avec le graphique en colonnes.
Pour créer ce graphique combiné dynamique en utilisant une case à cocher, veuillez suivre les étapes suivantes :
Tout d'abord, insérez les cases à cocher dans la feuille
1. Tout d'abord, insérez deux cases à cocher, cliquez sur Développeur > Insérer > Case à cocher (Contrôle de formulaire), puis dessinez deux cases à cocher, puis formatez le texte selon vos besoins, voir captures d'écran :
 |  |
2. Faites un clic droit sur la première case à cocher, et choisissez Format de contrôle, voir capture d'écran :

3. Dans la boîte de dialogue Format d'objet, sous l'onglet Contrôle, sélectionnez une cellule pour lier la case à cocher, dans cet exemple, je vais sélectionner la cellule B6, voir capture d'écran :

4. Répétez les deux étapes ci-dessus pour lier une autre cellule (B7) à la deuxième case à cocher.
Deuxièmement, insérez des données auxiliaires pour créer le graphique
5. Après avoir créé les cases à cocher, vous devez ensuite insérer trois lignes auxiliaires.
5.1). Veuillez entrer la formule ci-dessous dans la cellule B10, puis faites glisser la poignée de recopie vers la droite pour obtenir le résultat de la formule :

5.2). Continuez en entrant la formule ci-dessous dans la cellule B11, et faites glisser la poignée de recopie vers la cellule de droite pour appliquer cette formule :

5.3). Ensuite, entrez la formule ci-dessous dans la cellule B12, puis copiez-la pour remplir cette formule dans les autres cellules de la ligne, ce qui permettra d'obtenir les valeurs de l'année 2020 à partir des données originales :

Troisièmement, créez le graphique basé sur les données des lignes auxiliaires
6. Sélectionnez les données auxiliaires, puis cliquez sur Insertion > Insérer un graphique en colonnes ou en barres > Colonnes groupées pour insérer un graphique comme le montre la capture d'écran ci-dessous :

7. Faites un clic droit sur n'importe quelle barre de données du graphique, puis choisissez Changer le type de graphique de la série, voir capture d'écran :

8. Dans la boîte de dialogue Changer le type de graphique ouverte, choisissez le type de graphique en ligne dont vous avez besoin dans la liste déroulante Type de graphique pour les séries de données 2018 et 2019, voir capture d'écran :

9. Ensuite, cliquez sur OK pour fermer la boîte de dialogue, maintenant, le graphique combiné dynamique a été créé avec succès comme le montre la démonstration ci-dessous :
Télécharger l'exemple de fichier de graphique combiné
Les meilleurs outils de productivité pour Office
Kutools pour Excel - Vous aide à vous démarquer de la foule
Kutools pour Excel compte plus de 300 fonctionnalités, garantissant que ce dont vous avez besoin est à portée d'un clic...
Office Tab - Activer la lecture et l'édition par onglets dans Microsoft Office (y compris Excel)
- Une seconde pour passer entre des dizaines de documents ouverts !
- Réduit de centaines le nombre de clics souris pour vous chaque jour, dites adieu à la main de la souris.
- Augmente votre productivité de 50 % lors de la visualisation et de l'édition de plusieurs documents.
- Apporte des onglets efficaces à Office (y compris Excel), tout comme Chrome, Edge et Firefox.