Créer un graphique de jalon dans Excel
Le graphique de jalon, également connu sous le nom de chronologie, est un type de graphique de gestion de projet qui permet de suivre des points spécifiques le long d'une chronologie de projet. Dans ce tutoriel, nous fournissons un guide étape par étape pour vous montrer comment créer un graphique de jalon dans Excel.
Créer un graphique de jalon dans Excel
Créez facilement un graphique de jalon avec un outil impressionnant
Télécharger l'exemple de fichier
Vidéo : Créer un graphique de jalon dans Excel
Créer un graphique de jalon dans Excel
Veuillez procéder comme suit pour créer un graphique de jalon dans Excel.
Tout d'abord, préparez vos données
Supposons que vous ayez un tableau de données comme celui illustré dans la capture d'écran ci-dessous, et que vous souhaitiez créer un graphique de jalon basé sur ces données.
Conseils :

1. Vous devez ajouter une colonne d'aide et entrer les valeurs comme indiqué dans la troisième colonne ci-dessous.
Conseils : Les valeurs dans cette colonne d'aide représentent les emplacements de chaque étape du projet sur la chronologie (les valeurs positives et négatives indiquent respectivement au-dessus et en dessous de la chronologie).

Créer un graphique de jalon basé sur la plage de données
1. Sélectionnez toute la plage du tableau (y compris la colonne d'aide), puis cliquez sur Insertion > Insérer un graphique en ligne ou en zone > Ligne avec marqueurs. Voir la capture d'écran :

2. Cliquez avec le bouton droit sur le graphique créé, puis cliquez sur Sélectionner les données dans le menu contextuel.

3. Dans la boîte de dialogue Sélectionner une source de données, sélectionnez Placement du texte dans la zone Entrées de légende (série), puis cliquez sur le bouton Supprimer.
Remarque : Ici, Placement du texte est l'en-tête de ma colonne d'aide. Le texte affiché ici dépend de votre propre en-tête de colonne.

4. Continuez à cliquer sur le bouton Ajouter dans la boîte de dialogue Sélectionner une source de données.

5. Dans la boîte de dialogue Modifier la série, vous devez :
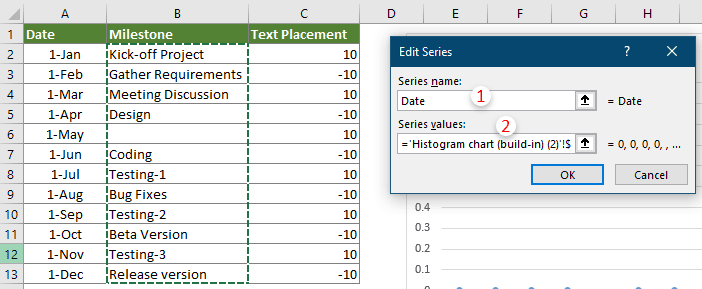
6. Lorsque vous revenez à la boîte de dialogue Sélectionner une source de données, cliquez sur le bouton Modifier dans la section Étiquettes de l'axe horizontal (catégorie).

7. Dans la boîte de dialogue Étiquettes de l'axe, sélectionnez toutes les dates dans la colonne Date (à l'exclusion de l'en-tête), puis cliquez sur OK.

8. Cliquez à nouveau sur le bouton Ajouter dans la boîte de dialogue Sélectionner une source de données.
9. Dans la boîte de dialogue Modifier la série, veuillez configurer comme suit.

10. Cliquez sur OK dans la boîte de dialogue Sélectionner une source de données pour terminer les paramètres.
Le graphique est maintenant affiché comme le montre la capture d'écran ci-dessous.

Formater le graphique
1. Cliquez avec le bouton droit sur la série des noms d'étape, puis cliquez sur Format de la série de données dans le menu contextuel.
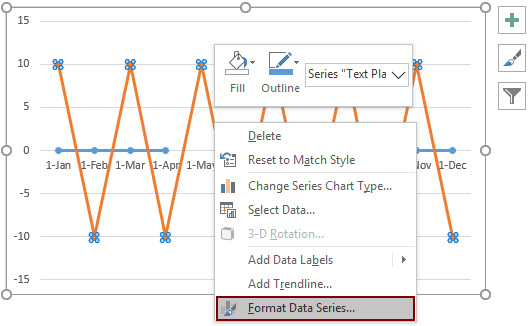
2. Dans le volet Format de la série de données qui s'ouvre, accédez à l'onglet Remplissage et ligne, puis sélectionnez l'option Aucune ligne dans la section Ligne.

3. En gardant le graphique sélectionné, cliquez sur Conception > Ajouter un élément de graphique > Barres d'erreur > Plus d'options de barres d'erreur.
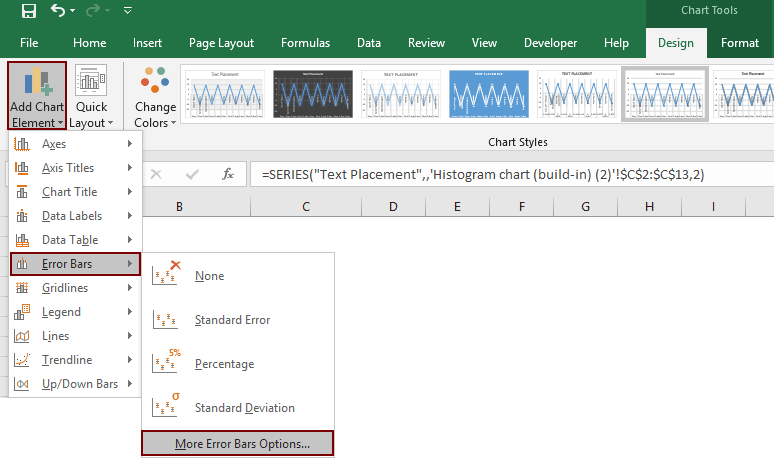
4. Dans le volet Format des barres d'erreur, vous devez :
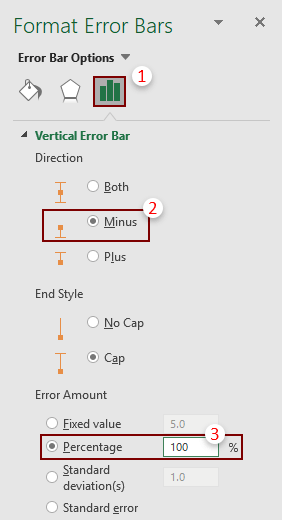
Le jalon est maintenant affiché comme le montre la capture d'écran ci-dessous.

5. Cliquez sur l'une des séries de noms d'étape, puis sélectionnez l'option Axe secondaire sous l'onglet Options de la série dans le volet Format de la série de données.
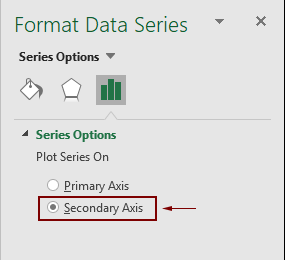
6. Sélectionnez l'axe secondaire dans le graphique, puis appuyez sur la touche Supprimer pour le retirer du graphique.
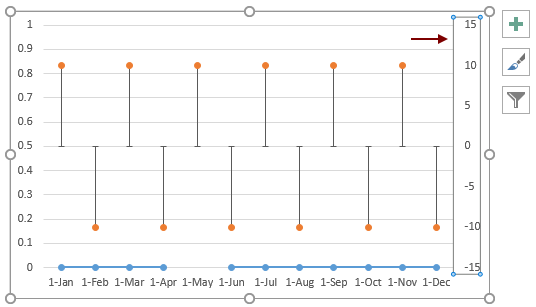
Vous devez maintenant ajouter les noms de chaque étape sur la chronologie.
7. Cliquez sur la série des noms d'étape, puis cliquez sur Conception > Ajouter des éléments de graphique > Étiquettes de données > Plus d'options d'étiquette de données.
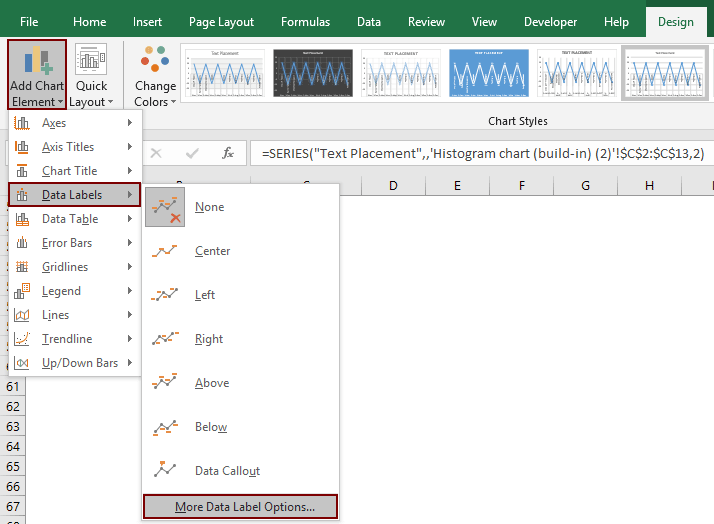
8. Dans le volet Format des étiquettes de données, cochez uniquement la case Noms de catégorie sous l'onglet Options d'étiquette.
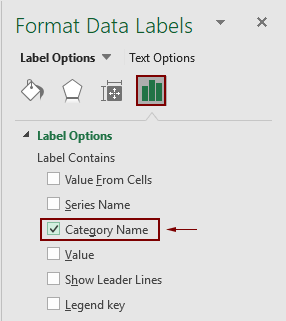
9. Cliquez avec le bouton droit sur le graphique et cliquez sur Sélectionner les données dans le menu contextuel.

10. Dans la boîte de dialogue Sélectionner une source de données, vous devez :
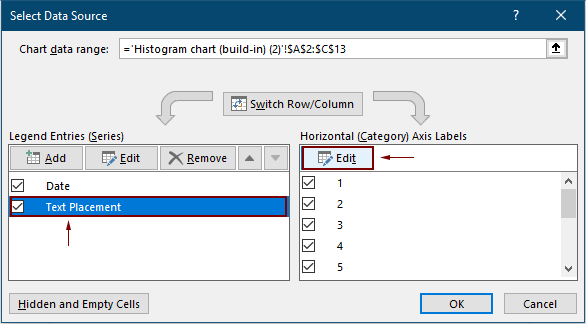
11. Dans la boîte de dialogue Étiquettes de l'axe, sélectionnez les noms des étapes, puis cliquez sur OK.

12. Cliquez sur le bouton OK dans la boîte de dialogue Sélectionner une source de données pour terminer les paramètres.
13. Ensuite, supprimez les lignes de quadrillage, agrandissez le graphique et ajustez la position de certaines étiquettes de données si elles sont trop proches.
Le graphique de jalon final est maintenant terminé comme le montre la capture d'écran ci-dessous.

Créez facilement un graphique de jalon dans Excel
L'utilitaire Chronologie de Kutools for Excel peut vous aider à créer rapidement un graphique de jalon dans Excel en quelques clics seulement, comme le montre la démonstration ci-dessous.
Téléchargez-le et essayez-le dès maintenant ! 30-jour d'essai gratuit
Télécharger l'exemple de fichier
Vidéo : Créer un graphique de jalon dans Excel
Les meilleurs outils de productivité pour Office
Kutools pour Excel - Vous aide à vous démarquer de la foule
Kutools pour Excel compte plus de 300 fonctionnalités, garantissant que ce dont vous avez besoin est à portée d'un clic...
Office Tab - Activer la lecture et l'édition par onglets dans Microsoft Office (y compris Excel)
- Une seconde pour passer entre des dizaines de documents ouverts !
- Réduit de centaines le nombre de clics souris pour vous chaque jour, dites adieu à la main de la souris.
- Augmente votre productivité de 50 % lors de la visualisation et de l'édition de plusieurs documents.
- Apporte des onglets efficaces à Office (y compris Excel), tout comme Chrome, Edge et Firefox.
