Créer un graphique à boules de pourcentage dans Excel
Normalement, nous affichons la progression avec un graphique à barres avançant. Cependant, dans Excel, nous pouvons afficher visuellement le pourcentage d'achèvement avec d'autres types de graphiques différents, comme un graphique circulaire de progression (cliquez pour voir comment créer ce graphique). Ce tutoriel montre les étapes pour créer un graphique à boules qui suit visuellement le pourcentage d'achèvement d'un projet dans Excel.
Créer un graphique à boules de pourcentage dans Excel
Créez facilement un graphique à boules de pourcentage avec un outil incroyable
Télécharger le fichier d'exemple
Vidéo : Créer un graphique en bande dans Excel
Créer un graphique à boules de pourcentage dans Excel
Supposons que vous enregistrez le pourcentage d'achèvement d'un projet dans une cellule comme indiqué dans la capture d'écran ci-dessous, vous pouvez suivre les étapes suivantes pour créer un graphique à boules de pourcentage afin d'afficher visuellement le pourcentage d'achèvement.
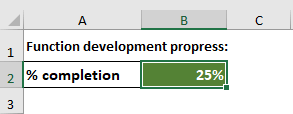
1. Sélectionnez la cellule contenant le pourcentage d'achèvement, puis cliquez sur Insertion > Insérer un graphique en colonnes ou en barres > Colonnes groupées.

2. Faites un clic droit sur le graphique et choisissez Sélectionner les données dans le menu contextuel.

3. Dans la boîte de dialogue Sélectionner la source de données, cliquez sur le bouton Ajouter.

4. Dans la fenêtre Modifier la série qui apparaît, cliquez directement sur OK sans aucune configuration.

5. Lorsque vous revenez à la boîte de dialogue Sélectionner la source de données, sélectionnez la nouvelle série ajoutée (Série2) et cliquez sur la flèche Monter pour déplacer cette série en haut de la liste, puis cliquez sur OK pour enregistrer les modifications.
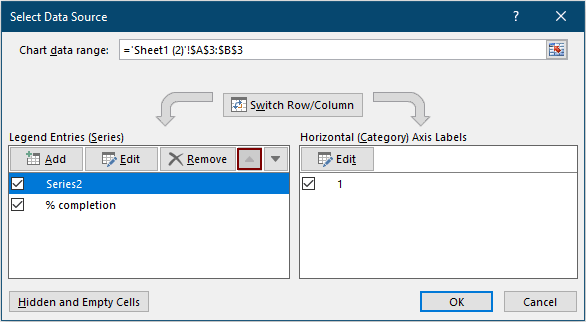
Le graphique est maintenant affiché comme suit.
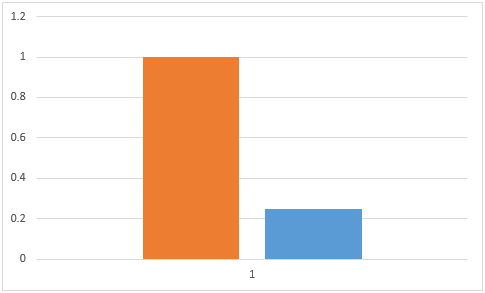
6. Cliquez sur Insertion > Formes > Ovale. Ensuite, dessinez un cercle dans la feuille de calcul tout en maintenant la touche Maj enfoncée.

7. Copiez le cercle inséré et collez-le pour obtenir le second. Ensuite, formatez le deuxième cercle avec une autre couleur : veuillez le sélectionner, puis cliquez sur Format > Remplissage de forme, et choisissez la couleur de remplissage dont vous avez besoin.

Il y a maintenant deux cercles dans votre feuille de calcul comme le montre la capture d'écran ci-dessous.

8. Maintenant, vous devez remplacer les colonnes du graphique par des cercles. Sélectionnez l'un des cercles, appuyez sur les touches Ctrl + C pour le copier, allez sur le graphique, sélectionnez l'une des colonnes, puis appuyez sur les touches Ctrl + V pour coller le cercle. Répétez l'opération pour copier l'autre cercle vers la colonne restante dans le graphique. Consultez la démonstration ci-dessous :
9. Faites un clic droit sur la série (le petit cercle) dans le graphique, puis sélectionnez Format de la série de données dans le menu contextuel.

10. Dans le volet Format de la série de données, configurez comme suit.
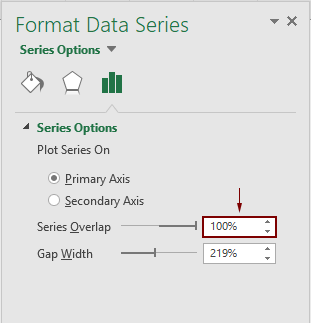

Deux ovales se superposent maintenant dans le graphique comme le montre la capture d'écran ci-dessous.

11. Ajustez le graphique en faisant glisser la Zone du graphique jusqu'à ce que la forme devienne une boule circulaire.

12. Cliquez sur Insertion > Zone de texte, puis dessinez une zone de texte sur la boule.
13. Gardez la zone de texte sélectionnée, rendez-vous sur l'onglet Format (Outils de dessin), puis sélectionnez Aucun remplissage et Aucun contour séparément dans les listes déroulantes Remplissage de forme et Contour de forme.

14. Conservez la zone de texte sélectionnée, tapez un signe égal = dans la barre de formule, cliquez sur la cellule contenant la valeur du pourcentage d'achèvement, puis appuyez sur la touche Entrée.
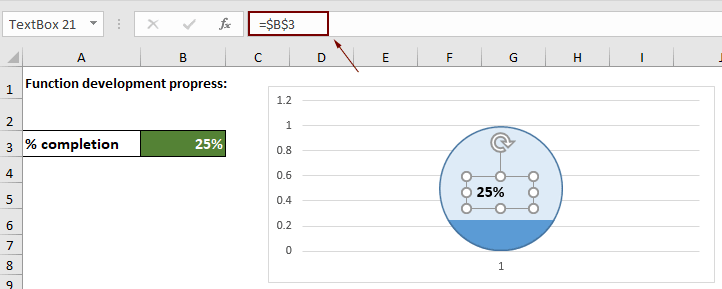
15. Maintenant, vous devez formater la zone de texte comme suit.
16. Supprimez l'axe des X, l'axe des Y et les quadrillages.
Le graphique à boules de pourcentage est alors complet comme le montre la capture d'écran ci-dessous.

Remarques :
Créez facilement un graphique à barres verticales ou horizontales dans Excel
Le Graphique à boules de pourcentage utilitaire de Kutools pour Excel peut vous aider à créer rapidement un graphique à boules de pourcentage dans Excel en quelques clics seulement, comme le montre la démonstration ci-dessous.
Téléchargez et essayez-le dès maintenant ! 30-jour d'essai gratuit
