Créer un graphique à colonnes empilées avec pourcentage
Dans Excel, il est facile pour nous de créer un graphique à colonnes empilées avec des étiquettes de valeurs de données. Cependant, parfois, vous pourriez avoir besoin d'un graphique à colonnes empilées affichant des valeurs en pourcentage au lieu des valeurs normales, et afficher les valeurs totales pour chaque colonne en haut de la barre comme le montre la capture d'écran ci-dessous. Comment pourriez-vous créer ce type de graphique dans Excel ?

- Créer un graphique à colonnes empilées avec des valeurs en pourcentage
- Créer un graphique à colonnes empilées avec des valeurs en pourcentage grâce à une fonctionnalité étonnante
- Télécharger l'exemple de fichier Graphique à colonnes empilées avec pourcentage
- Vidéo : Créer un graphique à colonnes empilées avec des valeurs en pourcentage
Créer un graphique à colonnes empilées avec des valeurs en pourcentage
Pour afficher à la fois les valeurs totales et les valeurs en pourcentage dans le graphique à colonnes empilées, veuillez suivre les étapes ci-dessous :
1. Tout d'abord, calculez les valeurs totales pour chaque colonne de données, entrez la formule ci-dessous dans la cellule B6, puis faites glisser la poignée de recopie sur les cellules où vous souhaitez appliquer la formule, voir la capture d'écran :

2. Ensuite, vous devez calculer le pourcentage de chaque valeur pour les produits séparément, appliquez la formule ci-dessous dans la cellule B9, puis faites glisser la poignée de recopie sur d'autres cellules pour calculer les valeurs en pourcentage. Voir la capture d'écran :
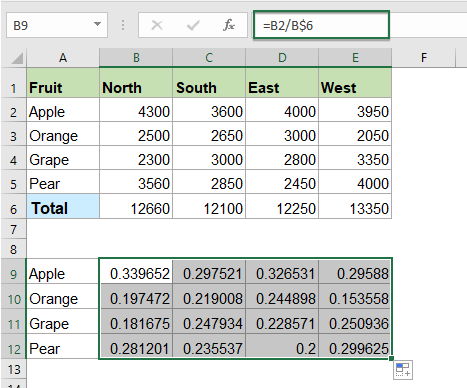
3. Maintenant, vous devez convertir les valeurs décimales en valeurs en pourcentage, sélectionnez les cellules contenant les formules, puis cliquez sur Accueil > Pourcentage dans la liste déroulante Général, voir la capture d'écran :
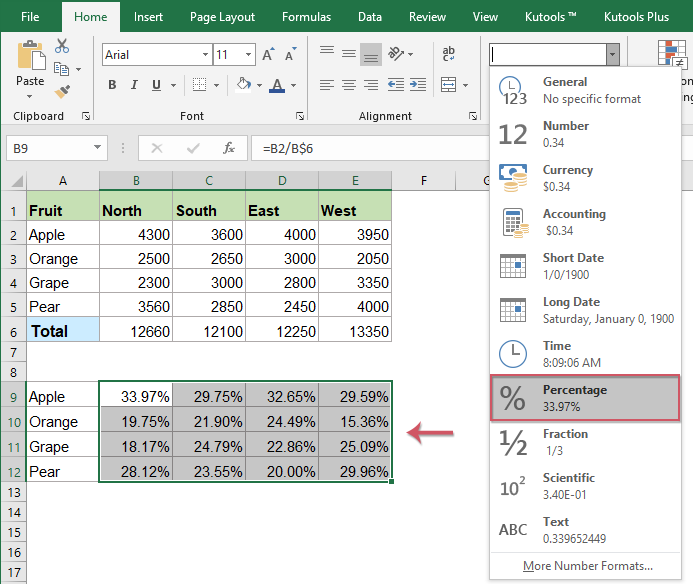
4. Maintenant, sélectionnez les données d'origine, y compris les cellules des valeurs totales, puis cliquez sur Insertion > Insérer un graphique en colonnes ou en barres > Colonnes empilées, voir la capture d'écran :

5. Un graphique empilé a été inséré comme le montre la capture d'écran ci-dessous :

6. Cliquez pour sélectionner le graphique, puis cliquez sur Conception > Changer les lignes/colonnes, et vous obtiendrez un graphique comme le montre la capture d'écran ci-dessous :

7. Ensuite, vous pouvez supprimer les éléments indésirables du graphique, tels que le titre du graphique, le quadrillage, voir la capture d'écran :

8. Puis, cliquez pour sélectionner le graphique, et cliquez sur l'icône Éléments du graphique pour développer la liste des Éléments du graphique, dans la liste, cochez Étiquettes de données pour insérer les étiquettes de données, voir la capture d'écran :

9. Ensuite, cliquez pour sélectionner la série de données totales, puis faites un clic droit, choisissez Changer le type de graphique de la série dans le menu contextuel, voir la capture d'écran :
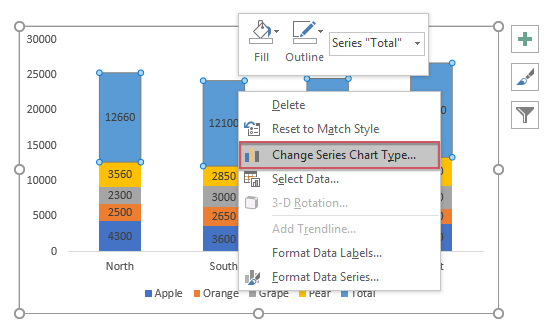
10. Dans la boîte de dialogue Changer le type de graphique qui s'affiche, dans la liste Choisir le type de graphique et l'axe pour vos séries de données, sélectionnez le type de graphique Ligne pour la série de données Totale, voir la capture d'écran :
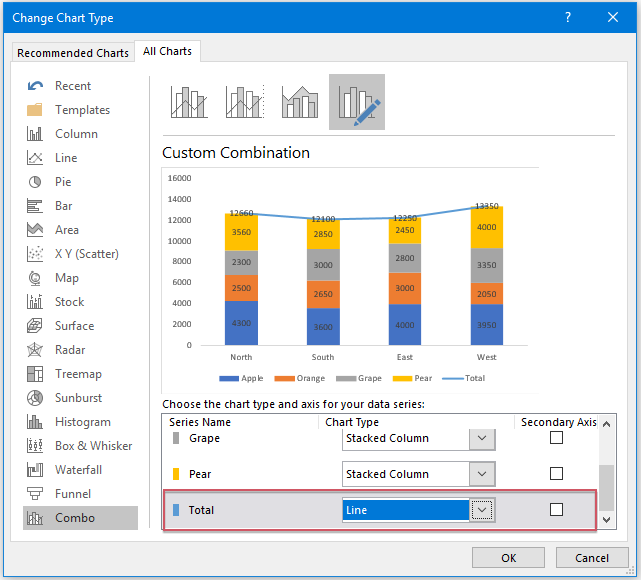
11. Puis cliquez sur le bouton OK pour fermer la boîte de dialogue, et le graphique s'affiche comme le montre la capture d'écran ci-dessous :
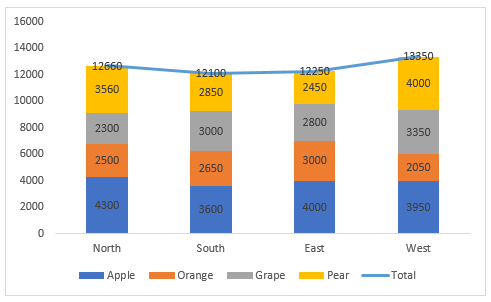
12. Ensuite, faites un clic droit sur la ligne, et choisissez Aucun contour dans la liste déroulante Contour pour masquer la ligne dans le graphique, voir la capture d'écran :

13. Puis, cliquez pour sélectionner les valeurs de données totales, puis cliquez sur Éléments du graphique pour développer la liste, dans la liste des Éléments du graphique, sélectionnez Au-dessus dans la liste déroulante Étiquettes de données, voir la capture d'écran :

14. À partir de maintenant, vous devez convertir les valeurs de données en valeurs en pourcentage, faites un clic droit sur les premières étiquettes de données de la série (les étiquettes de données de Poire, les données dans les barres dorées), et choisissez Formater les étiquettes de données, voir la capture d'écran :
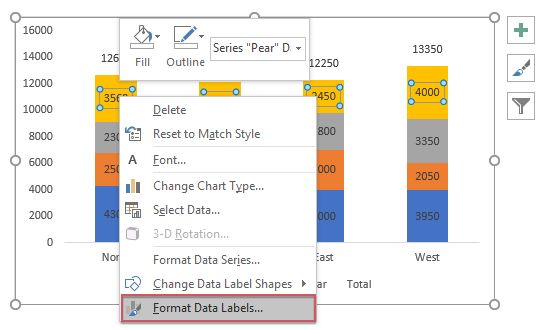
15. Dans le volet Format des étiquettes de données ouvert, sous l'onglet Options des étiquettes, cochez Valeur issue des cellules, voir la capture d'écran :

16. Dans la boîte de dialogue Plage des étiquettes de données qui apparaît, sélectionnez les valeurs en pourcentage qui sont cohérentes avec la série de données (valeurs en pourcentage de Poire), voir la capture d'écran :
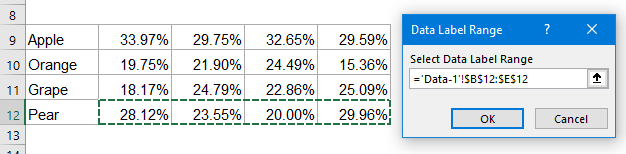
17. Cliquez ensuite sur OK pour fermer la boîte de dialogue, toujours dans le volet Format des étiquettes de données, décochez la case Valeur dans la section Options des étiquettes, et seules les valeurs en pourcentage sont affichées dans le graphique, voir la capture d'écran :

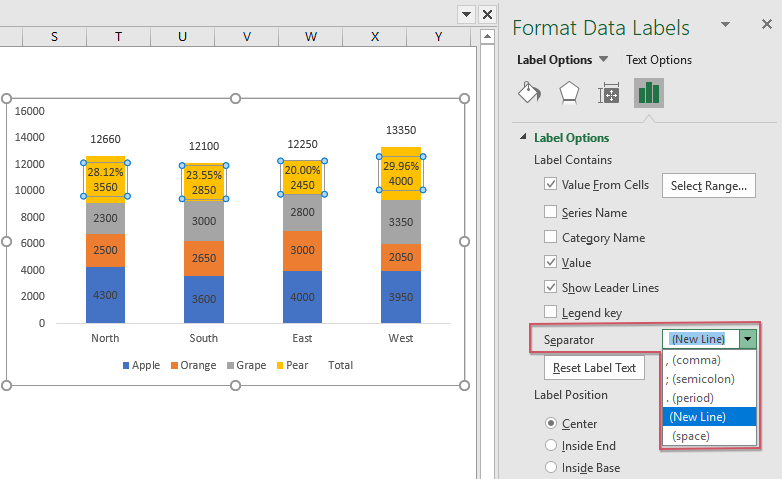
18. Ensuite, il vous suffit de répéter les étapes 14 à 17 ci-dessus pour convertir les autres valeurs de données en leurs propres valeurs en pourcentage correspondantes, et vous obtiendrez le graphique dont vous avez besoin, voir la capture d'écran :

19. Enfin, formatez la légende selon vos besoins, et supprimez également la légende Totale. Le graphique empilé avec des valeurs en pourcentage a été créé avec succès, voir la capture d'écran :

Créer un graphique à colonnes empilées avec des valeurs en pourcentage grâce à une fonctionnalité étonnante
Kutools for Excel fournit des dizaines de types spéciaux de graphiques qu'Excel ne possède pas, tels que Graphique à barres, Graphique réel par rapport à la cible, Graphique à flèche de différence, etc. Avec son outil pratique - Graphique empilé avec pourcentage, vous pouvez créer un graphique empilé avec à la fois des valeurs en pourcentage et des valeurs totales facilement. Cliquez pour télécharger Kutools for Excel gratuitement pour essai !
Télécharger l'exemple de fichier Graphique à colonnes empilées avec pourcentage
Vidéo : Créer un graphique à colonnes empilées avec des valeurs en pourcentage
Les meilleurs outils de productivité pour Office
Kutools pour Excel - Vous aide à vous démarquer de la foule
Kutools pour Excel compte plus de 300 fonctionnalités, garantissant que ce dont vous avez besoin est à portée d'un clic...
Office Tab - Activer la lecture et l'édition par onglets dans Microsoft Office (y compris Excel)
- Une seconde pour passer entre des dizaines de documents ouverts !
- Réduit de centaines le nombre de clics souris pour vous chaque jour, dites adieu à la main de la souris.
- Augmente votre productivité de 50 % lors de la visualisation et de l'édition de plusieurs documents.
- Apporte des onglets efficaces à Office (y compris Excel), tout comme Chrome, Edge et Firefox.
